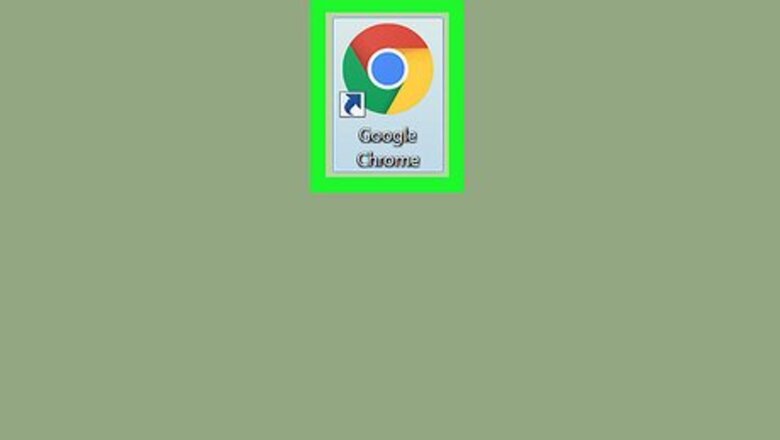
views
Selecting from Google Backgrounds
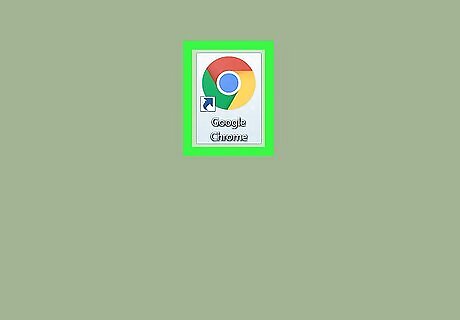
Open the Google Chrome browser. It is represented by the red, yellow, green, and blue circle icon. Make sure that your browser is up to date, because this feature is only available on the latest version of the software. Read How to Update Google Chrome for more details on updating.
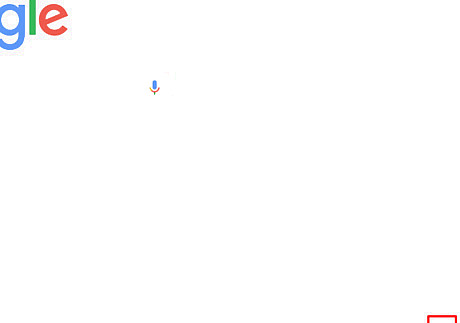
Click on the gear icon, at the bottom-right corner of the homepage. The customization tab will appear. If you don't see the gear icon, hit + next to the right of your current tabs to open a new tab. The gear icon should appear on the default Chrome homepage.
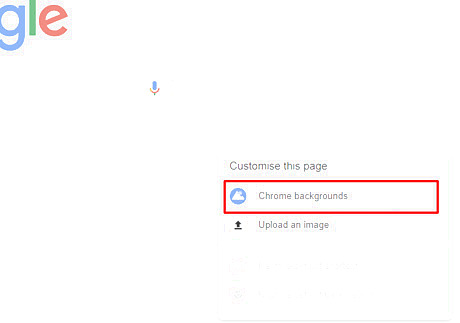
Click on the Chrome backgrounds option. The wallpaper collection box will appear after you do so.
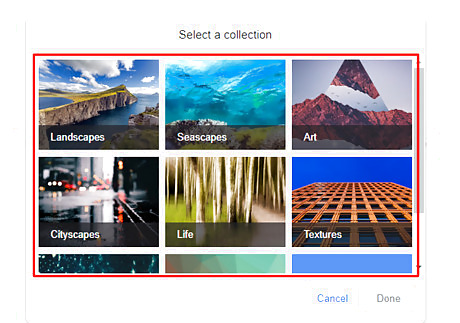
Select a category from the box. You need to click on a category to view the wallpapers. If you want to use a solid colour wallpaper, scroll down to the bottom and select the Solid colours box.
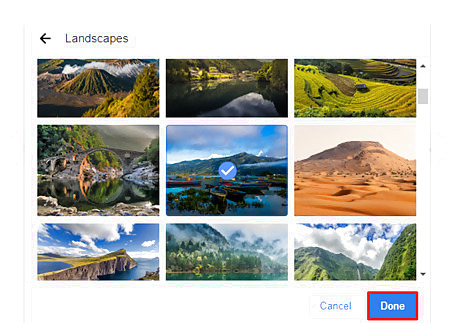
Select a wallpaper. Scroll down to view more pictures. Click on your favourite picture and hit the Done button.
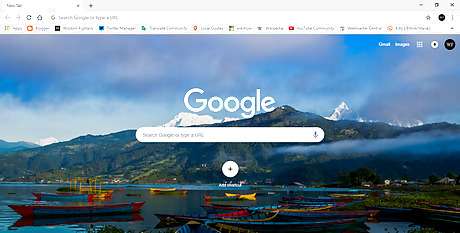
Finished. When you are done, the wallpaper will appear on your home screen within seconds.
Setting a Custom Wallpaper

Launch Google Chrome on your PC. Update your browser to the latest version, if you have already done so. Read How to Update Google Chrome for more information.
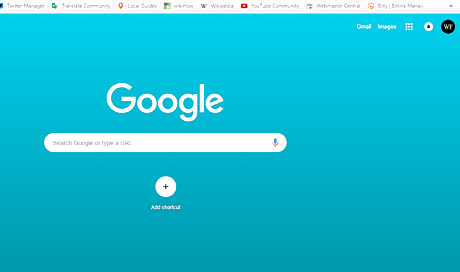
Click on the gear icon. You will see the tiny gear icon on the bottom-right corner of the home page. If you don't see the gear icon, hit + to the right of your current tabs to open a new tab. The gear icon should appear on the default Chrome homepage.
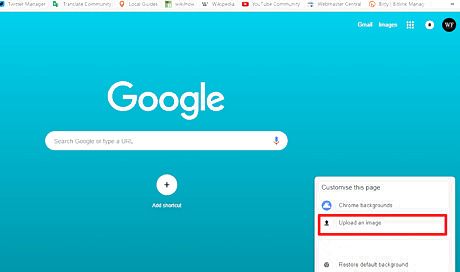
Click on the Upload an image option. It will be the second option in the customization menu. Clicking it invokes a pop-up window.
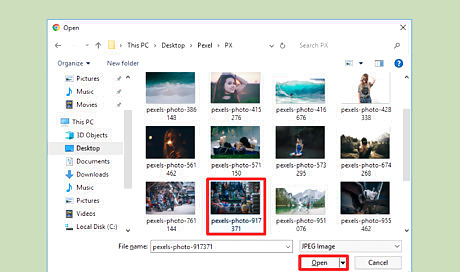
Choose an image from your computer. Select a picture using the file browser and click on the Open button to set as a wallpaper. Or, just double-click on an image to select it.

Finished. The new wallpaper will be applied to your home screen, after you followed these steps. Use a high-resolution image for the best quality. Done!




















Comments
0 comment