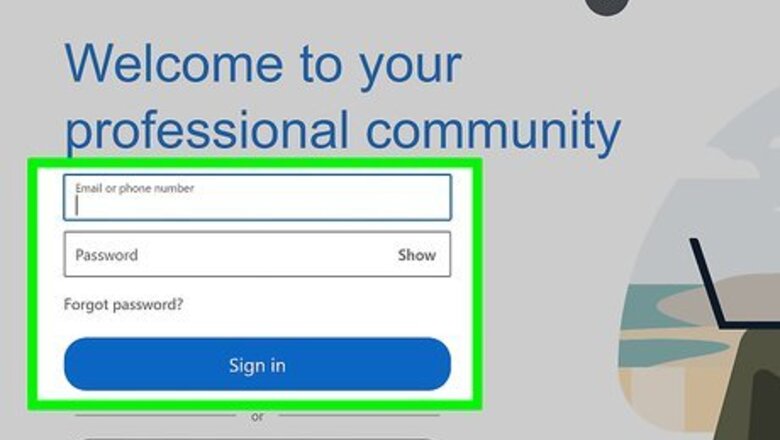
views
Using a Web Browser
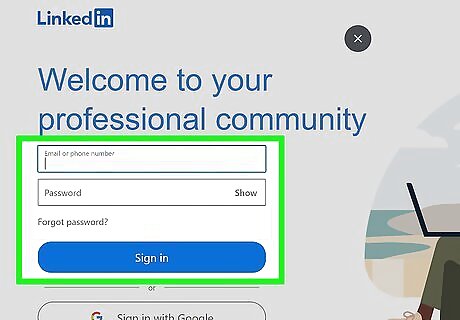
Go to https://www.LinkedIn.com and log in (if needed). You can use any web browser to edit your LinkedIn profile.
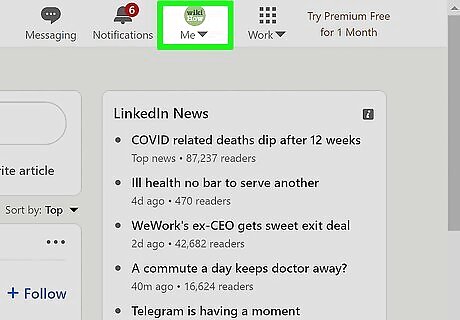
Click Me. It's in the upper-right corner of your web browser, along with your profile photo.
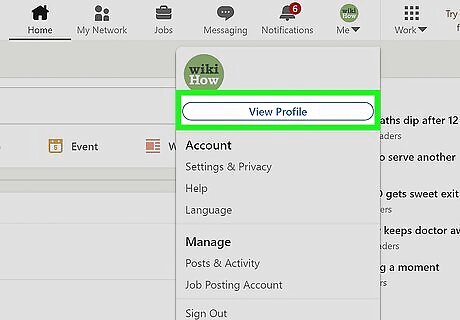
Click View Profile. This displays your personal LinkedIn profile.
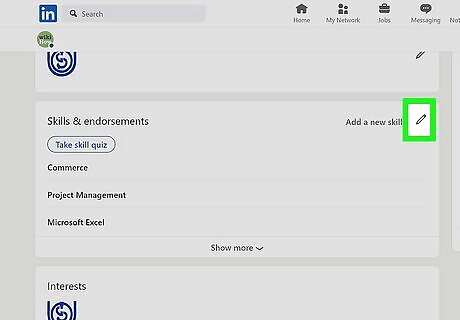
Click the edit icon Android 7 Edit next to each section you want to edit. You can edit more of your LinkedIn profile from a desktop web browser instead of the mobile app. So your profile looks professional and finished, make sure you edit each section and keep it up to date. Intro: Keep your intro up to date by clicking the edit icon that's to the right of your name. Edit the information such as your name, pronouns, headline (think of this a quick summary of who you are and what you do), current position, education, location, industry, and your contact info. Contact info: Edit your contact info by clicking Contact info under your name and then clicking the pencil icon (if you're editing your intro, you can move to edit your contact info by clicking the edit icon next to "Contact info" at the bottom of the window). Doing so will make it easier for people to get in touch with you. You can add or remove website URLs, phone numbers, email addresses, online social services like Twitter and WeChat, and your birthdate. Profile photo: Edit your profile picture by clicking your profile picture. From here, there are options to edit your photo or add frames, where you can crop, add filters/frames, or adjust the settings on your current photo. You can also click Add photo to use a new picture as your profile picture. About: Here, you have the opportunity to write some details about you that make you stand out from your resume. Click the edit icon to the right of the section to open an editing window. Work experience: Add a new experience by clicking the + icon to the right of the "Experience" header. Enter the company name, your title, location, the time you worked there, and the job description. If you have a current position, you can check a box to end the other job experience as well as if you want to update your industry or network of the change. However, if you want to edit your current experience, click the edit icon next to the job you want to edit. Education: Click + to the right of the "Education" header. It will then ask for your school, dates attended, degree, field of study, grade, activities and societies, and description. To edit, click on the edit icon next to each entry, and enter the information. Be sure to save at the end. Volunteer experience and causes: Add a new experience by clicking the + icon to the right of the "Volunteer experience" header. A box will then appear asking for the name of the organization, your role in it, the cause, the date, and a description. Click on the appropriate box, and type in the information you want to include. Skills: Add your areas of expertise by selecting Add a new skill. Doing this step will add to the look of professionalism on your profile, and get you more connections. Additional information: Your recommendations, accomplishments, and interests are remaining. To edit, click Add or the edit icon, then enter in the new information when prompted.
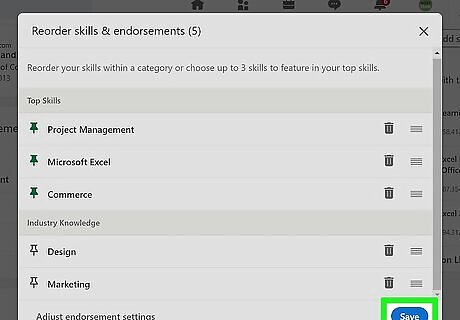
Click Save. It's in the lower right corner of the editing window and you'll want to repeat this for every editing window you open and change. Click Add section if there's an area of information that you don't see on your profile and want to add.
Using the Mobile App

Open LinkedIn. This app icon looks like a white "in" on a blue background that you'll find on one of your Home screens, in the app drawer, or by searching. Log in if prompted.
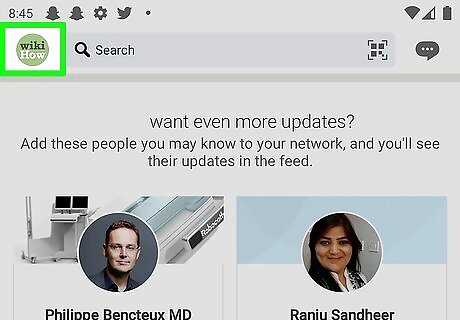
Tap your profile icon. You'll see this in the upper left corner of your screen.
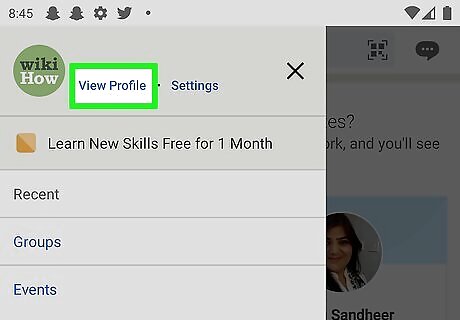
Tap View Profile (if prompted). You may get a slide-out menu when you tap your profile icon, so continue on to your profile by tapping View Profile. If, however, you are directed to your profile, you can skip this step.
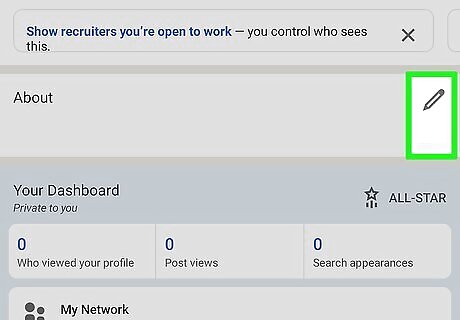
Tap the edit icon Android 7 Edit next to the section you want to edit. The mobile app has limits to what you can edit, including your name, photo, headline, summary, experience, and education. If you want to edit something like recommendations, you'll need to use a web browser.


















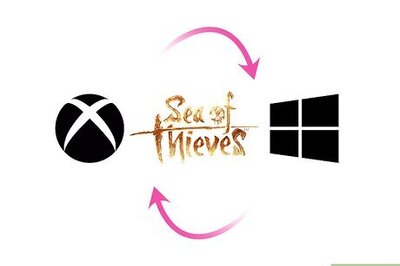

Comments
0 comment