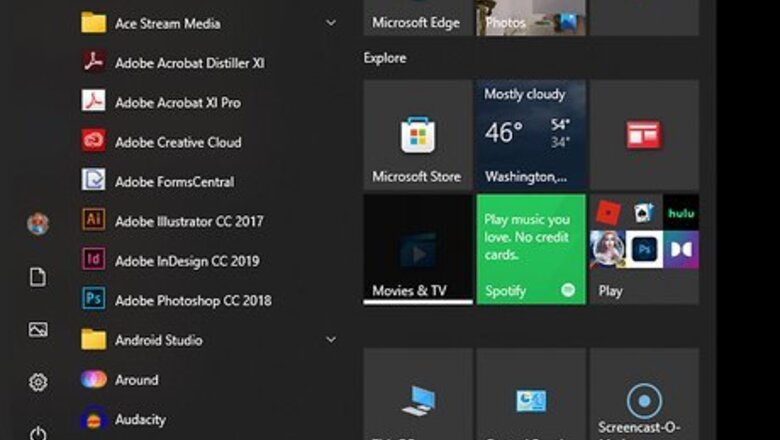
views
|password-protect our computers]] and other devices to keep them safe. You should also change your password every couple of months. Luckily, it's pretty straightforward and easy to change a Windows password using the Command Prompt (CMD) as long as you have administrative privileges. For Mac computers, you can reset the computer's password using the Terminal. This wikiHow teaches you how to change a Windows password using the Command Prompt.
- To change a password in the Command Prompt, type "net user [username] [new password] and press "Enter."
- For a more discreet option, you can type "net user [username} *" and press "Enter." Then enter the new password twice.
- You must have administrative access to change a password using the Command Prompt.
Opening Command Prompt
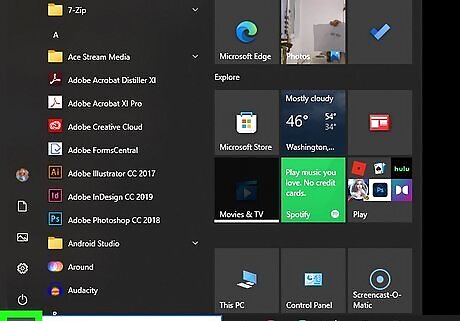
Click the Windows Start menu Windows Start. It's the icon with the Windows logo in the taskbar at the bottom of the screen.
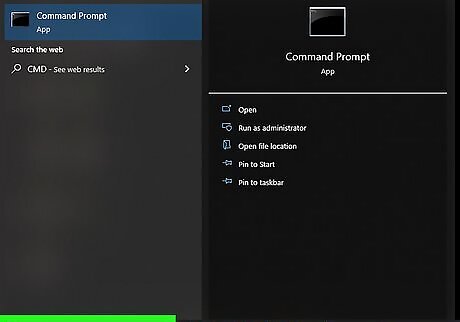
Type CMD. This displays the Command Prompt in the Windows Start menu. On Windows 8, you can bring up the "Search" bar by hovering your mouse in the top-right corner of the screen and clicking the magnifying glass when it appears. If you're using Windows XP, you'll instead click the Run app on the right side of the Start menu.
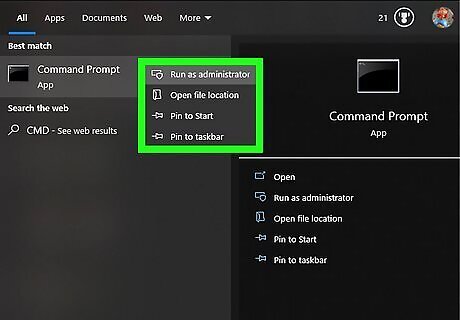
Right-click Command Prompt. It has an icon that resembles a black screen with a white cursor. Right-clicking it will invoke a drop-down menu. If you're using Windows XP, you'll instead type cmd into the Run window.
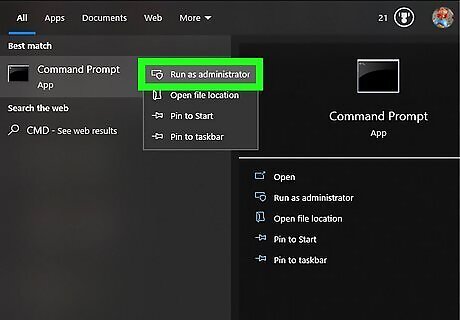
Click Run as administrator. It's near the top of the drop-down menu. Doing so will open Command Prompt with administrator privileges. You'll need to confirm this choice by clicking Yes when prompted. If you're using Windows XP, you'll click OK to open Command Prompt.
Changing the Password
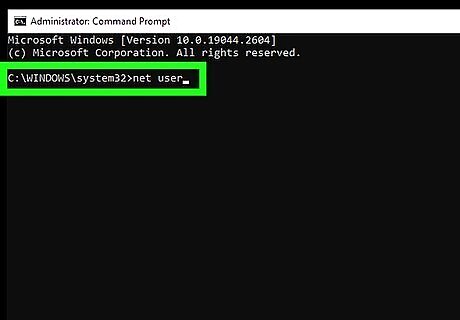
Type net user into the Command Prompt and press ↵ Enter. Make sure you include the space between the two words.
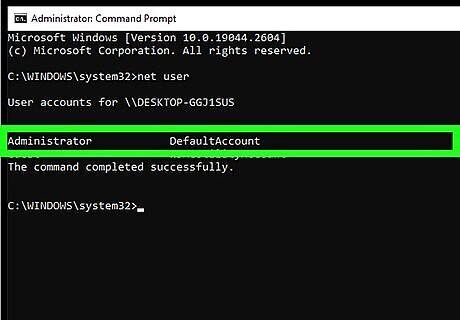
Find the name of the account you wish to edit. If you're changing your own account password, it will be below the "Administrator" heading on the left side of the Command Prompt window; otherwise, the name will likely be beneath the "Guest" heading on the right. You can also add a new user using the Command Prompt.
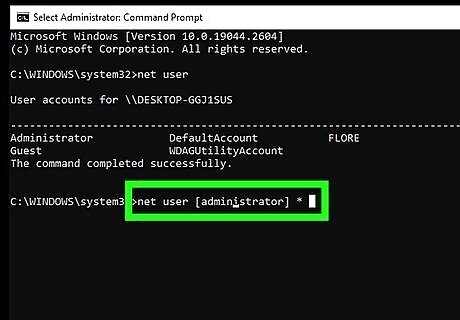
Type net user [username] * into Command Prompt and press ↵ Enter. You'll need to replace "[username]" with the name of the account for which you wish to change the password. Type the account name exactly as it appears in the account name section of the Command Prompt. If you instead see a group of lines that start with "The syntax of this command is:", type net user Administrator * in for an administrator account or net user Guest * for a guest account.

Type in a new password and press ↵ Enter. The cursor won't move or show the password. This is to hide the password from anyone who may be looking. EXPERT TIP Brandon Phipps Brandon Phipps Technology Specialist Brandon Phipps is a Technology Specialist based in Bakersfield, CA. He is the owner of Second Star Technologies and specializes in Managed IT Services for small and mid-sized businesses in Bakersfield, CA. With over 23 years of experience, he offers expert cloud computing, cybersecurity, and network management solutions. Brandon is a committed community member and coach who leads and innovates in tech and sports coaching. His dedication to local businesses and communities is evident in his hands-on, tailored approach to IT solutions. Brandon Phipps Brandon Phipps Technology Specialist Secure your digital life with online password best practices. Choose a long, easy-to-remember passphrase as your password. You should also avoid using the same password for multiple services or websites.
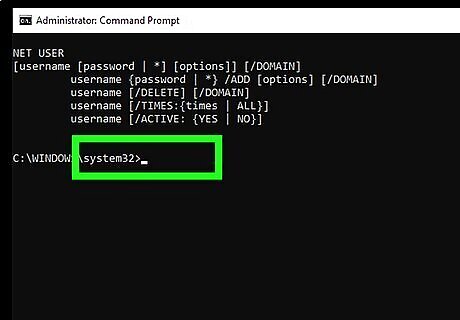
Re-type your password and press ↵ Enter. Again, it won't appear as you type, so take your time. Make sure you enter the password exactly as you entered it the first time. For a quicker (but less discreet) option, type net user [username] [new_password] into the Command Prompt and press Enter. Replace "[username]" with the account name you wish to change the password for, and replace "[new_password]" with the password you want to set. You can also find your Wi-Fi password using the Command Prompt


















Comments
0 comment