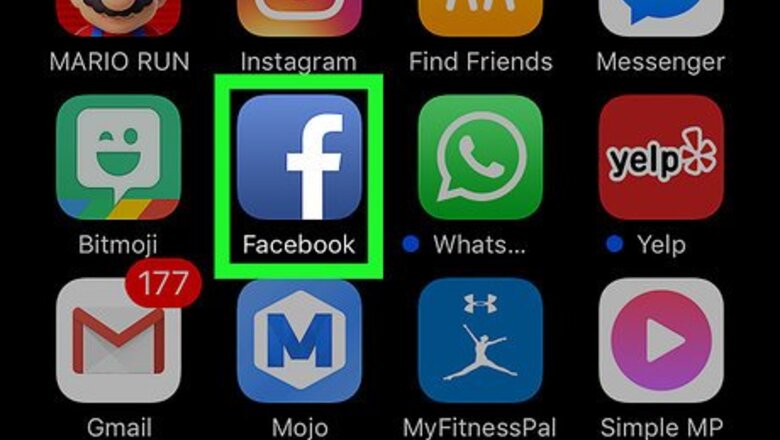
views
Disabling In-App Notifications
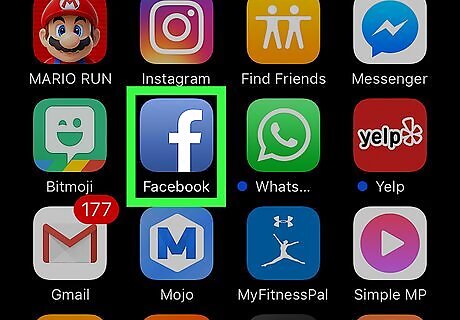
Open Facebook. It's a dark-blue app with a white "f" on it. This will open your Facebook News Feed if you're already logged into Facebook on your phone or tablet. If you aren't logged into Facebook, enter your email address (or phone number) and password to continue.
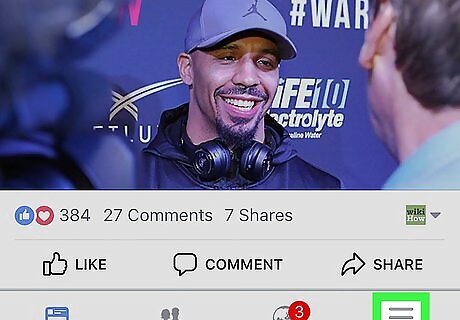
Tap ☰. It's in either the bottom-right corner of the screen (iPhone) or the top-right corner of the screen (Android).
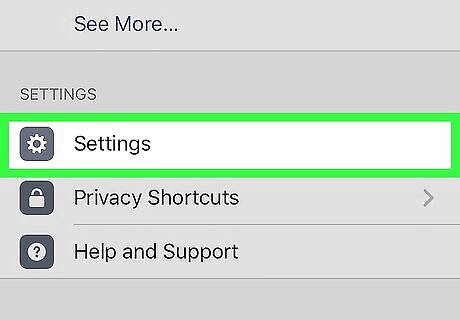
Scroll down and tap Settings. It's near the bottom of the page. Skip this step on Android.
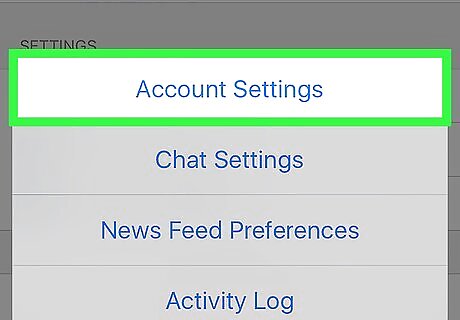
Tap Account Settings. Doing so takes you to your Account Settings page.
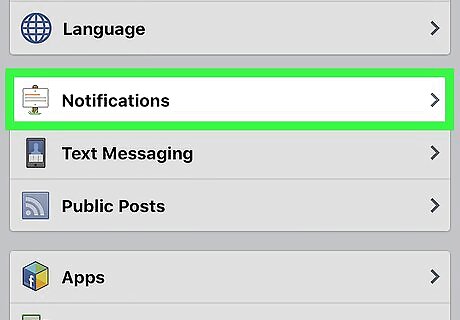
Scroll down and tap Notifications. It's about halfway down the Account Settings page.
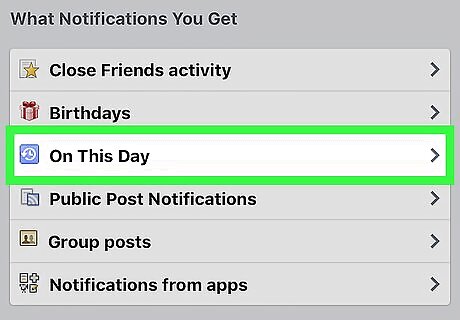
Select a notification type you want to block. In the "What Notifications You Get" section of this page, tap a notification type (e.g., On This Day) to open its page.
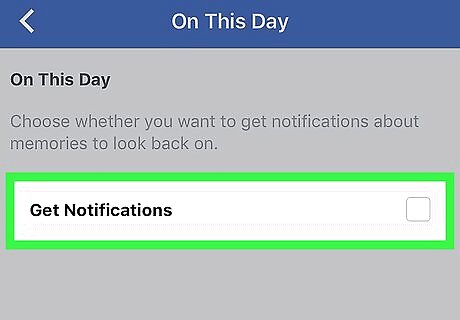
Uncheck the "Get notifications" box. Click the checked "Get notifications" box to remove the checkmark. This will prevent you from receiving notifications for your selected type of activity. You'll need to repeat this process for each type of notification you want to remove.
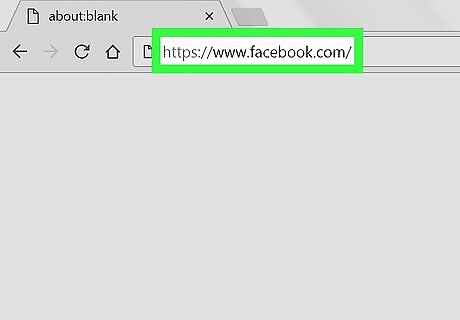
Go to Facebook's website. Go to https://www.facebook.com in your preferred browser. This will load your News Feed if you're already logged into Facebook. If you aren't already logged into Facebook, enter your email address (or phone number) and password before continuing.
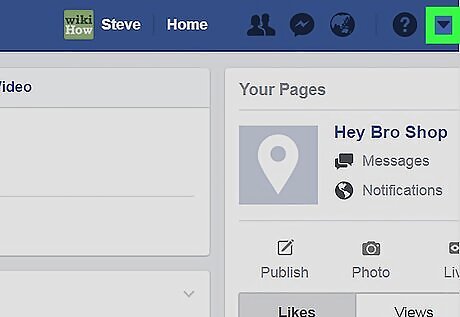
Click Android 7 Dropdown. This icon is in the upper-right side of the Facebook page. Doing so prompts a drop-down menu.
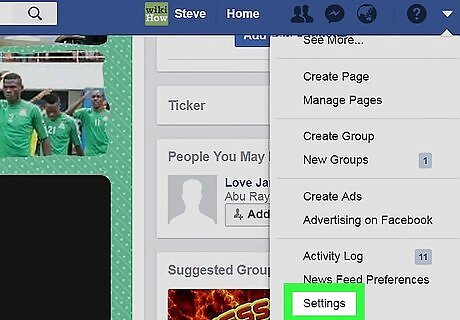
Click Settings. It's near the bottom of the drop-down menu.
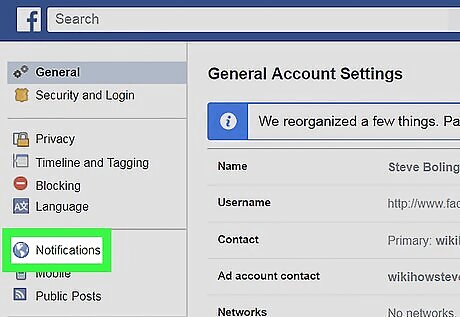
Click Notifications. This tab is on the left side of the Settings page.
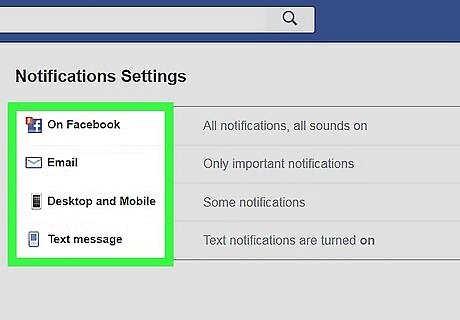
Select a notification to disable. Click one of the following options: On Facebook - Edit sound settings and which apps/activities can send you notifications. Email - Restrict Facebook's email access to only security-related issues. Desktop and Mobile - Edit notification settings for browsers and your desktop. Text message - Enable or disable text message notifications from Facebook.
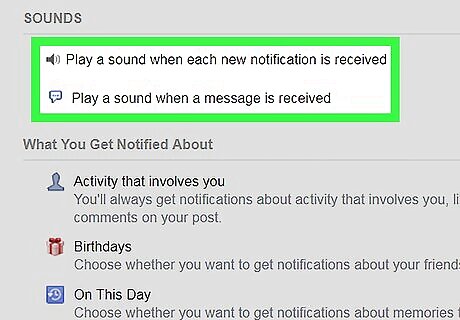
Disable notifications for your selected item. The notifications you can disable will vary. For example: On Facebook - You can disable sounds for notifications and messages, as well as notifications from specific Facebook apps and services. Email - You can turn off emails about live video comments and saved offers, as well as every type of email notification on this page (click Turn Off next to individual notification types). Desktop and Mobile - You can turn off notifications for your current browser, as well as turn off recent notifications (e.g., if you commented on a post and someone else commented after you). Text message - You can turn off text notifications entirely.
Disabling Mobile Notifications
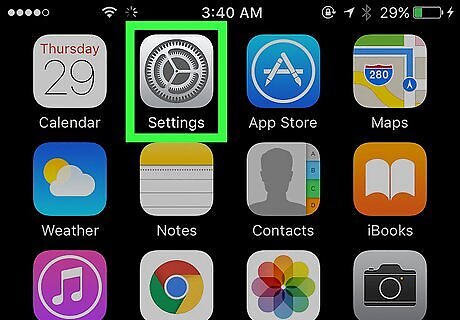
Open Settings iPhone Settings App Icon. This is a grey app with gears on it. You'll likely find Settings on the Home Screen.
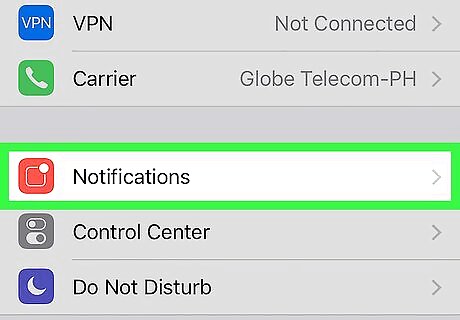
Tap Notifications. It's near the top of the Settings menu.
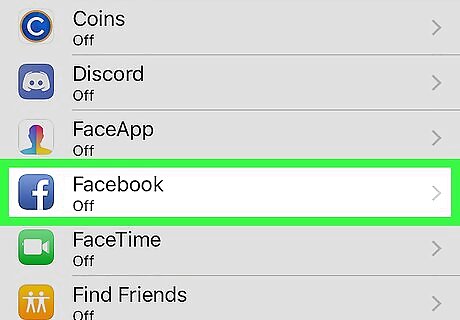
Tap Facebook. Depending on how many apps you have installed on your iPhone, you may have to scroll down to find Facebook.
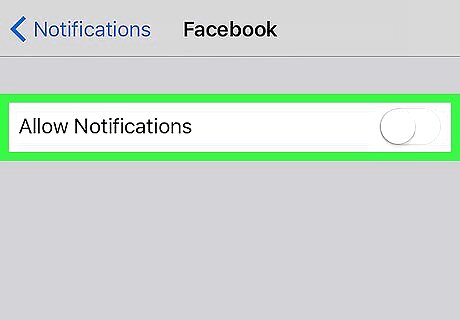
Slide Allow Notifications iPhone Switch On Icon left to the "Off" position. It will turn grey iPhone Switch Off Icon. You should no longer receive notifications from Facebook on your mobile device. If you haven't yet disabled email notifications from Facebook, you may still receive those if your phone's email service sends you notifications.
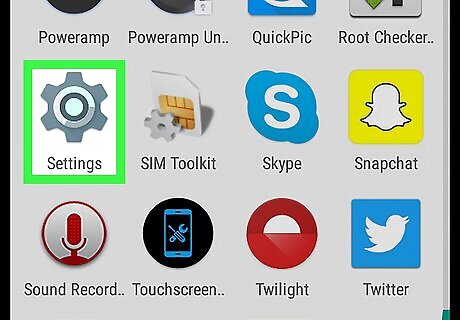
Open your Android's Settings Android 7 Settings App. It's a gear-shaped app in the App Drawer.
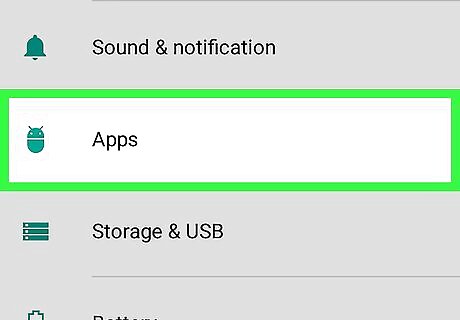
Tap Applications or Apps. You'll find this option near the middle of the Settings menu.
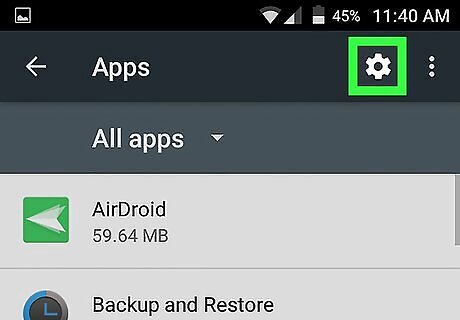
Tap Application manager. It's near the top of the page. Some versions of Android may not have an "Application Manager" option and may skip this step.
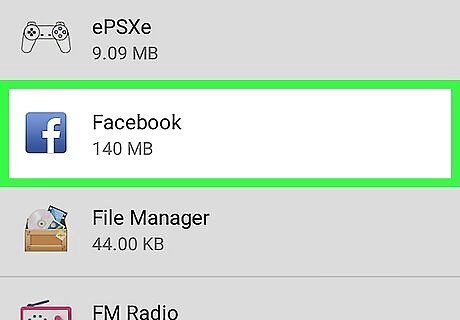
Tap Facebook. Depending on how many apps you have on your Android, you may first have to scroll down.
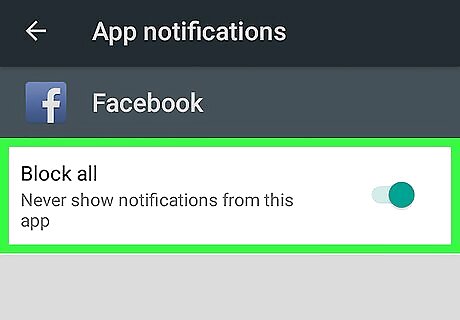
Uncheck the "Show notifications" box. It's near the top of the screen. Doing so will prevent the Facebook app from sending notifications to your phone. For Samsung Galaxy devices, instead tap Notifications and tap the Allow notifications switch to "OFF" Android 7 Switch Off.




















Comments
0 comment