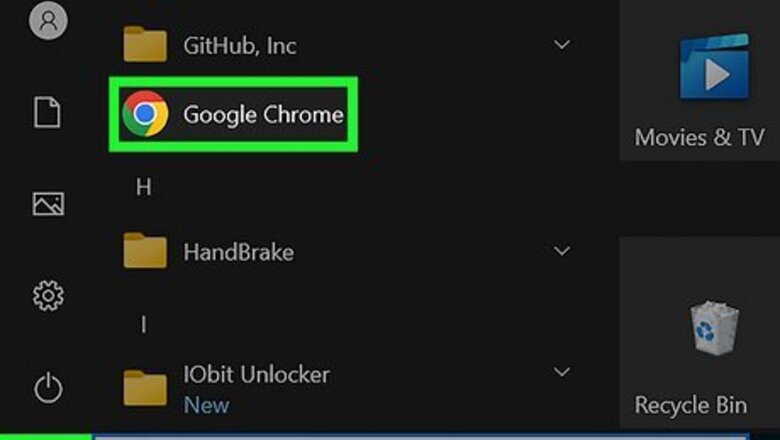
views
- You can block most pop-ups and intrusive ads by editing the site settings for each individual site within the "Privacy and security" section of your Chrome settings.
- Add the AdBlock extension to Chrome on your computer to block most ads across websites.
- You can also add the AdBlock Plus extension and uncheck "Allow Acceptable Ads" box to block most ads.
Blocking Pop-ups and Redirects (Desktop)
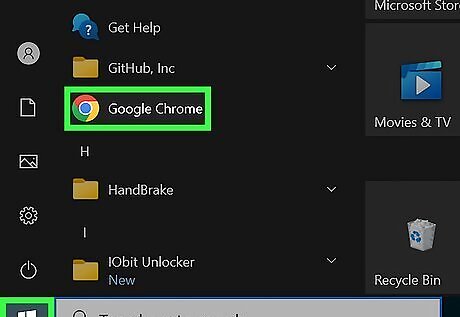
Open Google Chrome Android 7 Chrome. Its app icon resembles a red, yellow, green, and blue sphere. You can make quick changes to your Chrome settings to block ads and pop-ups on a website-by-website basis. Google defaults to blocking the most intrusive ads on each site, but if you are still experiencing these ads, you can use this method to block them.
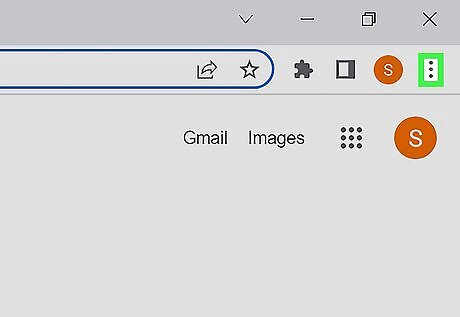
Click the three-dot menu ⋮. It's in the top-right corner of the window. A drop-down menu will appear.
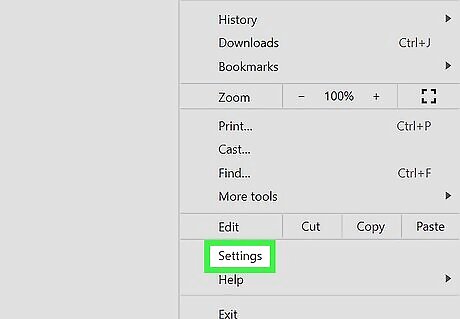
Click Settings. You'll find this option near the bottom of the drop-down menu. Doing so opens the Settings page.
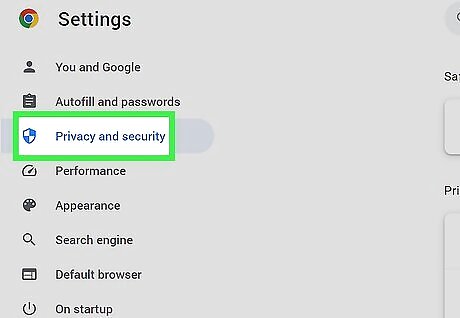
Click Privacy and security. It's towards the top of the lefthand column. Clicking it opens a new section of options.
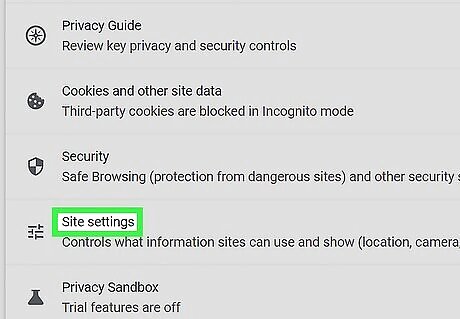
Scroll down and click Site Settings. You'll find this at the bottom of the "Privacy and security" section.
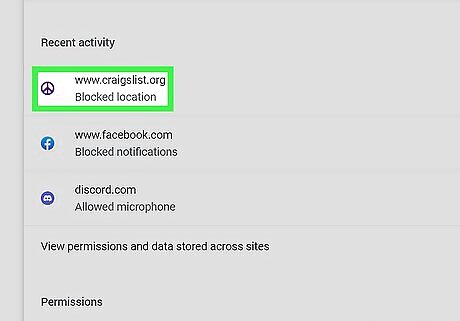
Select a website. You can find a list of recently visited sites under Recent Activity, or click View permissions and data stored across sites to view a full list of websites you have visited.
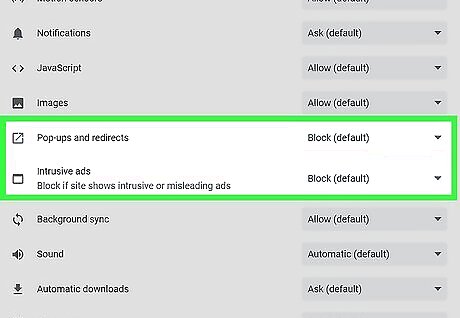
Click the drop-down next to "Pop-ups and redirects" and "Intrusive ads". Make sure these are set to Block. Google defines intrusive ads as advertisements that are misleading, so this method will not block ads entirely on Chrome.
Blocking Pop-ups & Redirects (Mobile)
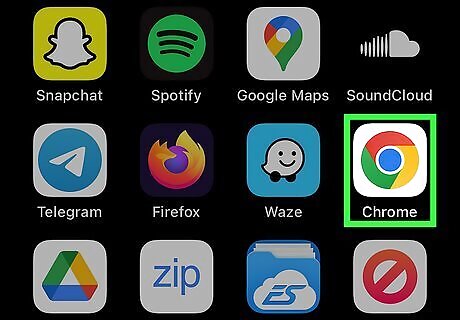
Open Google Chrome on your Android, iPhone, or iPad Android 7 Chrome. This app is a red, yellow, green, and blue sphere. While you can't block ads in the Chrome mobile browser entirely, you can prevent pop-ups from appearing and taking over your screen. If you have an Android, you'll also be able to block the ads and sites that redirect your browser to other websites. This particular option is not available on iPhone or iPad.
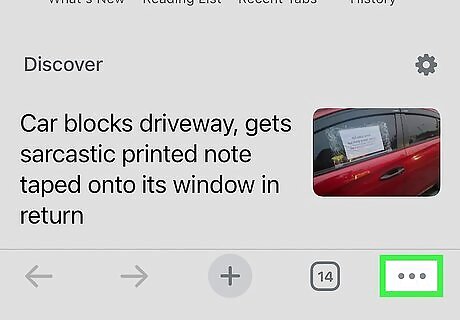
Tap ••• (iOS) or ⋮ (Android) . It's in the bottom-right corner of the screen on iOS, and at the top-right on Android.

Tap Settings. You'll find this option near the bottom of the drop-down menu on Android, or atop the menu on iOS.
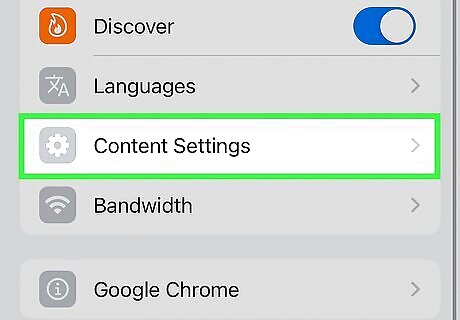
Tap Content Settings (iPhone) or Site settings (Android).
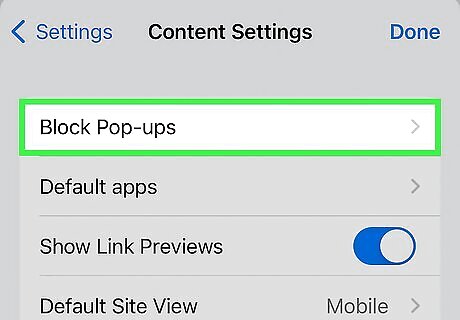
Tap Block Pop-ups (iPhone) or Pop-ups and redirects (Android). You'll find this option near the top of the screen (iPhone) or near the bottom of the screen (Android).
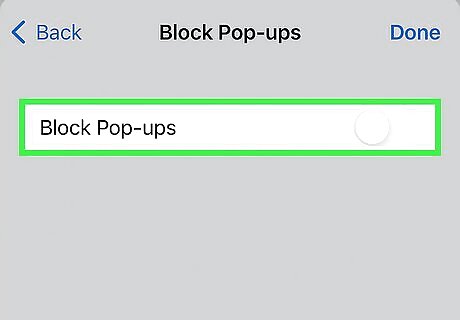
Disable pop-ups. This will vary slightly depending on whether you're using an iPhone or an Android: iPhone — Tap the gray "Block Pop-ups" switch to turn on pop-up blocking. The switch will turn blue. Android — Tap the blue "Pop-ups" switch to turn on pop-up blocking. The switch will turn gray.
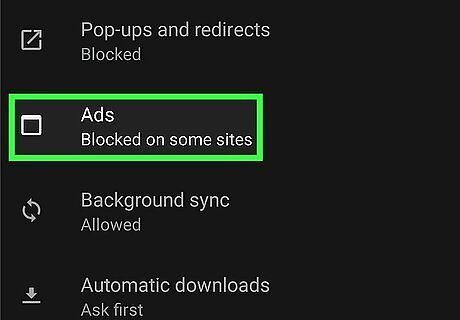
Tap Ads (Android only). This option is not available on iPhone or iPad. On Android, make sure the switch is turned off and grayed out so the Chrome app can block intrusive or misleading ads.
Using AdBlock
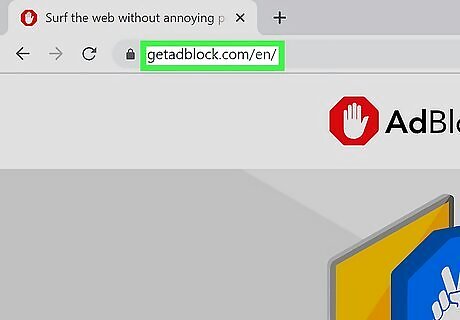
Go to the AdBlock site in Google Chrome. Go to https://getadblock.com/ in Chrome's address bar. You can use the AdBlock extension to block ads all across the web. The extension will work on any PC (even running Ubuntu!), Mac, or Chromebook, but you can't use it on mobile.

Click GET ADBLOCK NOW. This red button is in the middle of the page. Doing so will take you to your browser's installation page.
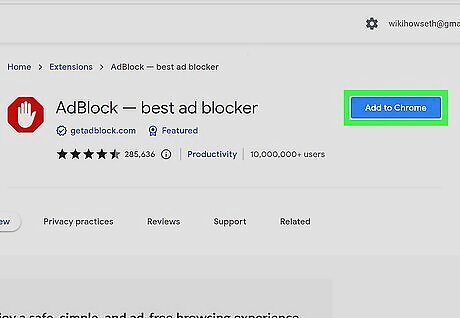
Click Add to Chrome. You'll see this blue button at the top-right corner of the AdBlock page.
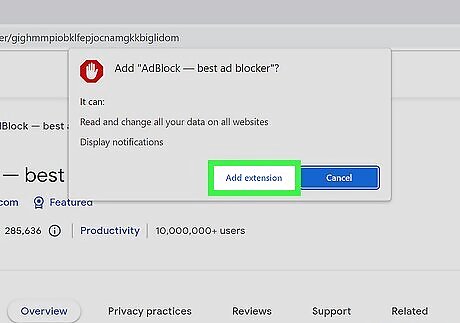
Click Add extension. Chrome will refresh the page when the AdBlock extension finishes installing.
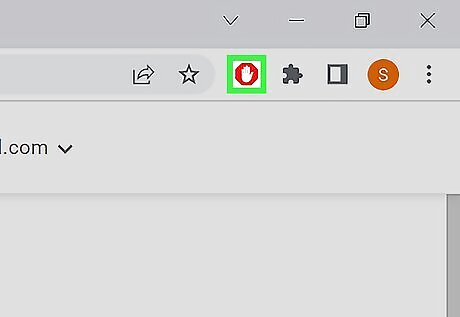
Click the AdBlock icon. It's a red stop sign with a white hand in the top-right corner of Chrome. If you don't see the icon, click the puzzle piece icon. You will see it in your extension list. If you want the AdBlock icon to appear in the toolbar with other extensions, click the pushpin icon next to its name on the puzzle piece menu.
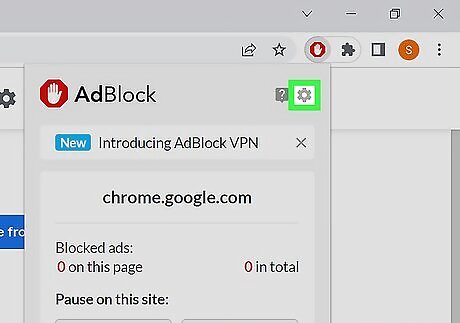
Click the gear icon. You'll see it at the top of the AdBlock extension.
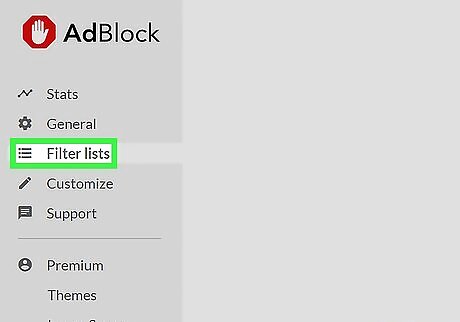
Click the FILTER LISTS tab. It's on the left side of the page.
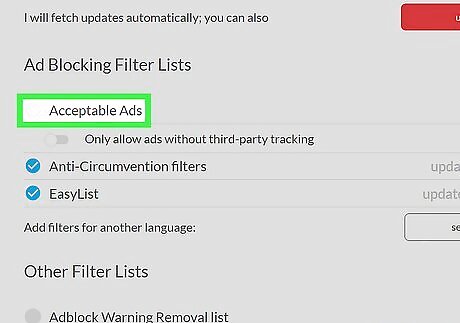
Uncheck the "Acceptable Ads" box. This option is near the top of the page. Doing so will increase the number of ads that AdBlock blocks.
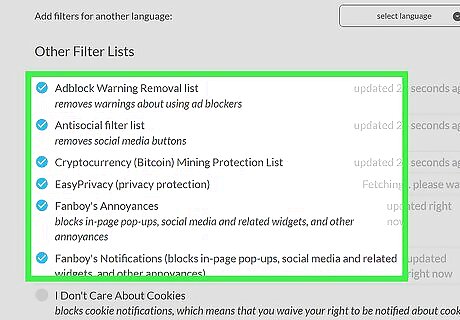
Check additional ad-blocking options. Your options for further ad-blocking include the following: Adblock Warning Removal list - This will remove warnings on websites about running AdBlock. Antisocial filter list - This will remove the Facebook “Like” button along with all other social media buttons. Cryptocurrency (Bitcoin) Mining Protection List – This option protects websites from hijacking your browser to mine for cryptocurrency. EasyPrivacy - Helps to protect your privacy by blocking tracking. Fanboy's Annoyances - Removes pop-ups, social media widgets, and other small annoyances around the web. Fanboy's Notifications – Blocks pop-up notifications from websites. I Don't Care About Cookies – Blocks cookie notifications from websites.
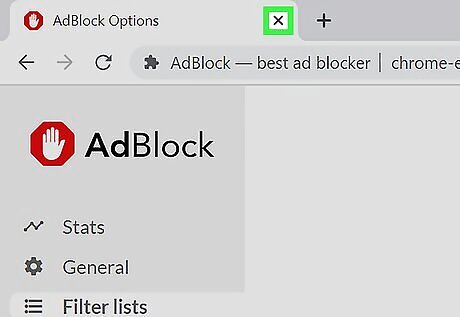
Close the AdBlock tab. Chrome will now be almost completely ad-free. EXPERT TIP Luigi Oppido Luigi Oppido Computer & Tech Specialist Luigi Oppido is the Owner and Operator of Pleasure Point Computers in Santa Cruz, California. Luigi has over 25 years of experience in general computer repair, data recovery, virus removal, and upgrades. He is also the host of the Computer Man Show! broadcasted on KSQD covering central California for over two years. Luigi Oppido Luigi Oppido Computer & Tech Specialist If you're still seeing ads after you install an ad blocker: Since ads and websites are constantly changing, your ad blocker might not always recognize an ad, especially if the blocker isn't updated. If you do see an ad, right-click your ad blocker to pause or turn off the ad. That will teach the ad blocker to recognize that ad, so you shouldn't see it again.
Using Adblock Plus

Go to the Adblock Plus site. Go to https://adblockplus.org in Chrome's address bar. Adblock Plus has no relation to AdBlock, but it works just as well to block ads on Chrome. Adblock Plus is not available on Android, iPhone, or iPad.
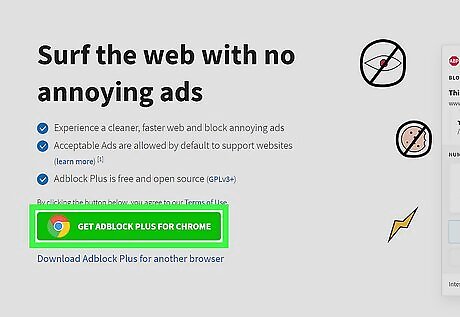
Click GET ADBLOCK PLUS FOR CHROME. It's a green button on the left side of the page. Doing so will take you to your browser's respective extension installation page.
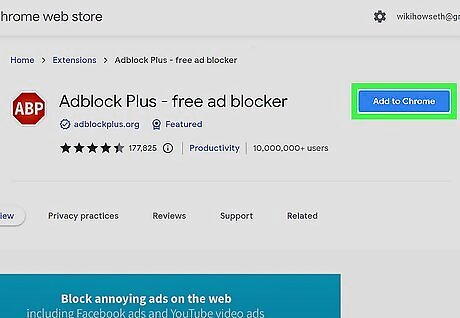
Click Add to Chrome. You'll see this blue button at the top-right corner of the AdBlock page.
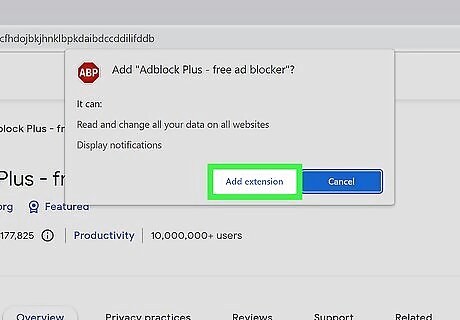
Click Add extension. Chrome will refresh the page when the AdBlock extension finishes installing. Chrome will refresh the page when the Adblock Plus extension finishes installing.
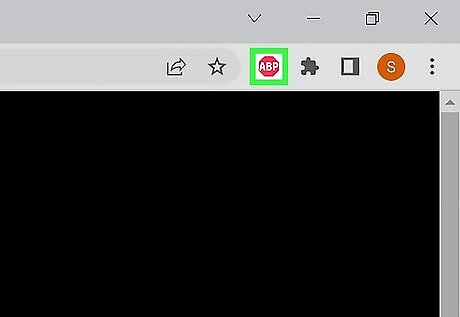
Click the Adblock Plus icon. It's a red stop sign with "ABP" at the top-right corner of Chrome. If you don't see the icon, click the puzzle piece. You will see it in your extension list. If you want the AdBlock Plus icon to appear in the toolbar with other extensions, click the pushpin icon next to its name on the puzzle piece menu.

Click the gear icon. You'll see this at the top of the ABP window.
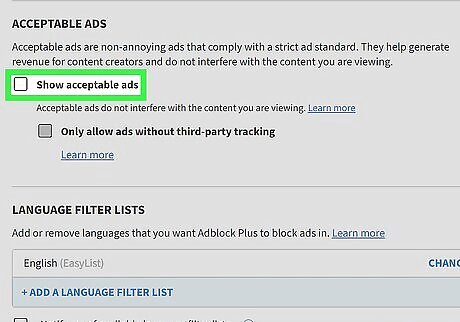
Uncheck the "Show acceptable ads" box. It's in the "Acceptable Ads" section near the bottom of the page. This option allows some ads to display, so unchecking it will ensure that as many ads as possible are blocked.
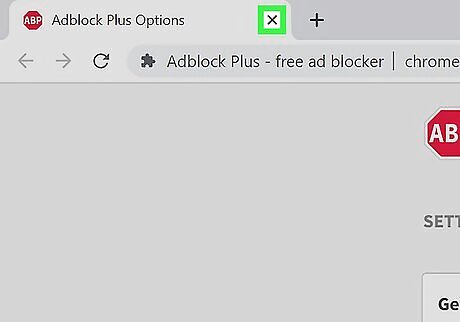
Close the Adblock Plus tab. Google Chrome should now be almost completely ad-free.















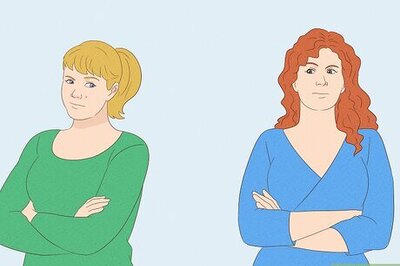
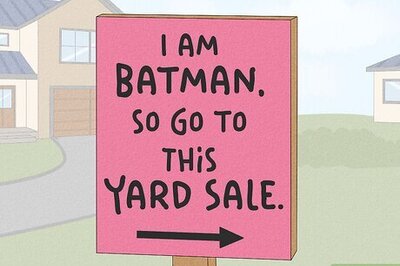


Comments
0 comment