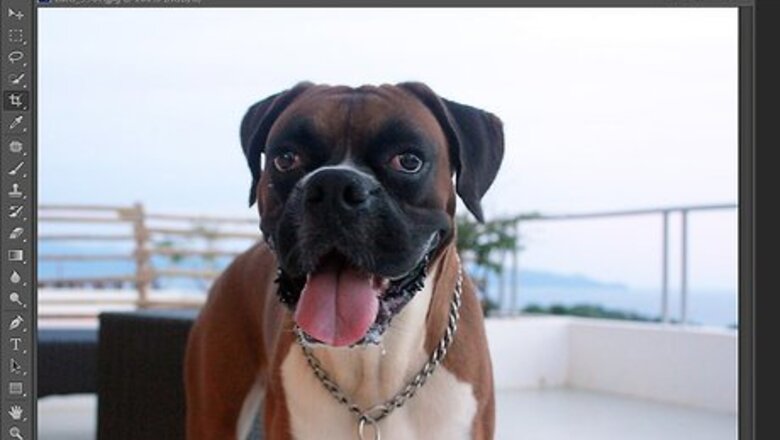
views
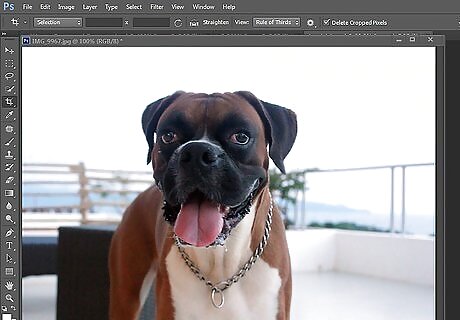
Open your Photoshop program and the image that needs sunlight added to it.
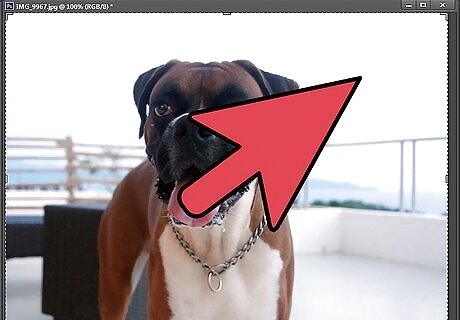
Identify the area you would like to have sunlight before you start. Do you want the whole thing to be brightened, or do you want to create the illusion of light coming from 1 area in the sky, like the sun?
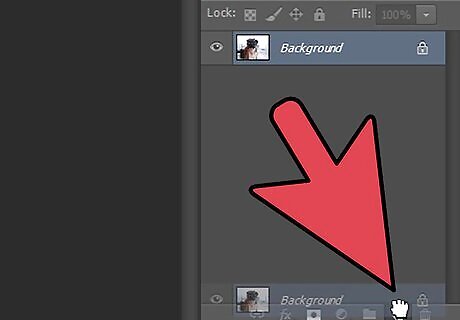
Add a new layer to your document. You can either use the button on the Layers Palette or select Control and the letter "N" or Command and "N," to get a new layer.
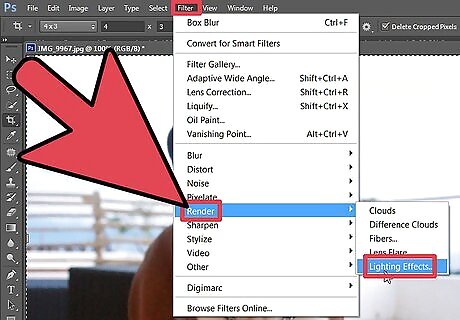
Go to the Filter Menu. Choose "Render" and then "Lighting Effects." A large dialogue box should pop up.
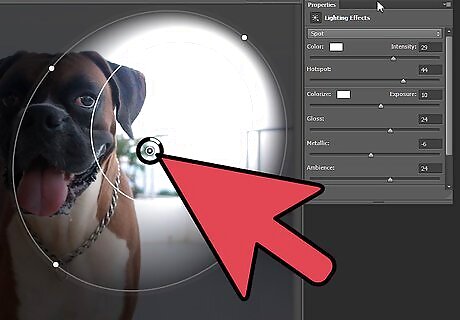
Adjust the direction of the light by moving the circle in the preview window.
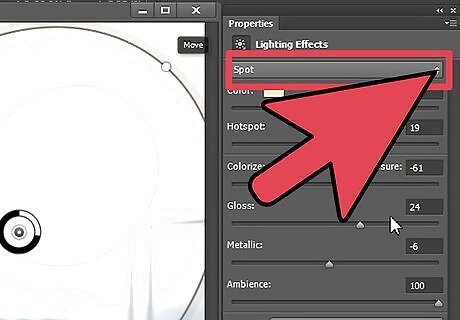
Choose the style of your lighting. Some good Photoshop sunlight styles of lighting are Default, Soft Spotlight or Soft Omni. Experiment with different lighting styles as they will likely differ from picture to picture, depending upon the direction of the light.
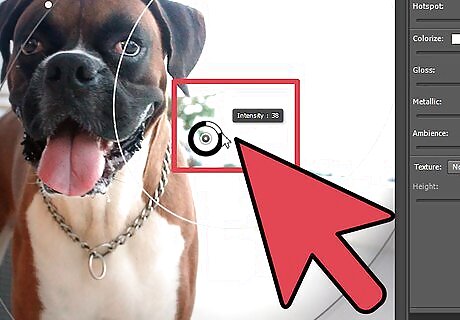
Click on the color box to the right of the "Intensity" and "Focus" scales. Open it to change the color of the light. Sunlight is often yellow or orange, so you will want to experiment with these colors.
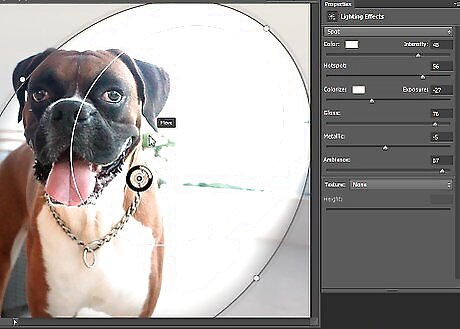
Experiment with the "Intensity" and "Focus" scales, or simply leave it at the default settings.
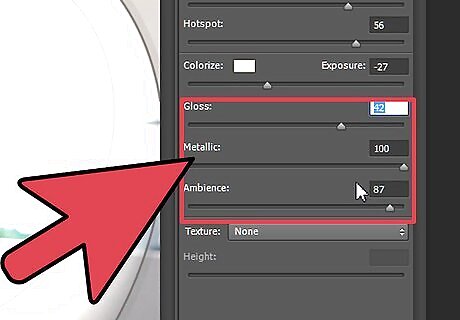
Choose your light properties. These include: Gloss, Material, Exposure and Ambience. Similar to the style of paper you use for printing photographs, Gloss determines how much light is reflected on the surface. Choose between Matte and Shiny. Material decides if the object color or the light color is more prevalent. You decide on a scale between Plastic and Metallic. Plastic shows the light's color, while Metallic reflects the object's color more. Similar to a photograph, exposure decides if the light is negative or positive. Increasing the exposure will lighten the photograph. Ambience diffuses the light between different light sources. Similar to how a large light bulb diffuses in a room.
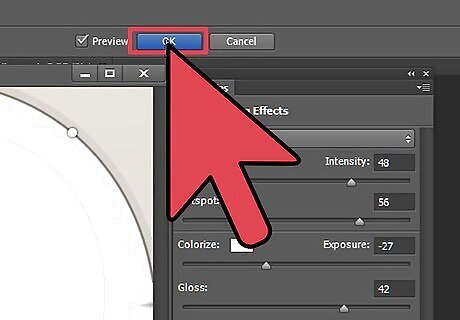
Press the "Ok" button to add your Lighting Effects Filter.
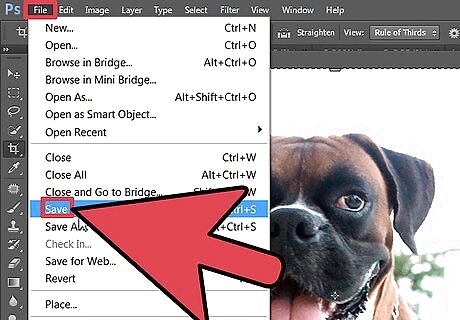
Save your file to record your image's Photoshop sunlight filter.

Return to the light bulb icon on your Layer to change the filter.











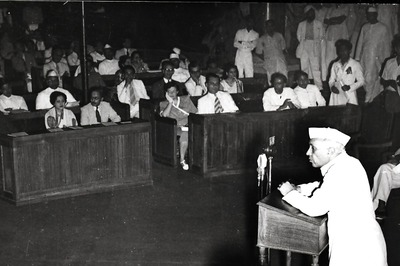








Comments
0 comment