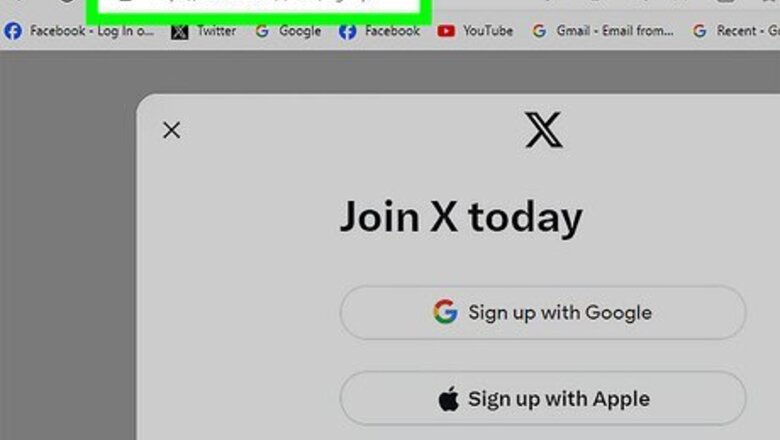
views
Sharing Images via Your Computer
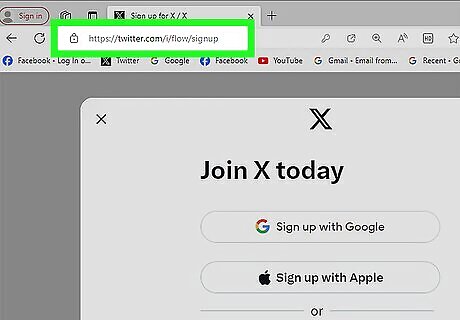
Go to the X website. Open your favorite Internet browser, type in www.twitter.com into the search box, and then hit Enter to access X.
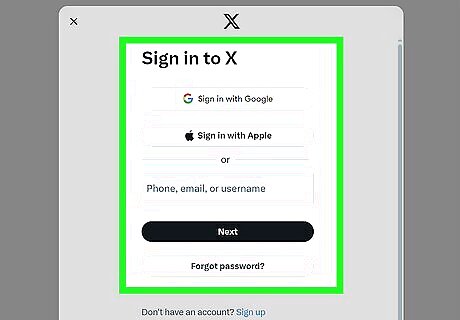
Log into your X account. Once X is up, click on the “Sign In” button at the top of the screen. Enter your username and password into their respective boxes, and log in.
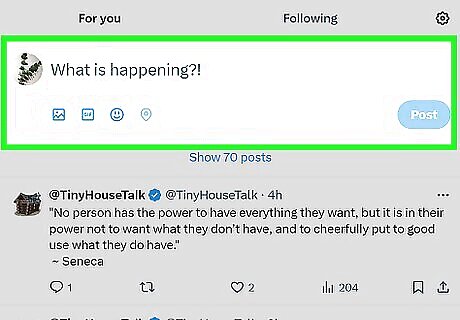
Access the “Compose new tweet” box. Click on the feather icon at the upper right hand corner of the page. A new window, where you can type your tweet, will open.
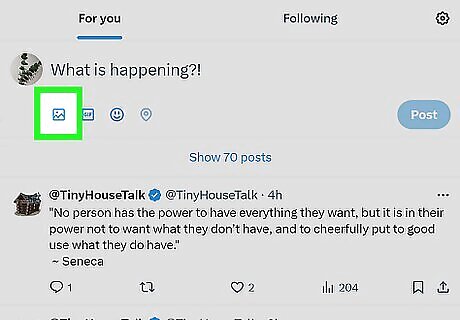
Add an image. Before you can write your new Tweet, you need to add the picture you want to upload. After you click on the “Compose new Tweet” box, new images will appear below your Tweet. One of these will be a camera. Click on it to open up your Windows Explorer.

Double-click on your chosen photo. You have to go through your computer to find the image you want to add, and once you’ve made your choice, select the picture by double-clicking on it.
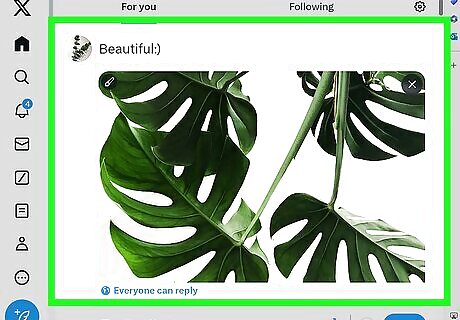
Compose your new tweet. You will see a thumbnail of the image you just chose right below the area where you enter your tweets. Your new tweet can be the caption to go with the photo you’re about to post.
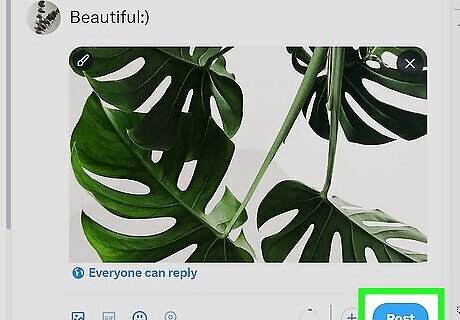
Double-check and post. Once you’re done writing your tweet, go over your picture and its caption one more time. When everything is to your liking, click on the blue “Tweet” button just below your post to share the image on your X page.
Sharing Images via Your Smartphone

Download the X app. Depending on your phone, just search for the app either at the Google Play Store if you’re an Android user, or at the App Store if you’re using an iPhone. Once you find it, tap on the X icon to view the app details, and then tap Install to download and install the app to your smartphone.
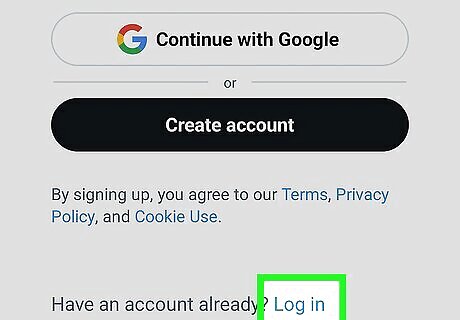
Sign into your X account. Once you have the app installed, open it from your apps list. When the X page opens, click on the “Sign In” button on the bottom right side, and log into your account with your username and password.
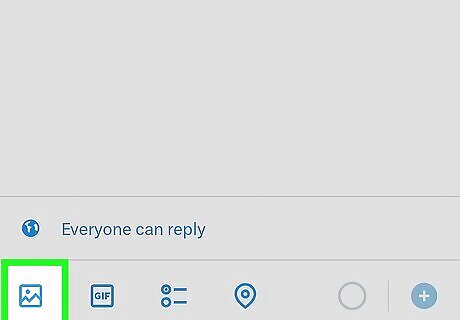
Open your image library. Once your main feed is up, at the bottom of the screen you will notice a small white box where you type in your posts, and beside it is a small box with a mountain range icon on it. Tap on this to open your image library.
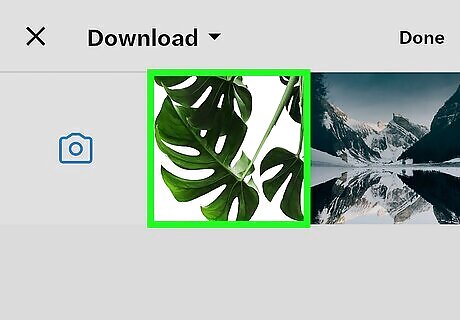
Find the image you want to upload. Scroll through your phone images until you find it. Click on the image or images—you can select multiple pictures. Afterwards, tap the “Done” button on the top right side of the screen.
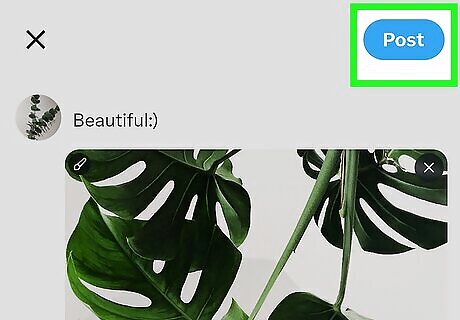
Post the image. After hitting “Done,” you will see the white box with your image in it. To post the picture, click on the “Tweet” button on the top of the screen to uploaded the picture to X.











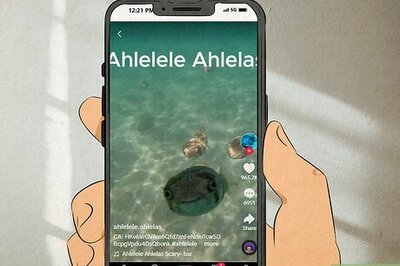




Comments
0 comment