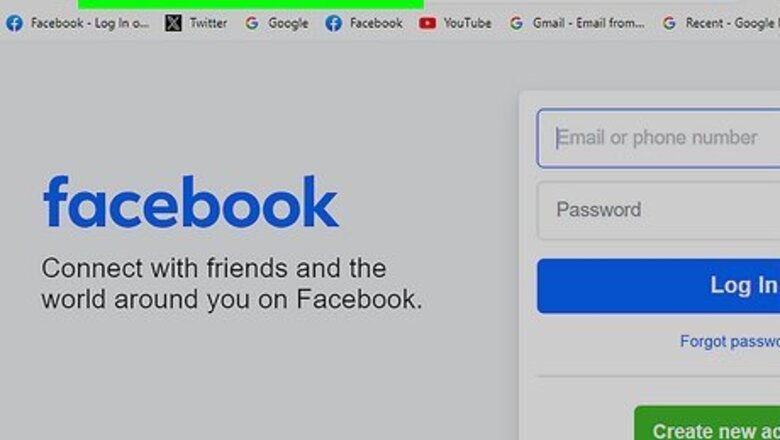
views
Uploading Multiple Photos to a New Album on Desktop
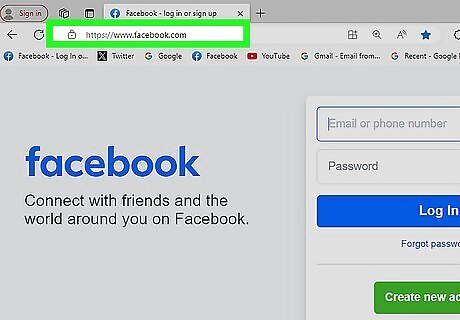
Go to Facebook and log in, if you're not logged in already. Visit Facebook’s home page from any web browser. Use your Facebook account and password to log in. The login fields are on the upper right corner of the page. Click the “Log in” button to proceed.
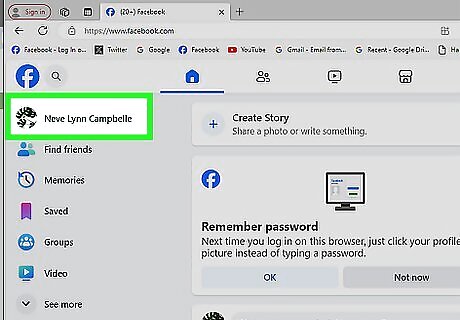
Go to your profile. Click on your name in the left-hand sidebar, or your profile picture in the upper-right corner. You will be brought to your Timeline, or wall.
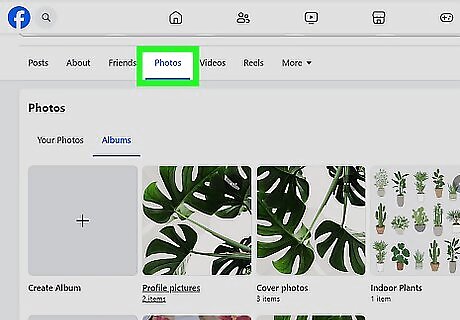
Go to your photos. Click on the Photos tab right below your cover photo, and you will be brought to your Photos page.
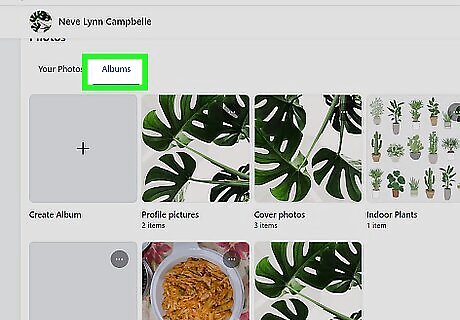
Click on the Albums tab. All of your Facebook photo albums will appear here.
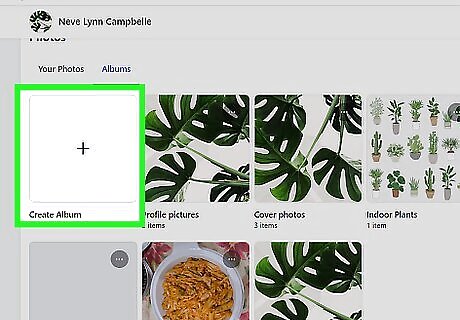
Click the Create album button. This will bring you to the album creation screen. Enter a name for your album in the field that says "Album Name."
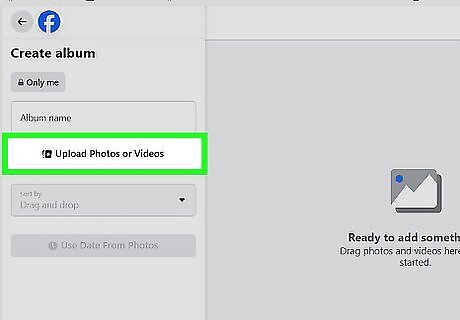
Click Upload Photos or Videos and select your images. To select multiple photos to be uploaded at the same time, hold the CTRL key (or CMD key for Mac) as you click on each photo to upload.
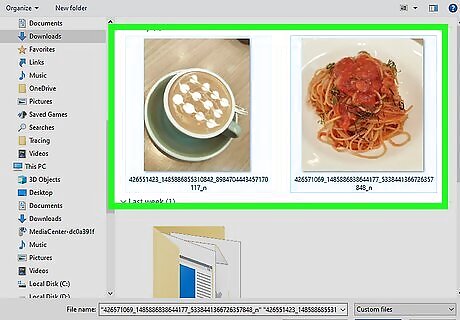
Add the photos. Click on the “Open” button on the lower right corner of the small window, and the selected photos will start uploading to Facebook under a new album. Once you add the photos to the album, they will begin to upload. If you're adding a lot of pictures at once, it may take a while for the photos to upload.
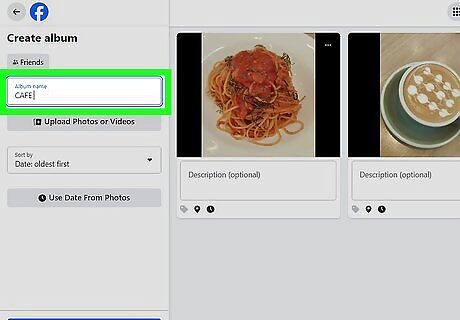
Add descriptions, tags, or locations to your photos, if desired. Once the photos have uploaded to the new album, they will be displayed as thumbnails. You can add descriptions, tag other users, or add a location to your photos if you want. This step is optional, however.
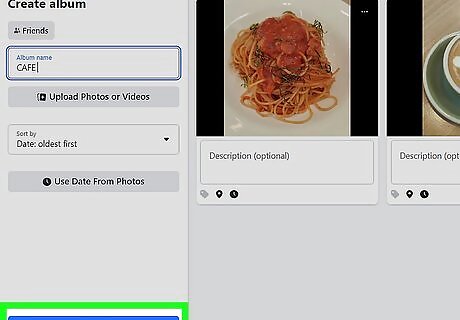
Click Post in the lower-left to create your album. Your album will be added to your Facebook photos, and you can view it by going to the Albums tab of the Photos section of your profile.
Uploading Multiple Photos to an Existing Album on Desktop

Go to Facebook and log in, if you're not logged in already. Visit Facebook’s home page from any web browser. Use your Facebook account and password to log in. The login fields are found on the upper right corner of the page. Click the “Log in” button to proceed.
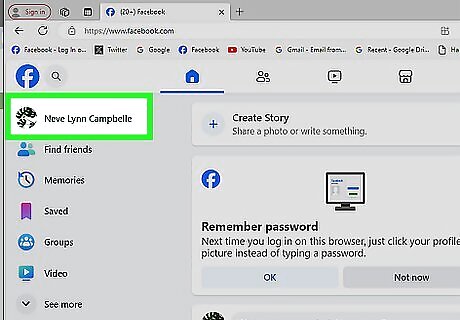
Go to your profile. Click on your name in the left-hand sidebar, or your profile picture in the upper-right corner. You will be brought to your Timeline, or wall.
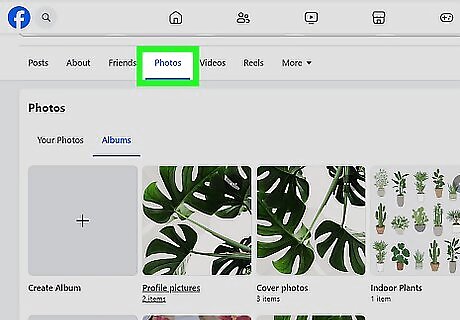
Go to your photos. Click on the Photos tab right below your cover photo, and you will be brought to your Photos page.
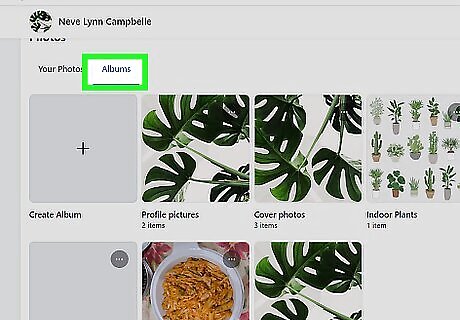
Click on the Albums tab. All of your Facebook photo albums will appear here.

Select the album you want to add photos to. You can only add photos to albums you created, not Facebook-created albums like "Profile pictures", "Cover photos", "Mobile photos", "Timeline photos", or "Featured photos".
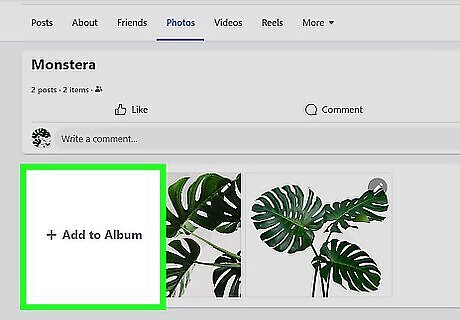
Click the Add to Album button. It's the first option before your album images.
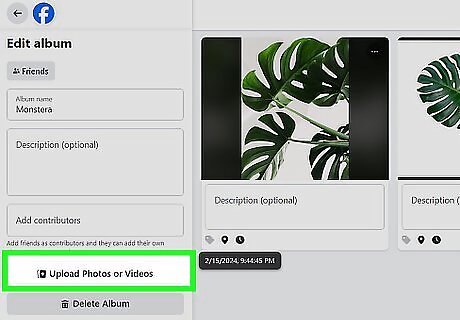
Click Upload Photos or Videos and select your images. To select multiple photos to be uploaded at the same time, hold the CTRL key (or CMD key for Mac) as you click on each photo to upload.
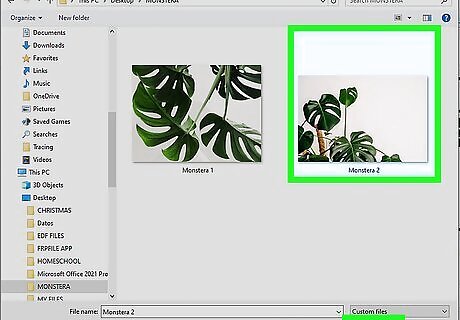
Add the photos. Click on the “Open” button on the lower right corner of the small window, and the selected images will start uploading to Facebook under a new album. Once you add the photos to the album, they will begin to upload. If you're adding a lot of pictures at once, it may take a while for the photos to upload.

Add descriptions, tags, or locations to your photos, if desired. Once the photos have uploaded to the new album, they will be displayed as thumbnails. You can add descriptions, tag other users, or add a location to your photos if you want. This step is optional, however. You can also add descriptions, tags, or locations to the other photos you previously added to this album.
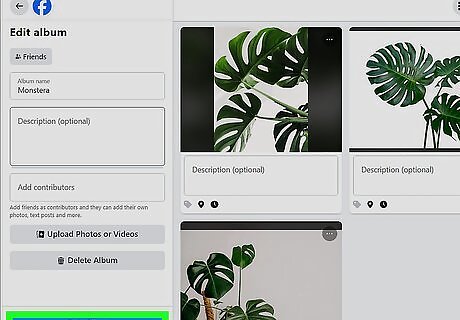
Click Save in the lower-left to update your album. You can view your updated album by going to the Albums tab of the Photos section of your profile.
Uploading Multiple Photos to a Post on Desktop
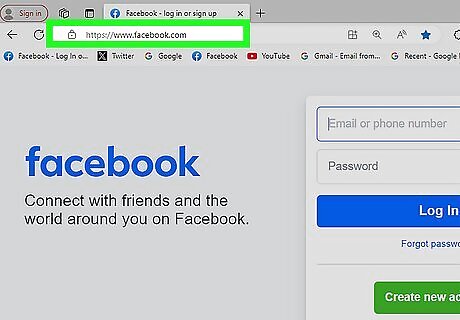
Go to Facebook and log in, if you're not logged in already. Visit Facebook’s home page from any web browser. Use your Facebook account and password to log in. The login fields are found on the upper right corner of the page. Click the “Log in” button to proceed.
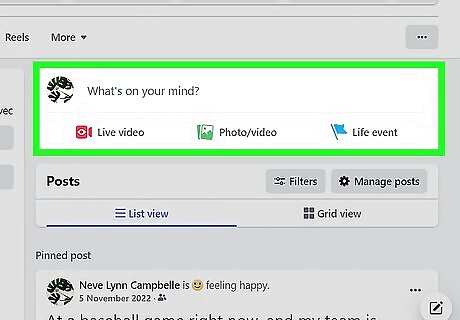
Start creating a post. On almost all pages on Facebook, you can make a new post. There’s a post box located at the top of the News Feed, on your Timeline, and on your friends’ pages. Locate this post box to start making a post.
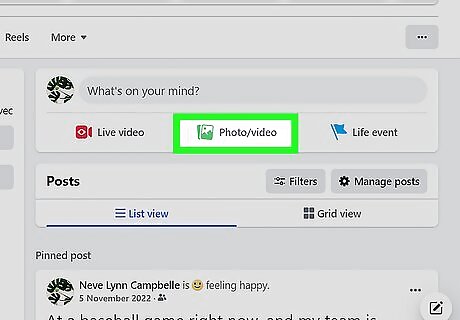
Click Photo/video in the bottom middle of the post box. This will open a pop-up in your Facebook window to add photos.
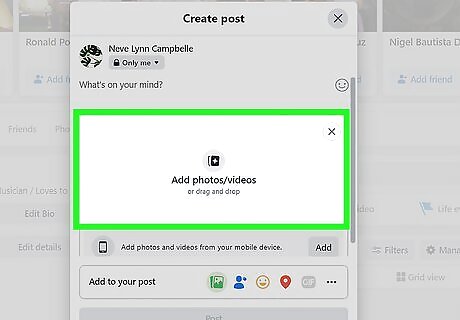
Click Add Photos/Videos and select your images. To select multiple photos to be uploaded at the same time, hold the CTRL key (or CMD key for Mac) as you click on each photo to upload.
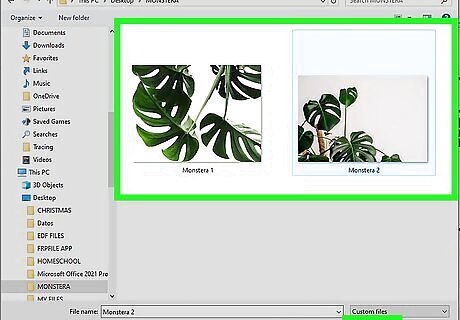
Add the photos. Click on the “Open” button on the lower right corner of the small window, and the selected photos will start uploading to Facebook under a new album.
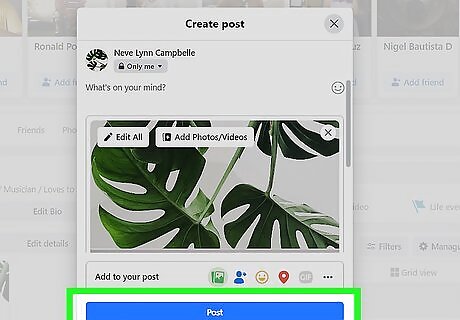
Click Post to upload your photos to a post. If you added a lot of photos to your post, it may take a while for all the images to upload. You can view your post in the Posts tab on your profile. It should also appear at the top of your News Feed once you post it, but it'll get pushed down the feed as your friends and followed pages make posts.
Uploading Multiple Photos to a New Album on Mobile
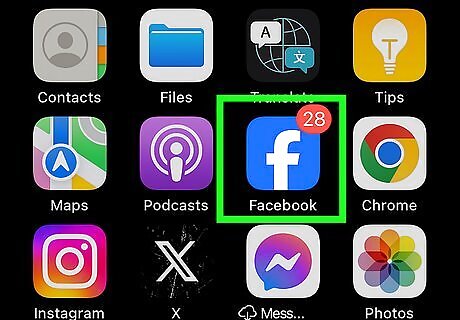
Open the Facebook app and log in, if you're not logged in already. The Facebook app has a blue icon with a white "f". If you're not already logged in, log in with your Facebook email and password.
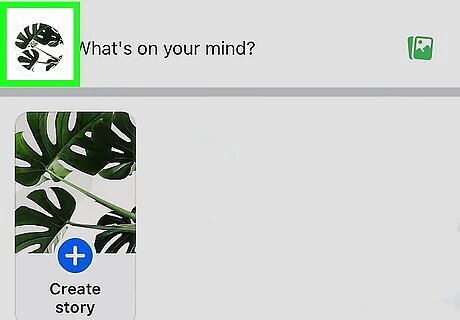
Go to your profile. Tap on your profile picture next to the "What's on your mind?" text at the top of the screen. You can also access your profile by tapping the menu button and tapping your name at the top of the screen.
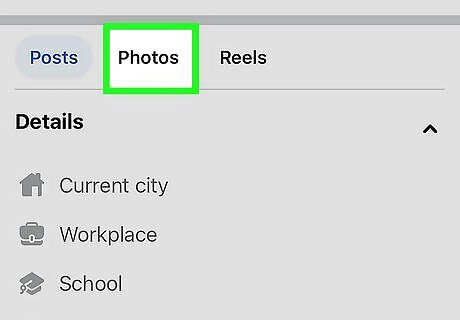
Go to your photos. Tap on the Photos tab, which is located directly above your personal details, and you will be brought to your Photos page.
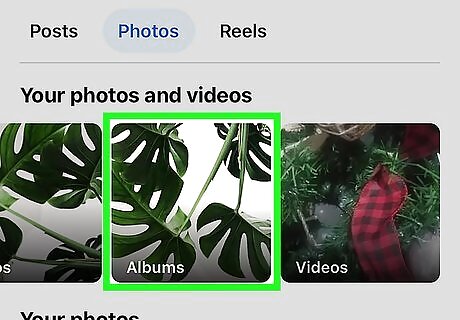
Tap on the Albums button. This button is under the "Your photos and videos" heading after the Photos button. All of your Facebook photo albums will appear here.
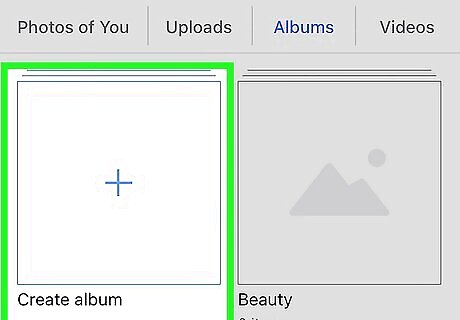
Click the Create album button. This will bring you to the album creation screen.
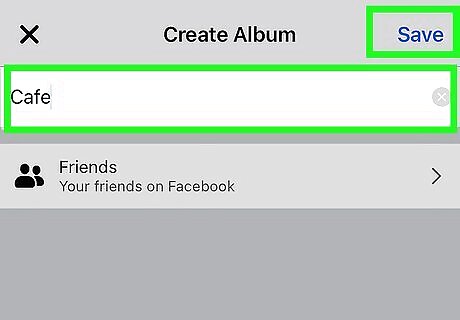
Enter an album name and create the album. Tap Save (on iOS) or Create (on Android) in the upper-right corner to create the album. After making an album, it will appear in your Albums tab, and will be empty.
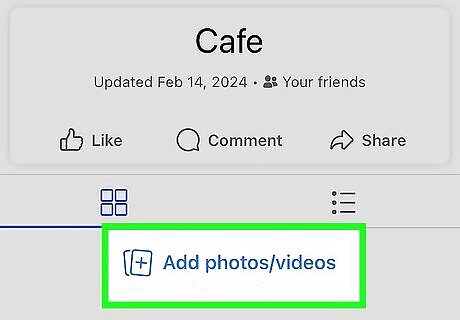
Tap Add photos/videos in your empty album. This will open up a pop-up where you can select photos to add to your album. Tap on each photo you want to add to the album.
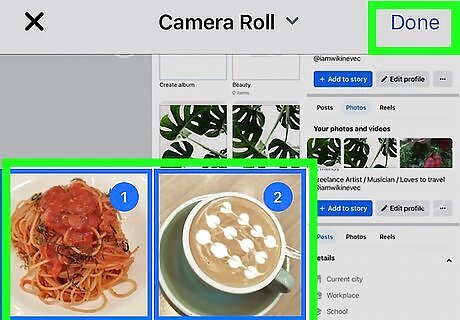
Add the photos. Tap the Done button (on iOS) or Next button (on Android) in the upper-right corner to add the photos to the album.
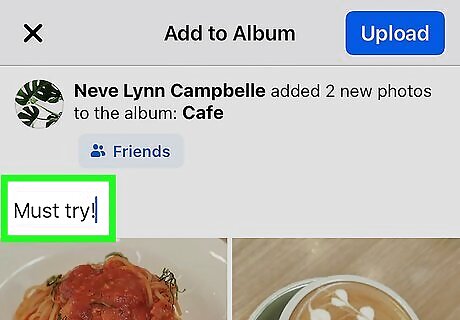
Add captions, tags, or locations to your photos, if desired. Tap on one of the photos in your draft post to open the screen where you can add captions, tags, or locations. When you're done, tap the Done button in the upper-right corner. When you add photos to an album on mobile, they are also posted as a post to your profile. You can add text to your post by tapping "Say something about these photos..." but this is optional.
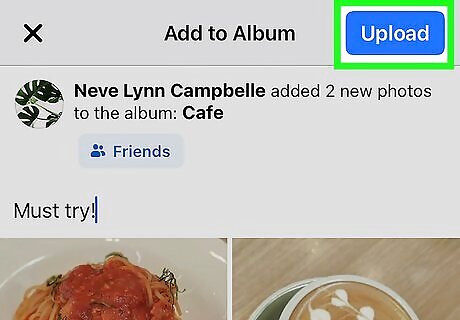
Create your album. Tap Upload (on iOS) or Post (on Android) in the upper-right corner to add the photos to your album. Your album will be added to your Facebook photos, and you can view it by going to the Albums tab of the Photos section of your profile.
Uploading Multiple Photos to an Existing Album on Mobile
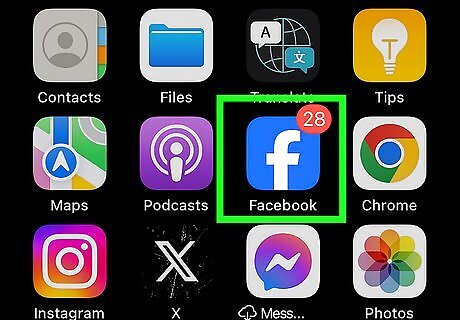
Open the Facebook app and log in, if you're not logged in already. The Facebook app has a blue icon with a white "f". If you're not already logged in, log in with your Facebook email and password.
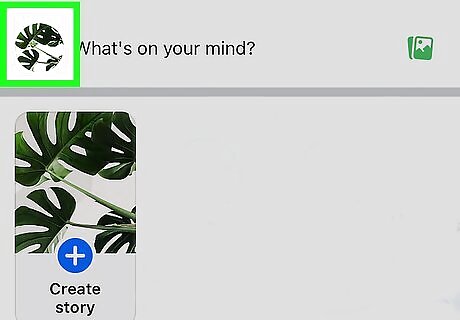
Go to your profile. Tap on your profile picture next to the "What's on your mind?" text at the top of the screen. You can also access your profile by tapping the menu button and tapping your name at the top of the screen.
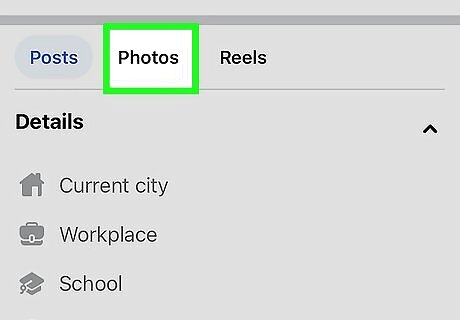
Go to your photos. Tap on the Photos tab, which is located directly above your personal details, and you will be brought to your Photos page.
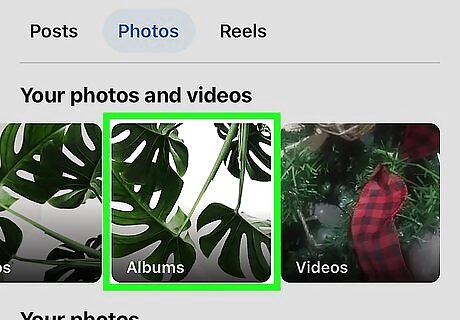
Tap on the Albums button. This button is under the "Your photos and videos" heading after the Photos button. All of your Facebook photo albums will appear here.
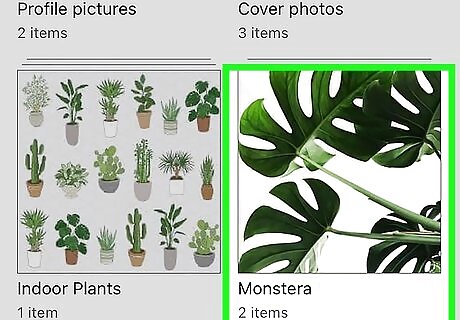
Tap on the album you want to add photos to. You can only add photos to albums you created, not Facebook-created albums like "Profile pictures", "Cover photos", "Mobile photos", "Timeline photos", or "Featured photos".
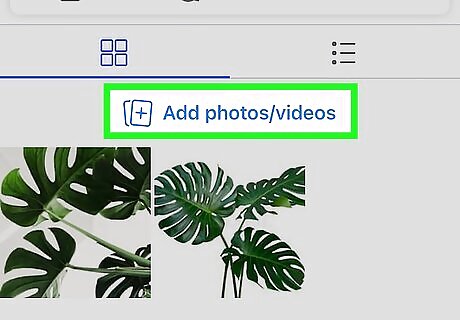
Tap Add photos/videos at the top of the album. This will open up a pop-up where you can select photos to add to your album. Tap on each photo you want to add to the album.
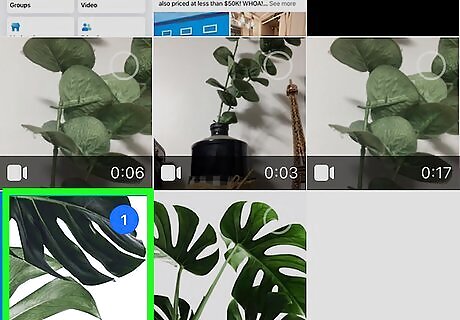
Add the photos. Tap the Done button (on iOS) or Next button (on Android) in the upper-right corner to add the photos to the album.
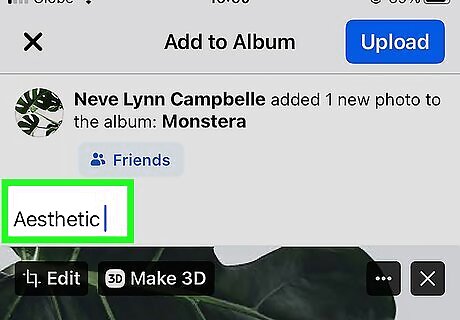
Add captions, tags, or locations to your photos, if desired. Tap on one of the photos in your draft post to open the screen where you can add captions, tags, or locations. When you're done, tap the Done button in the upper-right corner. When you add photos to an album on mobile, they are also posted as a post to your profile. You can add text to your post by tapping "Say something about these photos..." but this is optional.

Create your album. Tap Upload (on iOS) or Post (on Android) in the upper-right corner to add the photos to your album. Your album will be added to your Facebook photos, and you can view it by going to the Albums tab of the Photos section of your profile.
Uploading Multiple Photos to a Post on Mobile
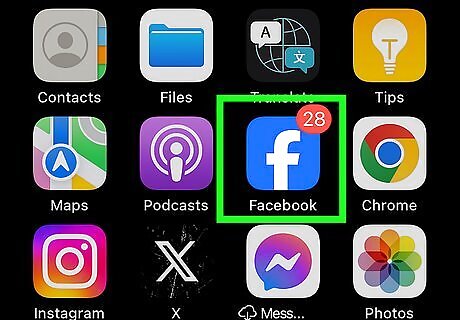
Open the Facebook app and log in, if you're not logged in already. The Facebook app has a blue icon with a white "f". If you're not already logged in, log in with your Facebook email and password.
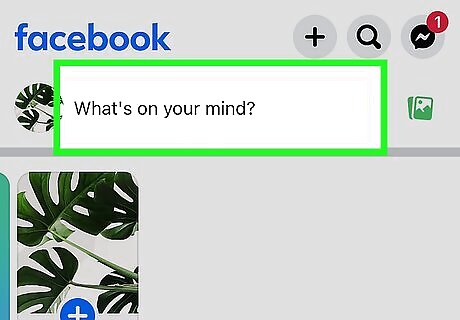
Start creating a post. On almost all pages on Facebook, you can make a new post. There’s a post box located at the top of the News Feed, on your Timeline, and on your friends’ pages. Locate this post box to start making a post.
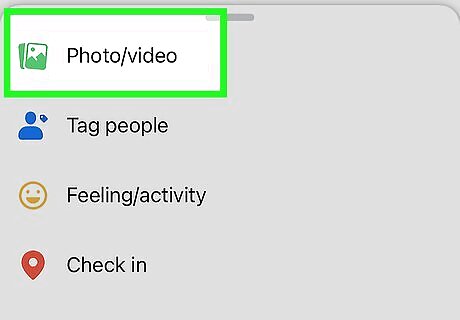
Tap Photo/video under the post box. It's the first option under the post box. You can also tap the green icon of a stack of photos next to the "What's on your mind?" text before you tap into the post box.
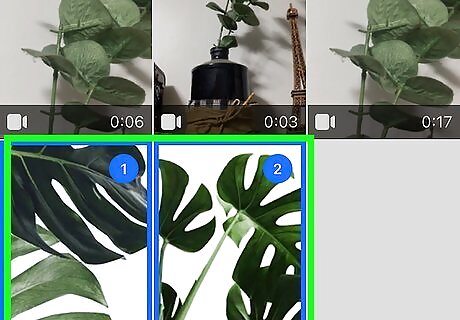
Tap on each photo you want to add to the post. On iOS, you can simply tap each photo you want to add to the post. On Android, tap the Select multiple button in the upper-right corner, then tap on each photo you want to add. Tap the Done button (on iOS) or Next button (on Android) in the upper-right corner to add the photos to the post.
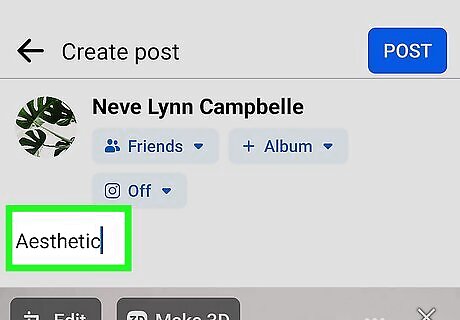
Add captions, tags, or locations to your photos, if desired. Tap on one of the photos in your draft post to open the screen where you can add captions, tags, or locations. When you're done, tap the Done button in the upper-right corner.
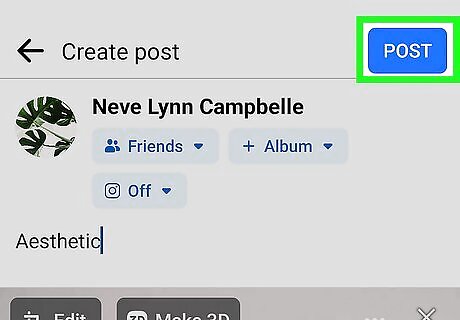
Click Post to upload your photos to a post. You can view your post in your profile's Posts tab. It should also appear at the top of your News Feed once you post it, but it'll get pushed down the feed as your friends and followed pages make posts.











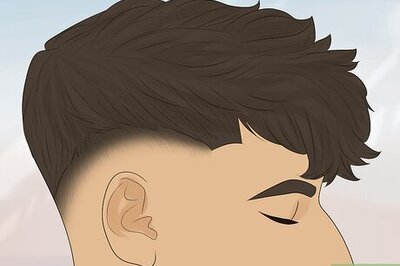






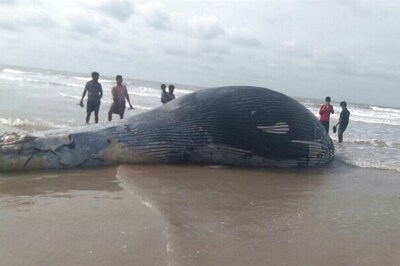

Comments
0 comment