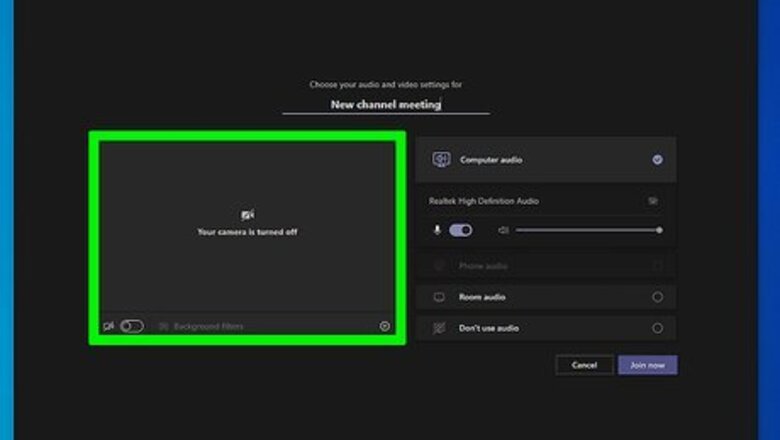
views
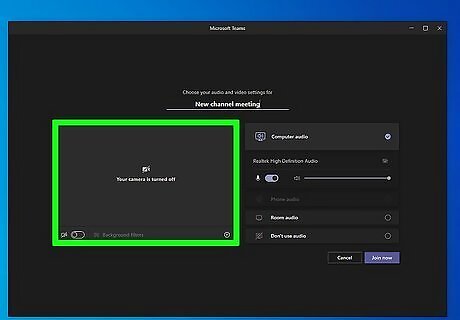
Join your meeting with your camera off. There's an option to switch your camera on as you join the meeting, but if there is a glitch, the virtual background might take some time to show up, which can reveal your surroundings. It's better to join the meeting first before turning your video on.
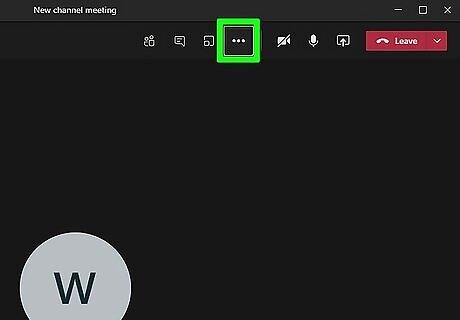
Click .... On the panel that's on top of your Microsoft Teams tab, you'll find three dots next to the "Raise your hand/Reactions" option. Click the dots. It will open a dropdown menu.
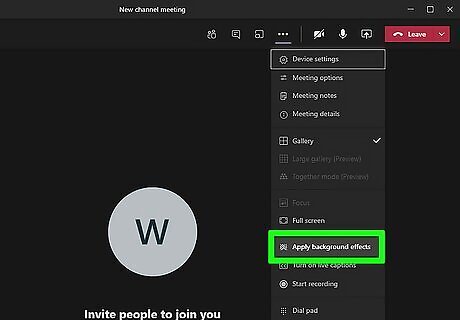
Click on "Apply background effects". This will open a sub-page at the side of your meeting tab.

Click the background that you'd like to use. Teams will have a few default backgrounds. Take a look at your options and choose the one that you'd like. Tip: If you don't like any of the backgrounds or want a specific photo, you'll find an option at the top of the backgrounds that says "+ Add new". Click on it and insert a picture or background that you've saved on your device earlier.
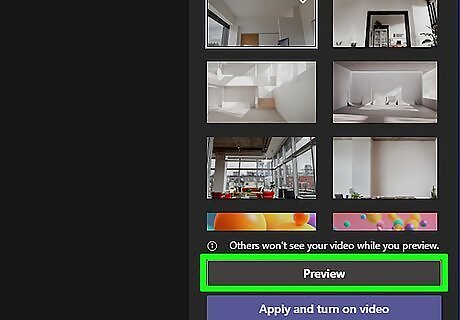
Click on Preview. Preview your video to make sure the background is the right one. Others in the meeting won't be able to see what you've previewed.
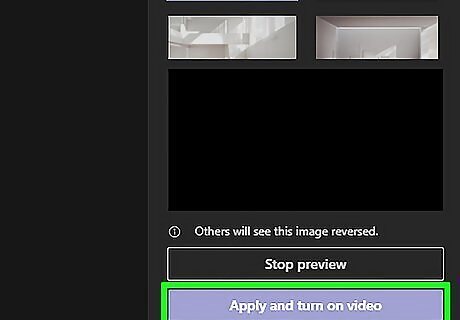
Turn your video on. Make sure that you've clicked "Apply and turn on video" as your background will not be seen if you just click on the camera icon.

















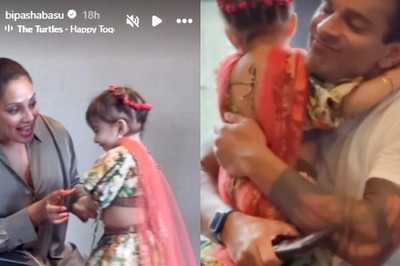
Comments
0 comment