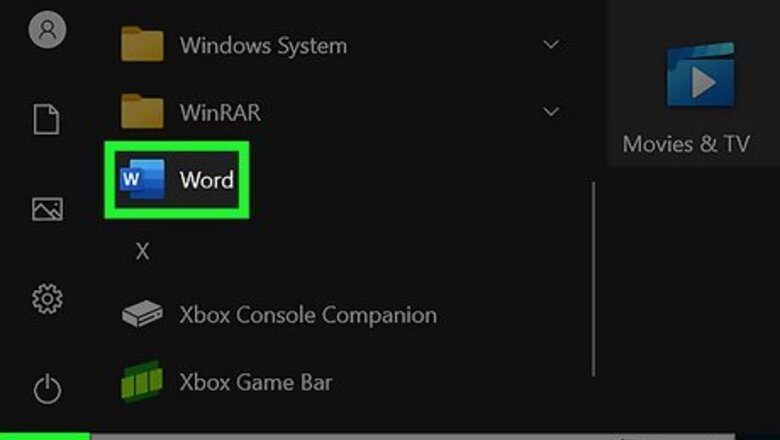
views
Creating a PDF from a Word Doc on a PC
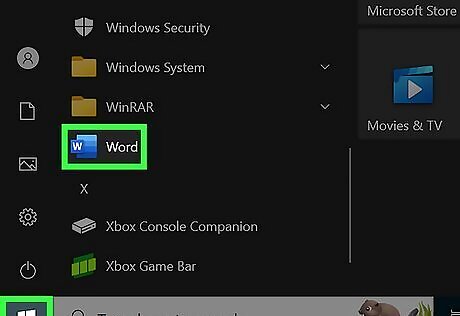
Open your document in Microsoft Word. The app looks like a blue rectangle with a "W" on it. If you don't have a document already, you can create a file in Word to turn into a PDF.
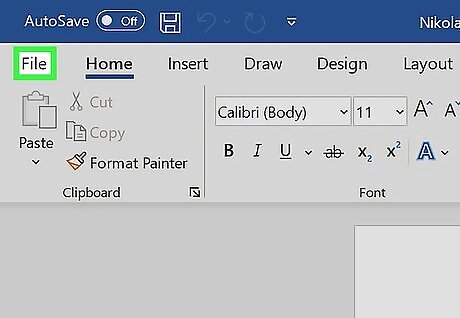
Click File. It's in the ribbon above the editing space in the document.
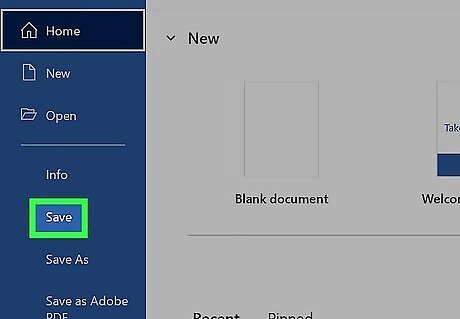
Click Save. You'll see this in the menu on the left side of the screen. Instead of saving the PDF over the .docx, you can select Save As instead.

Select PDF under the "Save as type" drop-down. It's near the bottom of the menu.

Click Save. Now you have a PDF version of the Word document, but if you want to make changes to it, open the ".docx" or ".doc" version and make your changes before saving it as a PDF again.
Creating a PDF from a Word Doc on a Mac
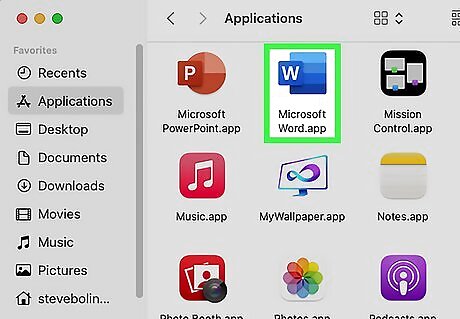
Open your document in Microsoft Word. You'll find this app in the Applications folder of Finder.
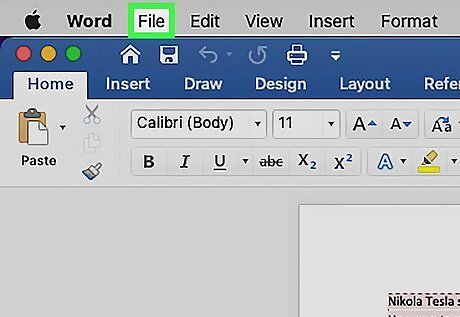
Click File. You'll see this option in the Apple Menu at the top of your screen.
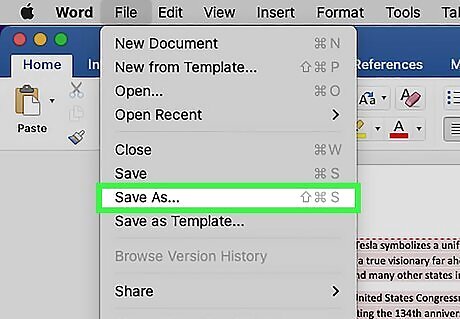
Click Save As. You can also press Shift + Cmd + S.
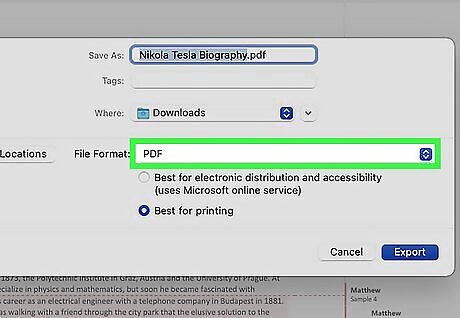
Select PDF. It's the option at the bottom of the Save As menu. Click on the arrow to see more formatting options. Give your file a name if there isn't already one.
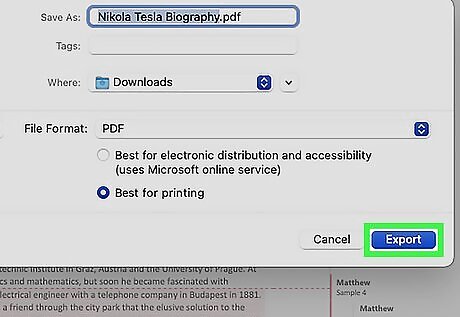
Click Export. This blue button is in the lower right corner of the window and will save the file as a PDF.
Using a Web Browser

Navigate to the page that you want to save as a PDF. You can use any web browser on PC or Mac to do this. This is the easiest and best way to save a webpage as a PDF. You'll need to repeat this process for all separate pages on the site that you want to save, like for an About Me and Contact page. Once you have separate PDFs for those, you can merge them in multiple ways.
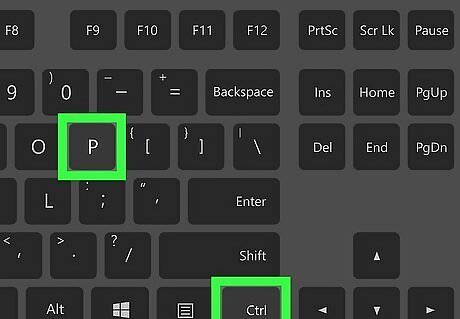
Press Ctrl+P (Windows) or ⌘ Cmd+P (Mac). This will open the Print Menu.
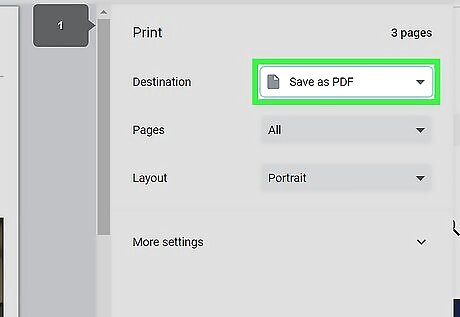
Select "Save as PDF" from the drop-down. If you're using Windows, you'll see this option under the "Printer" menu. You'll see the "Save as PDF" option under the "Local Destinations" heading on Macs.
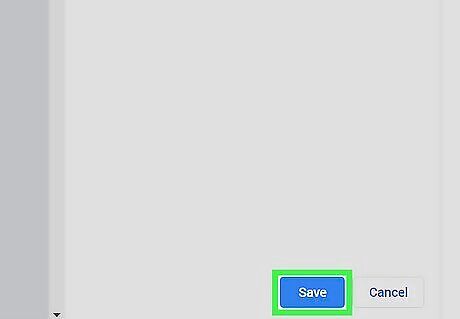
Click Print. The page will save as a PDF and may open your file manager so you can choose where to save it.
Using an Online Converter on a PC or Mac

Find a reliable online converter. Browse the Internet to find a PDF converter that is free and effective. One reliable converter is https://tools.pdf24.org/en/create-pdf You can also go to https://www.adobe.com/acrobat/features/create-pdf.html and use a free trial to make a PDF with Adobe Reader.
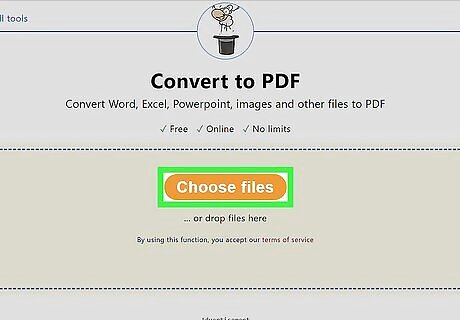
Click Choose file or Browse. Any converter will give you the option of browsing through your files to choose the ones you'd like to add to the PDF.
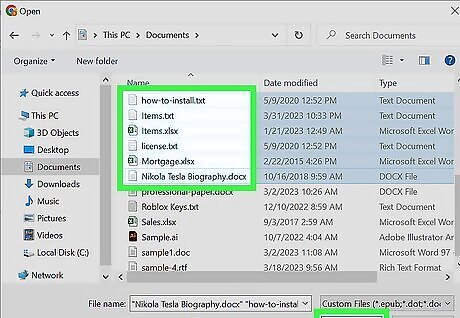
Select as many files as you want or can. Most online converters will limit you to three files at once. Some offer a paid "Plus" service that will allow you to add up to 50 files!
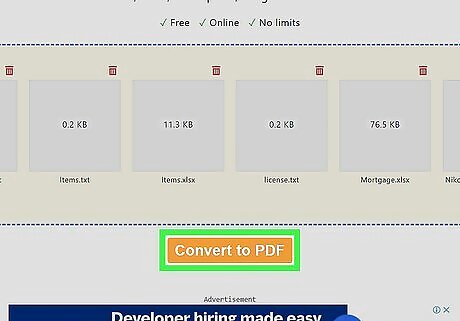
Click Convert to PDF. Wait for the file to convert to a PDF. This can take a few minutes, especially if you have multiple files. When the process is finished, you will be told that your files are ready to be downloaded.
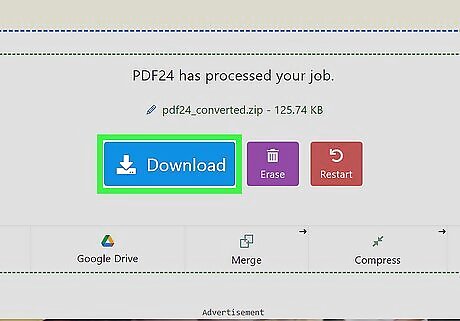
Download your converted files. Click on the files and wait for them to download.
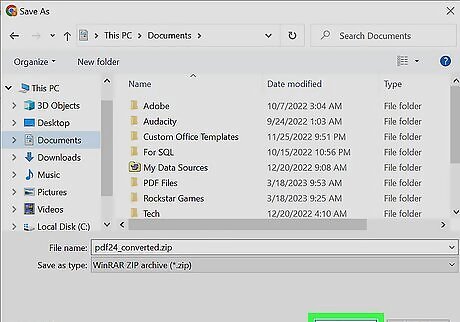
Save them to your computer. You have finished creating the PDF files.


















Comments
0 comment