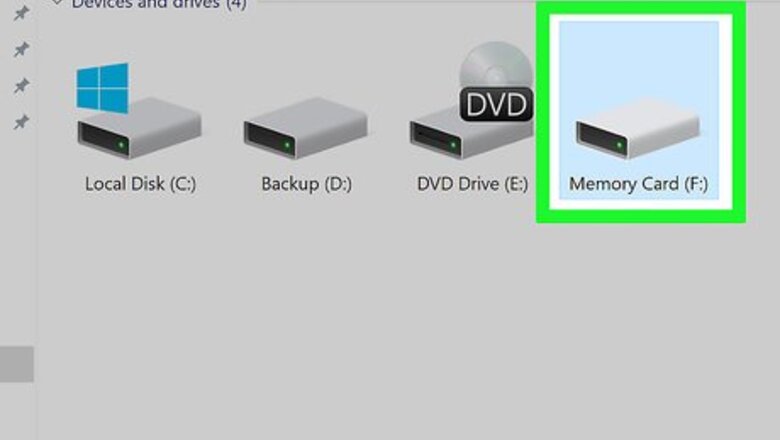
views
- On Windows, right-click the SD card in File Explorer and select Format to open the formatting tool.
- If you're using a Mac, use the "Erase" function in Disk Utility to format the SD card.
- On Android, open "Settings" → "Storage" → tap your microSD → "Storage Settings" → "Format".
Using Windows
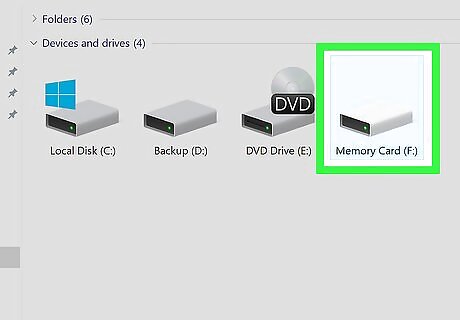
Insert the SD card into your computer. Your computer should have a thin, wide slot on its housing; this is where the SD card goes. Make sure you insert the SD card with its label facing upwards. You should hear a small clicking sound when it's inserted correctly. If your computer doesn't have an SD card slot, you can purchase an SD-to-USB adapter that plugs into a USB port and into which you'll plug the SD card. If you have any files stored on your SD card, be sure to transfer the data to a computer. Formatting an SD card will delete all of its contents.
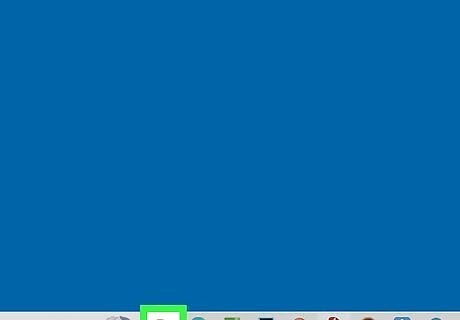
Open the File Explorer. You can right-click the Start menu and click File Explorer to quickly open it. You can also click the folder icon on your taskbar.
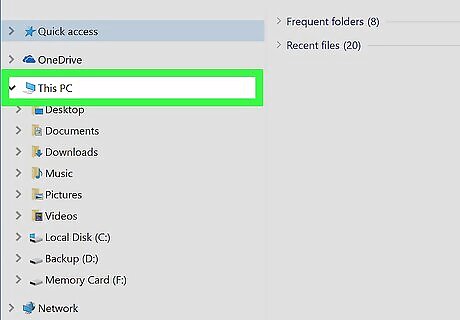
Click This PC. This monitor-shaped icon is on the left side of the File Explorer window.
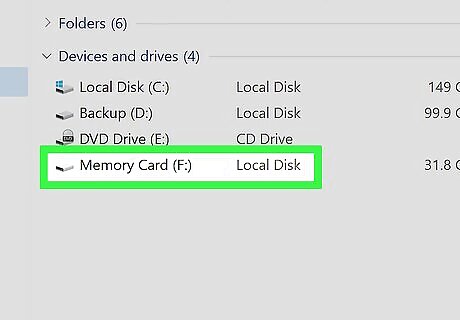
Click your SD card's name. You'll find it below the Devices and drives header in the middle of the This PC window. Your SD card will typically have "SDHC" in its name.
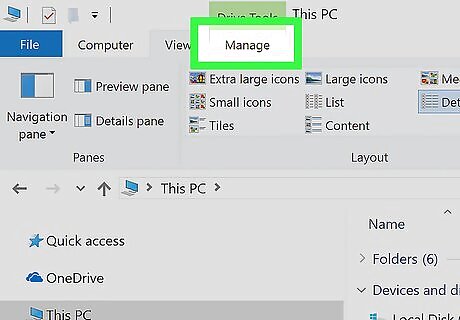
Click the Manage tab. You can find this at the top of the This PC window.
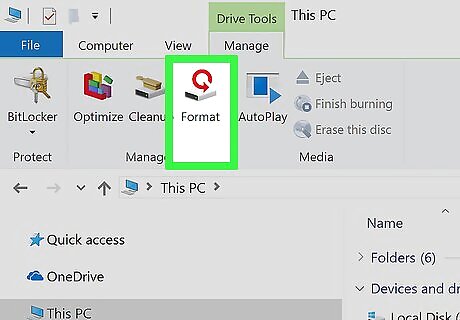
Click Format. This icon resembles a flash drive with a red, circular arrow on it. Doing so opens the Format window. You can also right-click the SD card and select Format… to open this window.
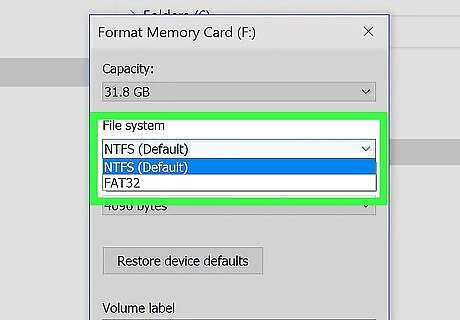
Select a format. Click the "File System" box near the top of the page. A drop-down menu will appear with the following options: NTFS: The default Windows operating system format. This format only works with Windows. FAT32: The most widely compatible format. Works on Windows and Mac, but has a total storage limit of 2 terabytes, however individual files are limited to a max size of 4 gigabytes. exFAT (Recommended): Works on Windows and Mac, and has no storage limit.
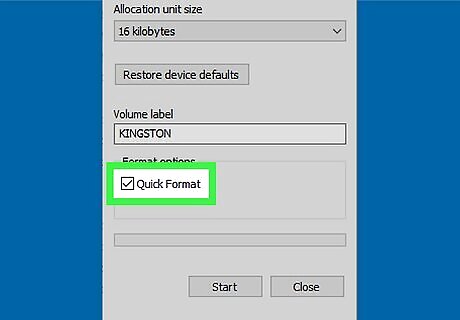
Check the "Quick Format" box (optional). If you've formatted your drive before and it isn't damaged, you can check this box to make the process quicker.
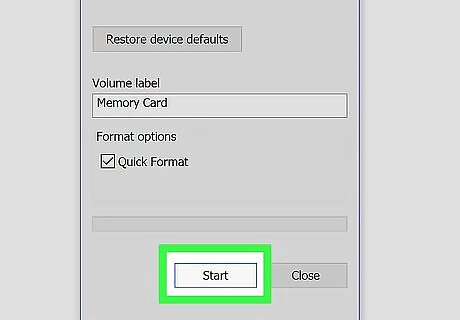
Click Start, then click OK. Windows will begin formatting your SD card. This may take a few minutes. Your SD card's files will be deleted during this process.
Using Mac
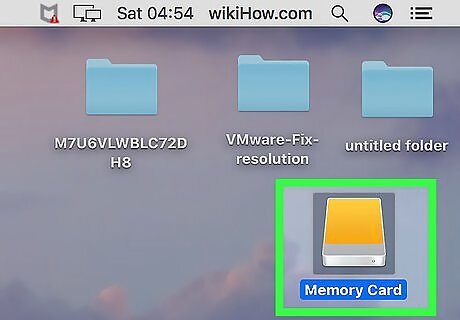
Insert the SD card into your computer. Your computer should have a thin, wide slot on its housing; this is where the SD card goes. Make sure you insert the SD card with its label facing upwards. You should hear a small clicking sound when it's inserted correctly. Many newer Macs don't have an SD card slot, so you'll need to purchase an SD-to-USB adapter in order to connect your SD card. Formatting an SD card will delete all its contents. Be sure to transfer any files to your computer or a USB if you want to keep them.
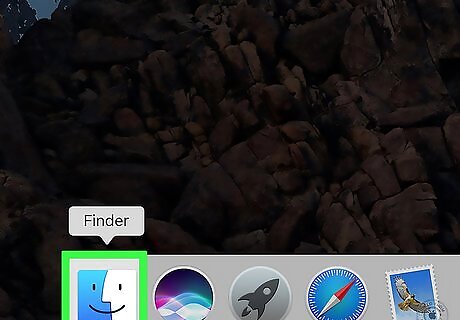
Open the Finder. It's a blue and grey face icon in the Dock.
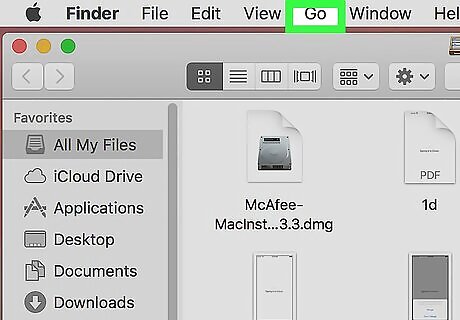
Click Go. This menu item is on the left side of your Mac's menu bar, which is at the top of the screen.
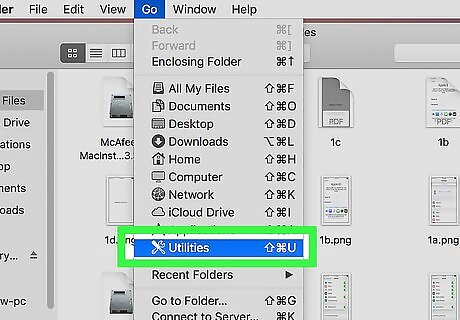
Click Utilities. It's in the Go drop-down menu.
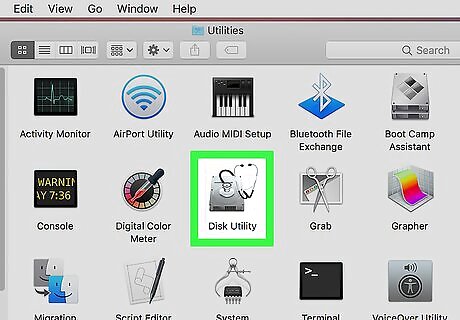
Double-click Disk Utility. It's in the middle of the Utilities page. The utilities on this page are usually arranged alphabetically.
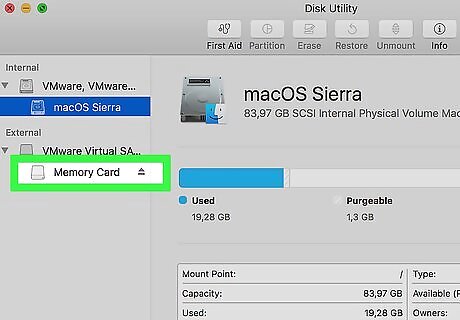
Click your SD card's name. You'll see it in the window that's on the far-left side of the Disk Utility page.
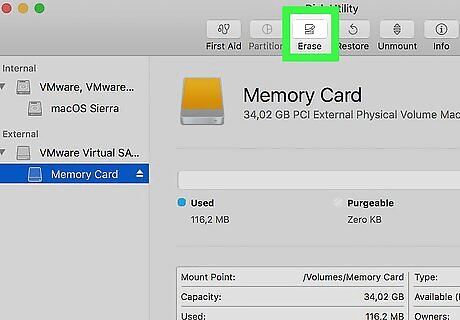
Click the Erase tab. It's at the top of the Disk Utility window.
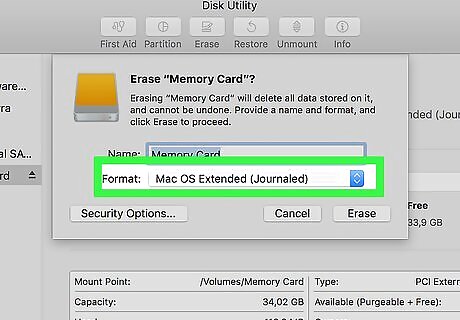
Click the "Format" box. This is in the middle of the page. A drop-down menu will open with the following format options: Mac OS Extended (Journaled): The default Mac format. Only works on Mac. Mac OS Extended (Journaled, Encrypted): Encrypted version of the default Mac format. Mac OS Extended (Case-sensitive, Journaled): Version of the default Mac format that treats files with the same name differently if there are case differences (e.g., "file.txt" and "File.txt"). Mac OS Extended (Case-sensitive, Journaled, Encrypted): A combination of the three above formatting options for the Mac format. MS-DOS (FAT): Works on both Windows and Mac computers, but has file size limit of 4 gigabytes. ExFAT (Recommended): Works on both Windows and Mac computers. Has no storage limit.
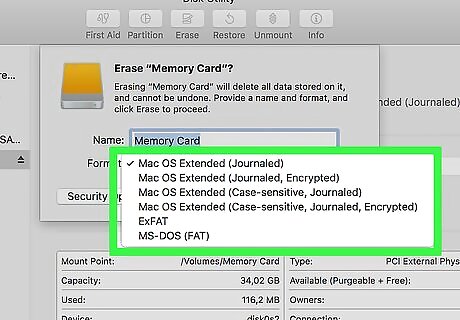
Click a format. Doing this will set your selected format as the preference for your SD card.
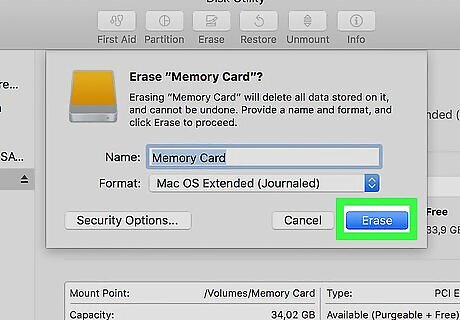
Click Erase, then click Erase when prompted. Your Mac will begin erasing and reformatting your SD card. Once this process is complete, your SD card will support your selected format.
Using Android
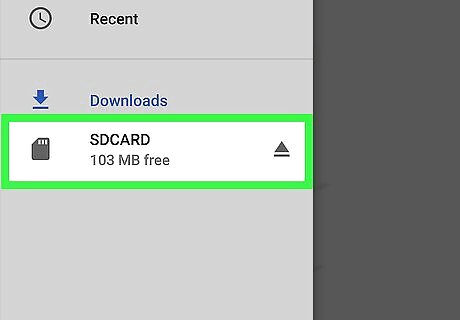
Confirm Android's SD card is inserted. If you need to insert the SD card, turn off your device and locate the SD card tray. This should be at the top or side of your device. Use a small tool (such as a pushpin or paperclip) to press the small hole next to the tray. Place the SD card onto the tray, and then insert the tray again. You should always back up your device before formatting its SD card. Formatting will erase all the contents on the SD card. Tablets and phones use micro-SD cards, which are smaller versions of the SD cards found in other devices like cameras.

Open your Android's Settings Android 7 Settings App. It's a gear-shaped app in your Android's App Drawer. If you're setting up a new SD card, you can swipe down from the top of the screen and tap the notification: SD card detected.
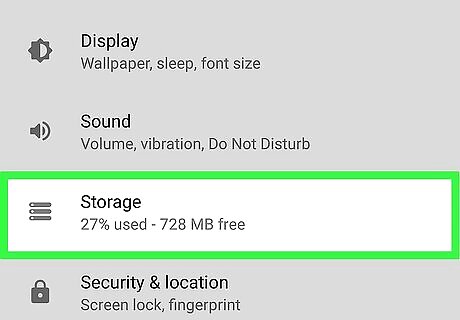
Scroll down and tap Storage. You'll find this option about halfway down the Settings page. On a Samsung device, tap Device maintenance or Device care.
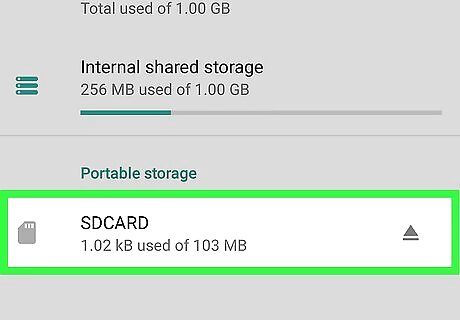
Tap your microSD card's name. It should be below the "Portable storage" heading.
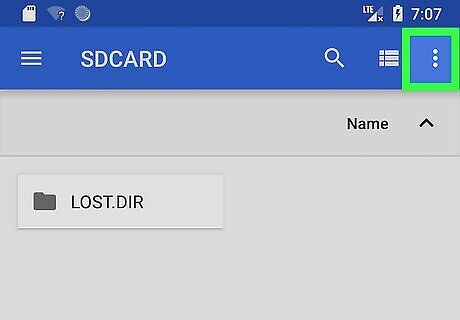
Tap ⋮. This option is in the top-right corner of the screen.
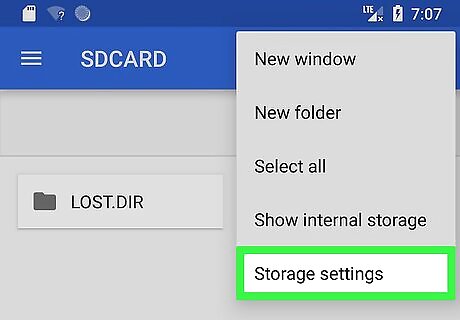
Tap Storage settings. It's at the bottom of the drop-down menu.

Tap Format or Format as internal. If you want to set up your SD card as an internal storage option, tap Format as internal. If you're simply attempting to erase your SD card, tap Format. You may first have to tap Storage at the bottom of the page on a Samsung device.
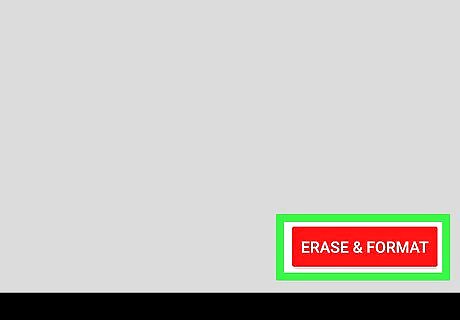
Tap ERASE & FORMAT. It's at the bottom of the page. Doing so will begin formatting your SD card for your Android device. This process should only take a few seconds. Once it's complete, your SD card has successfully been reformatted.
Using a Camera

Back up the SD card. If you want to keep the photos and videos stored on the SD card, you'll need to back up to files to a computer or a cloud service, such as iCloud or Google Photos.
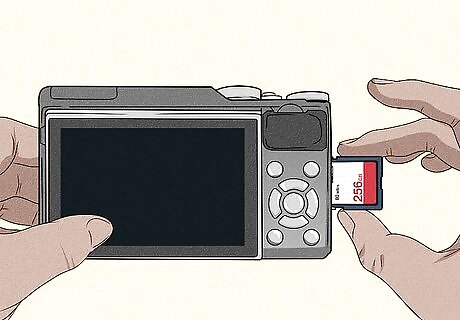
With the camera off, insert the SD card. This should fit perfectly in its proper slot. Make sure your camera's battery is fully charged.

Turn on the camera and navigate to the menu. With most cameras, there should be a Menu button. From there, you can use the scroll wheel or touch screen (if applicable) to navigate the menu.

Select Setup. The location will vary depending on your device, but it will most likely be next to a cog icon.
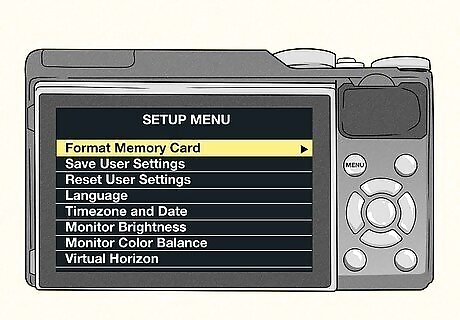
Select Format. This can also look like Format Memory Card, Format SD Card, or similar.
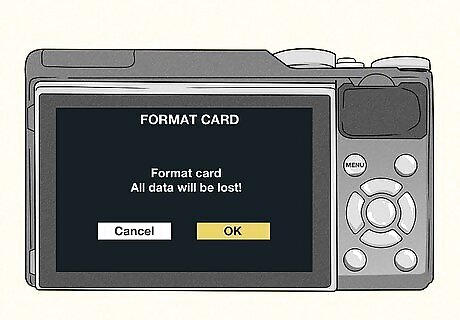
Select OK. The camera will begin formatting the SD card. This can take a few minutes. When it's finished, you should see a confirmation. Afterwards, you can power off your camera again.




















Comments
0 comment