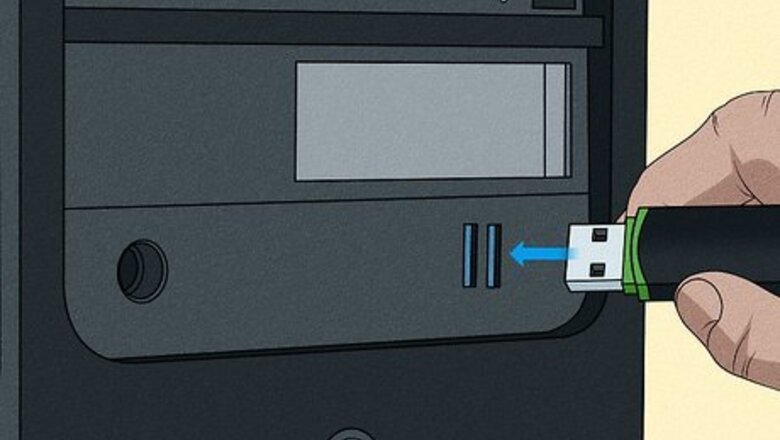
views
- In Windows File Explorer, select "This PC," right-click your flash drive, and then click "Properties" to view remaining space.
- On a Mac, right-click the USB drive icon and choose "Get Info" to see available space.
- In earlier versions of Windows, double-click "Computer" or "My Computer" on the desktop, right-click the flash drive, then choose "Properties."
Using Windows 11, 10, and 8

Plug the USB flash drive into your computer or laptop. Use a free USB slot. You won't be able to check its capacity without plugging it in.

Open the File Explorer. Press the Windows key + E to open the File Explorer. You can also open File Explorer by clicking the folder icon on your taskbar.
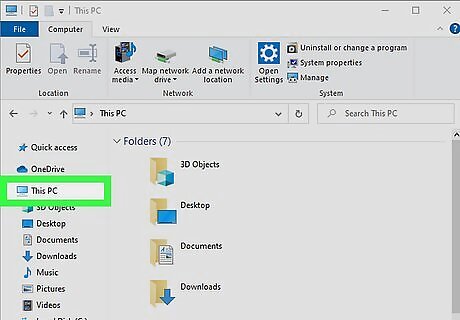
Click This PC in the left panel. You may have to scroll down in the panel to find it. You should see your USB underneath the Devices and drives header. The available space can be seen immediately underneath the USB drive's name. Proceed to the next step if you want to see a more detailed usage chart.
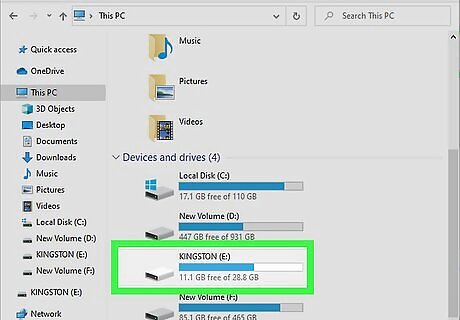
Right-click the USB flash drive. It will be in the right panel under the "Devices and drives" section. A menu will expand.
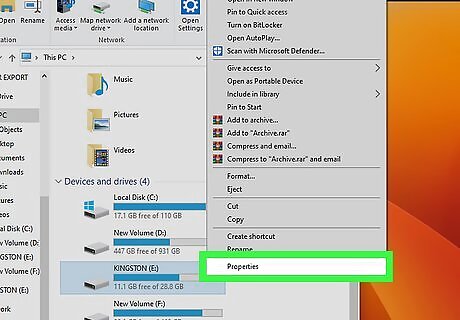
Click Properties on the menu. This opens the "General" tab of the Properties dialog.
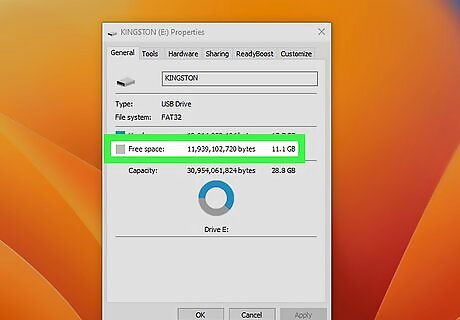
Find available space next to "Free Space." You'll also find a pie chart that shows you the ratio of free space to used space. The total size of the drive appears next to "Capacity" above the pie chart. If you need to use the flash drive for something else, you can clear it or format it. Just be sure to back up your data first.
Using Windows 7 and Earlier
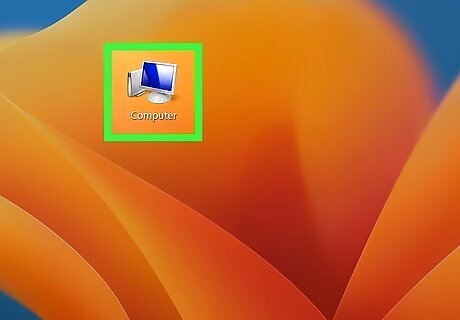
Double-click the Computer icon on the desktop. The icon will be labeled My Computer if you're using Windows XP. If you don't see this icon on the desktop, click the Start menu and select Computer or My Computer there. If you haven't already connected the drive to the PC, do so now.
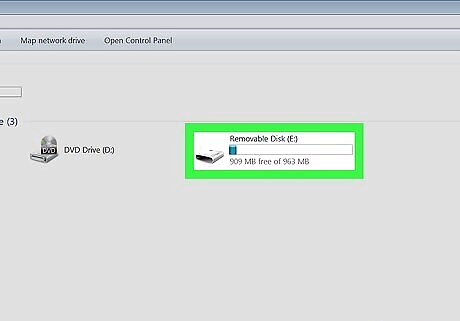
Right-click your flash drive. You'll see it under "Hard Disk Drives" or "Devices with Removable Storage" in the right panel. A menu will expand.

Click Properties on the menu. This opens the "General" tab of the Properties dialog.
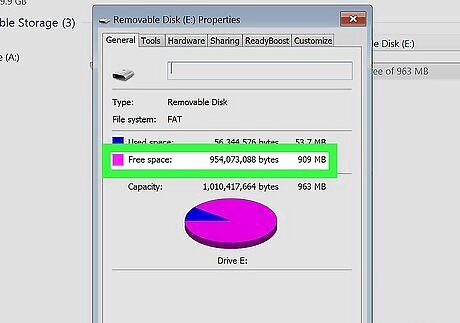
Find available space next to "Free Space." You'll also find a pie chart that shows you the ratio of free space to used space. The total size of the drive appears next to "Capacity" above the pie chart.
Using macOS

Insert the USB drive into your Mac's USB port. After a few moments, you should see its icon on the desktop. If you don't see the icon, open the Finder by clicking the two-toned smiley face icon in the Dock—you should then see the drive under "Devices" in the left panel.
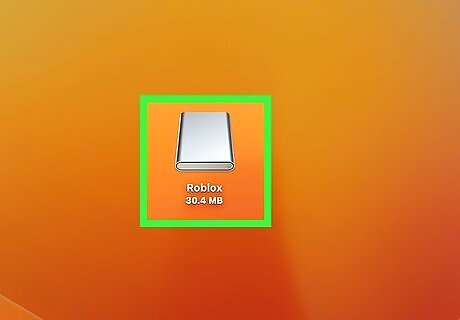
Right-click the USB drive icon. A menu will expand.
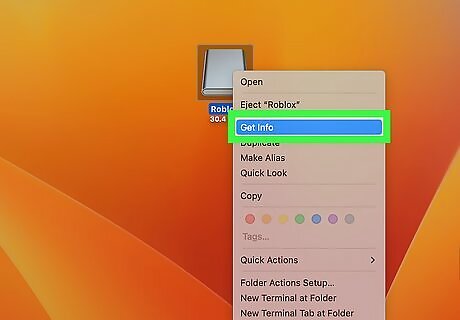
Click Get Info on the menu. This opens the Info window.
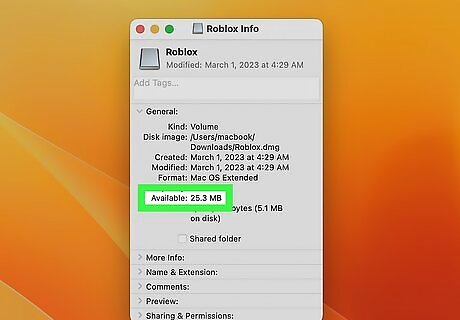
Find the amount of free space next to "Available." It is right below the "Capacity" property, which tells you how much space the drive has in total. The value next to "Used" tells you how much space is being occupied by files on the drive.











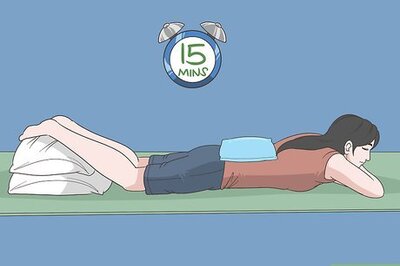
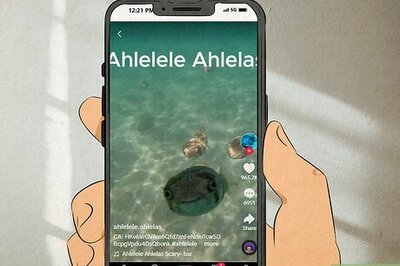





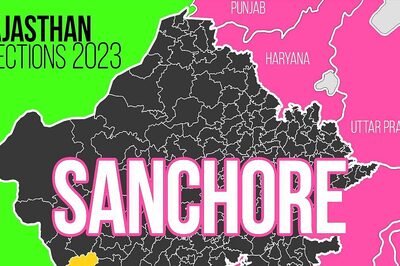

Comments
0 comment