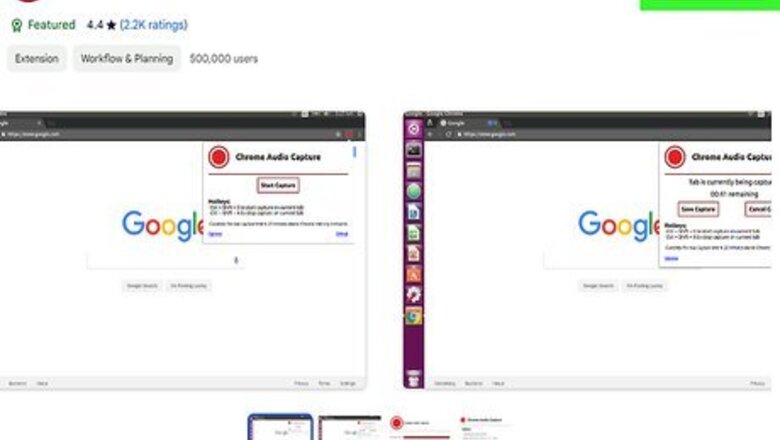
views
- You can use a Chrome extension to record the Google Translate voice and save it to your computer.
- Open the Chrome Audio Capture extension and click "Start Capture," Play the Google Translate audio translation and click "Save Capture." Enter a filename and save the file.
- You can also use a website called Codepen to get a link to a Google Translate voice audio file you can download.
Using Chrome Audio Capture
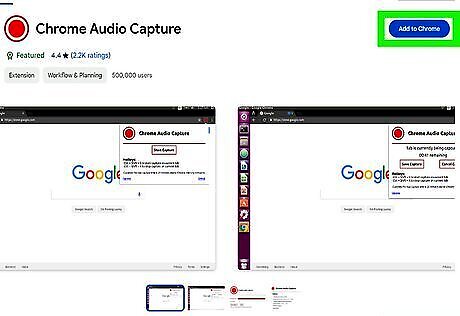
Install the Chrome Audio Capture extension for Google Chrome. Chrome Audio Capture is an Chrome extension that lets you record audio from Google Translate and save it as an MP3 file. To install the extension: Go to the Chrome Audio Capture plug-in page in Chrome. Click Add to Chrome. Click Add Extension.
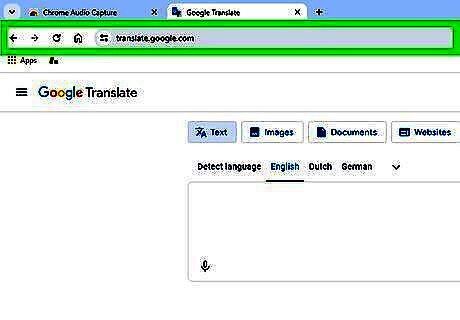
Open Google Translate in Google Chrome. To do so, go to https://translate.google.com.
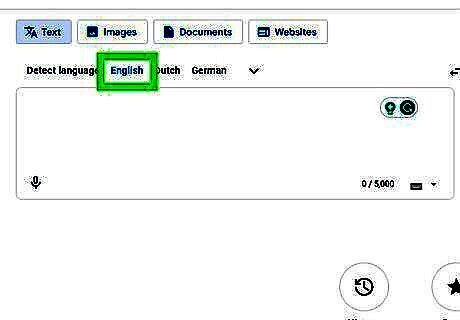
Select the language you'll be speaking. You'll do this by clicking the language name above the left box. If you don't see your language, click the down-arrow above the box to expand a larger list.
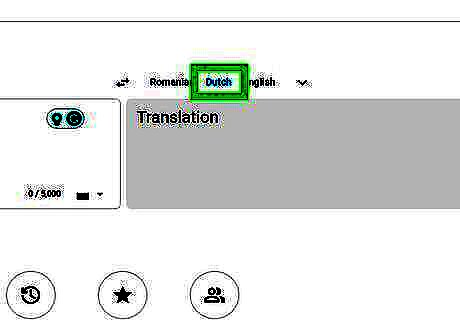
Select a language to translate to. You'll do this by clicking the language name above the right box. Click the down arrow above the box to expand the full list of languages.
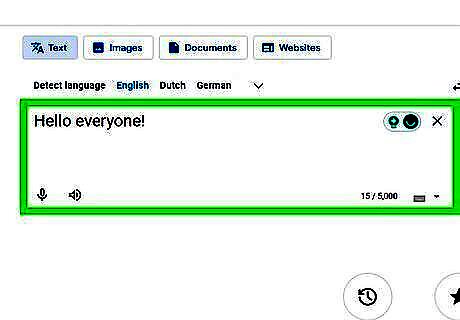
Enter the text you want to translate. This will automatically translate the text in the box on the right. Alternatively, you can click the microphone icon and then speak to translate your spoken words.
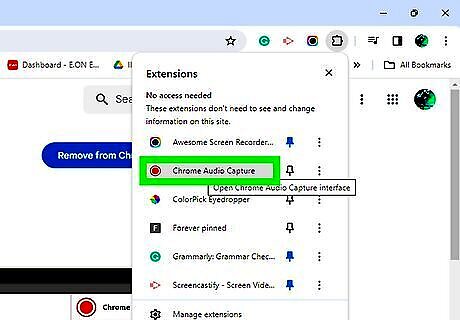
Open the Chrome Audio Capture extension. To do so: Click the puzzle piece icon in the upper-right corner of Google Chrome. Click Chrome Audio Capture.
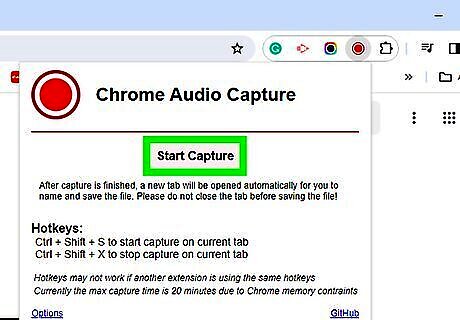
Click Start Capture. It's the red button in the Chrome Audio Capture window.

Click the speaker icon on the Google Translate page. It's in the lower-right left corner of the box that contains your translation from Google Translate. This plays the audio of the translation with Chrome Audio Capture recording.
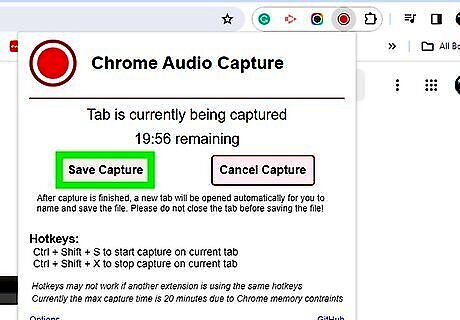
Click Save Capture. It's the second red button in the Chrome Audio Capture window. This starts processing the recording and opens a new tab. If you don't have the Chrome Audio Capture window open, you can open it again in the Extensions menu, which is the puzzle piece icon in the upper-right corner.
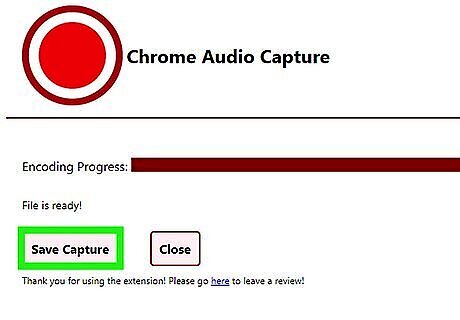
Click Save Capture again. It's the red button in the new tab that opens when you save the capture.

Enter a filename and click Save. Enter the filename for the audio translation next to "Filename." Then click Save in the lower-right corner. This saves the audio translation as an audio file. By default, you can find your downloaded files in your Downloads folder.
Using Codepen.io
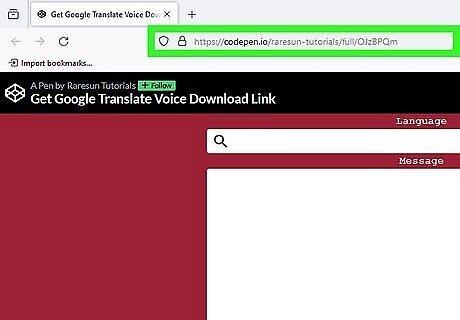
Go to https://codepen.io/raresun-tutorials/full/OJzBPQm in a web browser. This opens a tool that allows you to get a download link for a Google Translate audio translation.
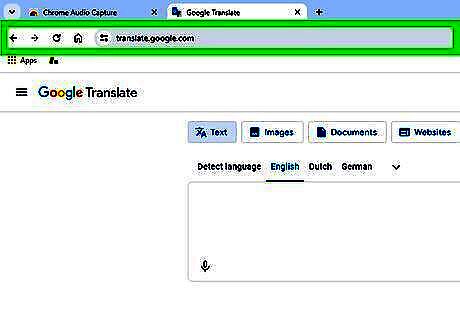
Open Google Translate in a new browser tab. Click the + icon next to your tabs at the top of your web browser to open a new tab. Go to https://translate.google.com/ in the new tab.
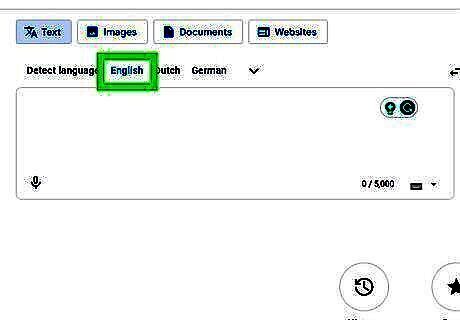
Select the language you'll be speaking. You'll do this by clicking the language name above the left box. If you don't see your language, click the down-arrow above the box to expand a larger list.
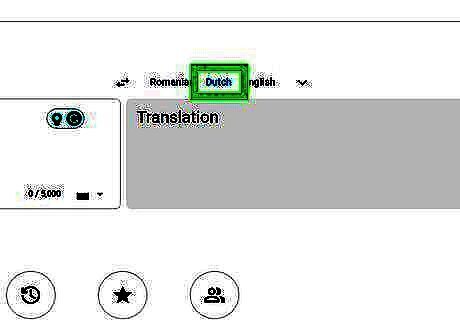
Select a language to translate to. You'll do this by clicking the language name above the right box. Click the down-arrow above the box to expand the full list of languages.
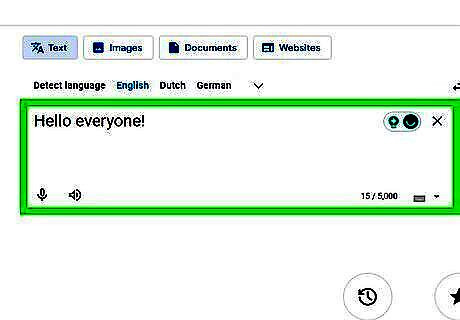
Enter the text you want to translate. Enter the text you want to translate into the box on the left. This will automatically translate the text in the box on the right. Alternatively, you can click the microphone icon and then speak to translate your spoken words.
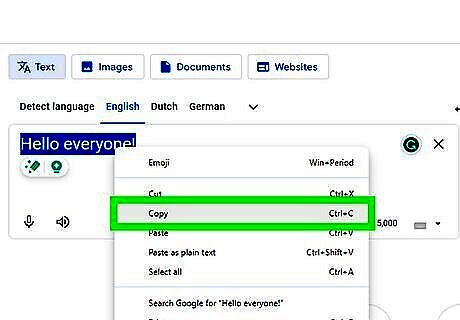
Copy the text you want an audio recording of. To do so, simply highlight the text in either box that you want an audio recording of. Right-click (or hold Control and click on Mac) and click Copy.
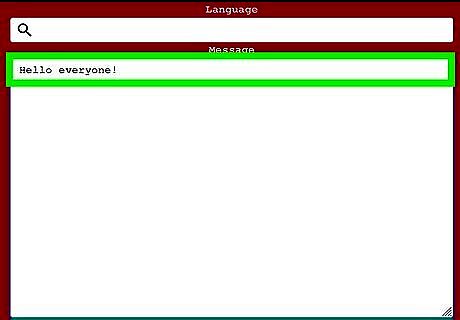
Paste the text into Codepen. To do so, click back over to the Codepen.io tab. Paste the text into the "Message" box.
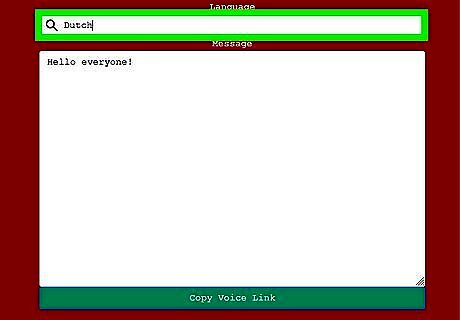
Select the language. Enter the language of the text that you copied into the bar above the "Message" text box.
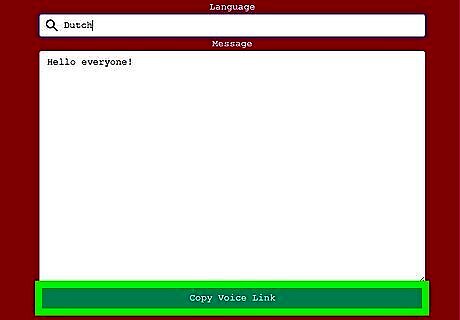
Click Copy Voice Link. It's the green button below the "Message" window. This copies a link to the audio file for the Google Translate voice translation.

Paste the link into a new tab. After copying the voice link, open a new tab and paste the link into the address bar at the top of your web browser. Then press Enter. This will display an audio file you can play in the middle of the screen. Click the Play triangle to hear the audio playback. You can click the speaker icon on the Google Translate web page to verify that it is the same audio file.

Download the audio file. To do so, click the button with three dots (⋮) next to the audio file. Then click Download..











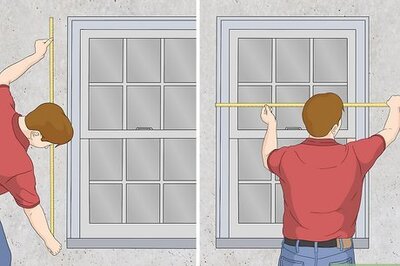




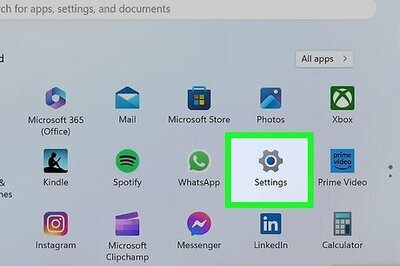
Comments
0 comment