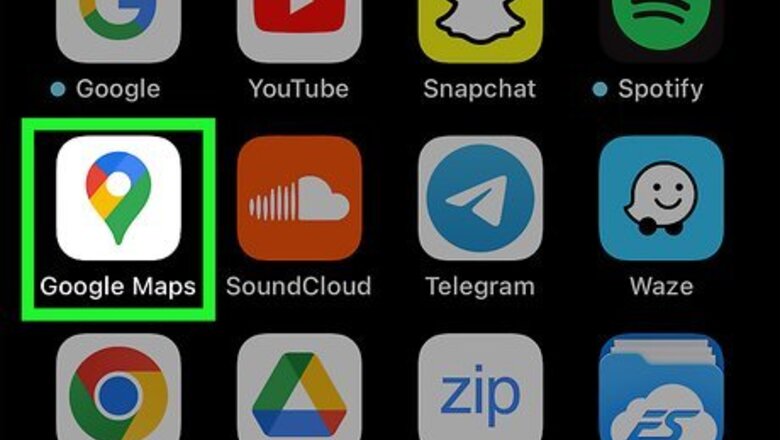
views
- Easily add a missing location like a store or residential home from the Google Maps mobile app or on a computer.
- Make sure you enter the place's name exactly as you want it to appear on Google Maps including capitalization and punctuation.
- Check your edits and submissions in your profile under "Contributions" and "Edits".
Using the Mobile App
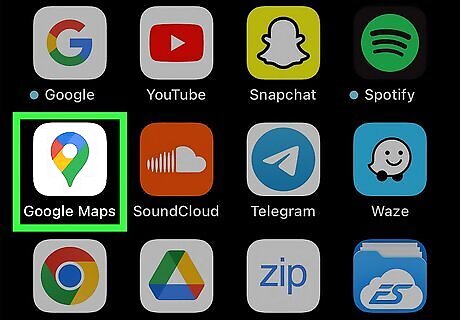
Open Google Maps. Tap the Google Maps app icon, which resembles a red, blue, green, and yellow location pin. If prompted, select an account or enter your email address and password before continuing.
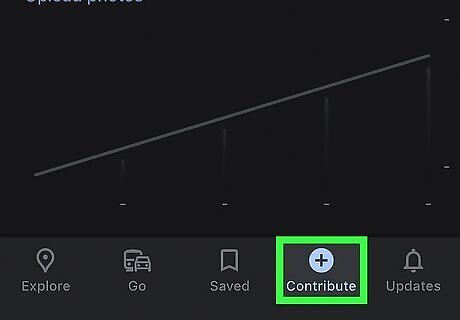
Tap Contribute. You'll see this with a + at the bottom of your screen.
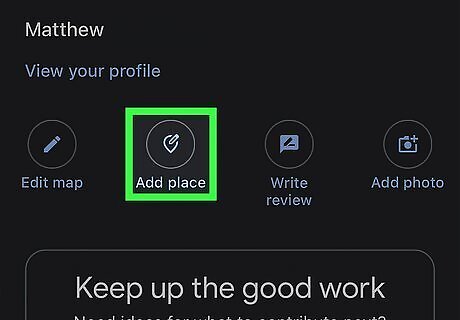
Tap Add place. It's next to a map pin and + icon near the top of the page.
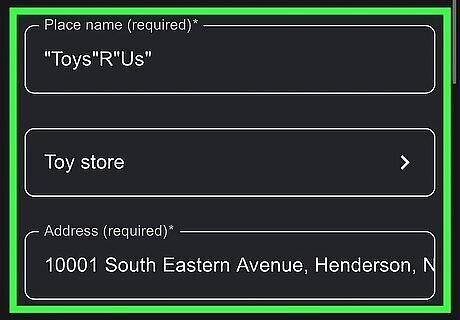
Fill in the location's information. You'll want to add the name of the place, categorize it, and give it an address. Tap the name field and enter that place's name. You'll need to spell the place's name exactly as you want it to appear. For example, make sure you use the right capitalization and punctuation (if there is any) in "Toys"R"Us". Tap the category field to add if it's Shopping/Book Store or residential/apartment complex. Enter an address by tapping the address field, then type in the street address of the place. Make sure you include the city, state, and ZIP code if necessary. You can also tap the location icon (it looks like a circular cross-hairs symbol) to use your current location. The more information that you include here, the quicker Google will be able to verify the place's existence.
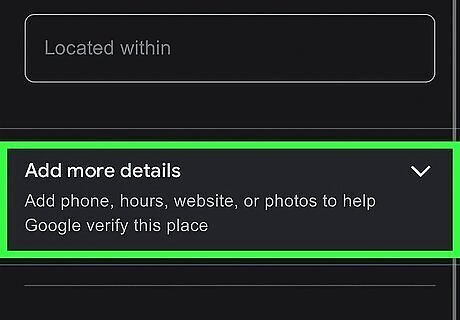
Add more information (optional). Tap Add more details and you can add the following non-essential information about your place: Phone number - Tap the Phone text box, then type in your place's phone number. If you're not sure if this is actually their phone number, don't use it. Website - Tap the Website text box, then enter the place's website address. Hours - Tap the Add hours box, select days of operation, and then add an open time and a close time by tapping SET OPEN AND CLOSE HOURS and selecting the correct times. Once you've added hours for at least one day of the week, you can add more hours for different days by tapping the ADD HOURS link. Add photos to your submission by tapping Add Photos under "Place photos". You can look through your gallery and tap the photos you want to submit.
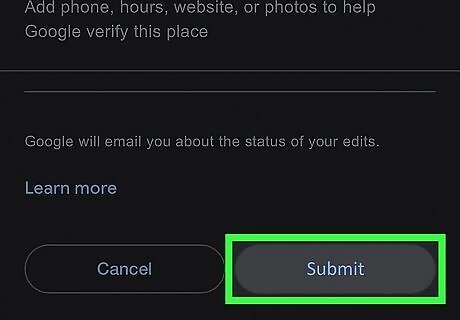
Tap Submit. It's in the bottom right corner of the screen. Doing so will submit your request to Google. You should receive an email regarding whether or not your submission was accepted within two weeks. If any of your submitted information is incorrect, like the place's hours or phone number, your submission could be denied.
Using a Computer
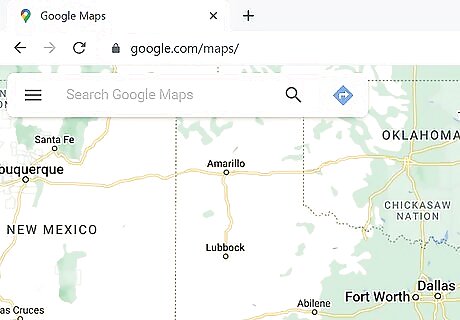
Open Google Maps. Go to https://www.google.com/maps in your browser. If you're signed into Google Maps, you can add a place from this website. If you aren't signed in yet, click Sign in in the top-right corner of the page and enter your Google email address and password before continuing.
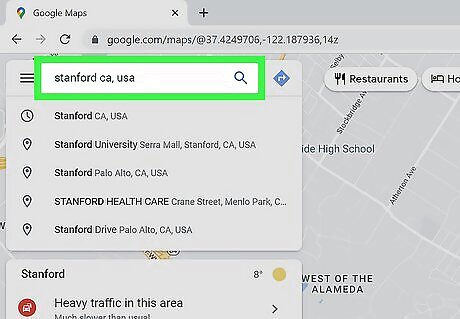
Search for the place with the missing address. To search for your place, enter the street number, street, city, and zip code since this information will be auto-filled in the "Add a place" window.
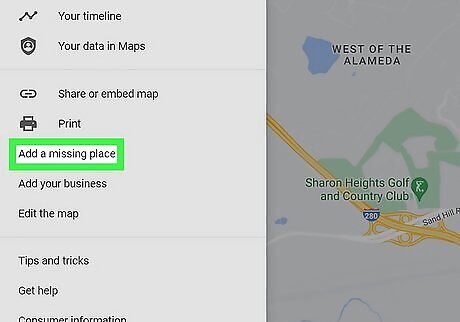
Click Add a missing place. You'll see this in the menu on the left side of the page next to a map pin and + icon. The "Add a place" window will open.
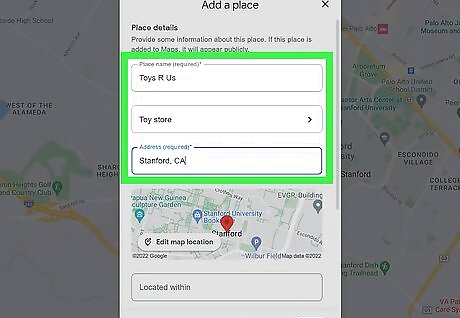
Fill in the location's information. You'll want to add the name of the place, categorize it, and give it an address. Click the name field and enter that place's name. You'll need to spell the place's name exactly as you want it to appear. Tap the category field to add if it's Shopping/Book Store or residential/apartment complex. Enter an address by tapping the address field, then type in the street address of the place. Make sure you include the city, state, and ZIP code if necessary. You can also tap the location icon (it looks like a circular cross-hairs symbol) to use your current location. The more information that you include here, the quicker Google will be able to verify the place's existence.
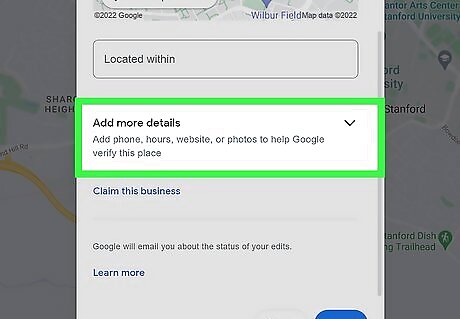
Add more information (optional). Tap Add more details and you can add the following non-essential information about your place: Phone number - Tap the Phone text box, then type in your place's phone number. If you're not sure if this is actually their phone number, don't use it. Website - Tap the Website text box, then enter the place's website address. Hours - Tap the Add hours box, select days of operation, and then add an open time and a close time by tapping SET OPEN AND CLOSE HOURS and selecting the correct times. Once you've added hours for at least one day of the week, you can add more hours for different days by tapping the ADD HOURS link. You can add photos to your submission by tapping Add photos under "Add more." This will open your file manager so you can find the picture in your computer's local storage.
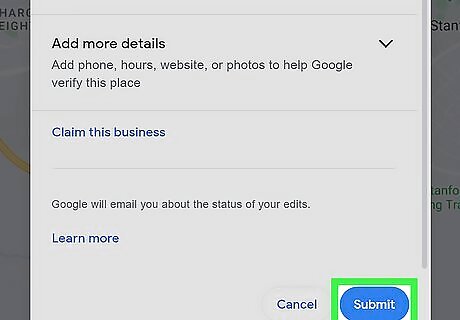
Tap Submit. It's in the bottom right corner of the screen. Doing so will submit your request to Google. You should receive an email regarding whether or not your submission was accepted within two weeks. If any of your submitted information is incorrect, like the place's hours or phone number, your submission could be denied.




















Comments
0 comment