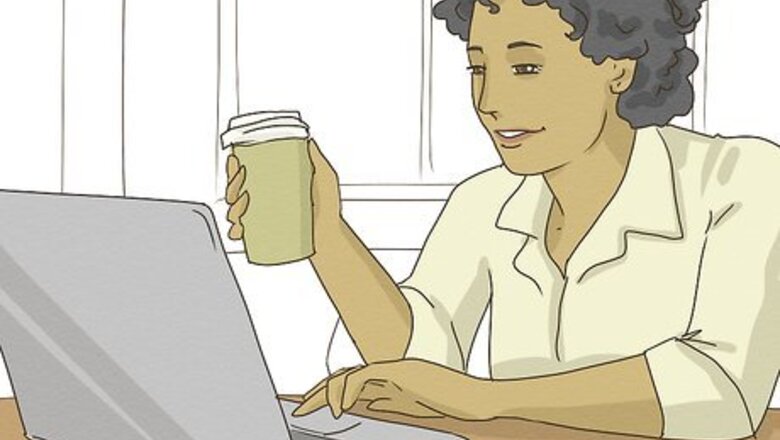
views
Clear browser cache and cookies.

Corrupted files or an overflowing cache can cause error 232011. Clearing the cache and cookies refreshes your browser so no corrupted files interfere with your video. This step solves error 232011 most of the time. In Chrome, go to ⋮ > Clear browsing data and select the boxes next to "Cookies and other site data" and "Cached images and files". Click Clear data to finish the process. In Safari, go to Safari > Preferences > Privacy > Remove stored cookies and data. In Edge, go to ••• > Settings > Privacy, search, and services > Choose what to clear (Clear browsing data). Select "Cookies and other site data" and click Clear now. In Firefox, go to ☰ > Settings > Privacy & Security > Clear Data. Click the boxes to select both "Cookies" and "Cached images" and select Clear.
Use Incognito mode.
Extensions, plugins, or add-ons can prevent videos from playing normally. Incognito mode disables all the extras and works without cached files, so this might be your solution. On your keyboard, press Ctrl + Shift + N (Windows) or Cmd + Shift + N (Mac). That keyboard shortcut opens a private browsing window on most browsers, including Safari and Chrome.
Disable hardware acceleration.
This setting uses your graphics card to display web content but can cause playback errors. Turning hardware acceleration might help you fix the video error and watch videos uninterrupted! In Chrome, go to ⋮ > Settings > System and toggle off "Use graphics acceleration when available." Safari does not offer the feature to turn off and on hardware acceleration. In Edge, go to ••• > Settings > System and performance and make sure the toggle next to "Use graphics acceleration when available" is off. In Firefox, go to ☰ > Settings > General and uncheck both "Use recommended performance settings" and "Use hardware acceleration when available."
Turn off browser extensions.

Extensions and plug-ins can cause interfere with video playback. If you don't want to always use incognito mode to watch your videos, this is the troubleshooting step for you. To disable extensions, find the extension menu in your browser (for example, it looks like a puzzle piece on Chrome), click Manage extensions, and toggle off any that may interfere with video playback.
Reset your browser settings.
Delete custom configurations and settings that might be causing the 232011 error. You'll lose all your saved passwords and related information, so take care when you're taking this troubleshooting measure. To reset your browser settings, open Settings and select "Restore Settings to default.
Update your browser.
Outdated software can have issues, like throwing a video error code. Most web browsers update whenever you open them, but you can also update manually. To update your web browser, go to Settings and look in the "About" section for an option to update if one is available.
Turn off your proxy server (if you have one).
The proxy server can cause internet connection problems, manifesting in a 232011 code. You should be able to turn it off in your computer's System settings.
Use another browser.

An incompatible web browser will give you video playback errors. You'll rarely do every one of these troubleshooting steps and still get the 232011 error, but you can always use a different browser if that's the case. For example, if you get the 232011 error when trying to watch a video on YouTube on Edge, use Firefox or Chrome.












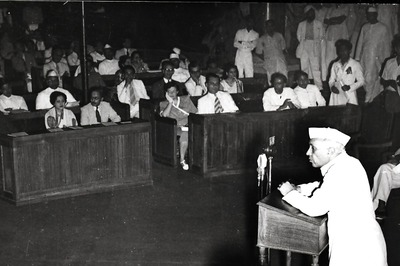


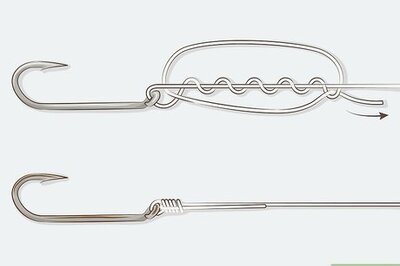




Comments
0 comment