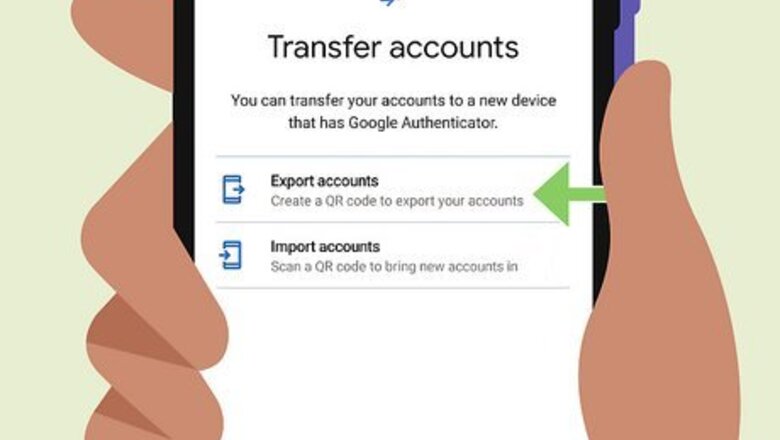
views
- Make sure you have backup codes for Google Authenticator if that's installed.
- Get PINs from secure apps like Signal.
- Take screenshots of your app drawer to see what you need to install.
Pre-Flashing Tips

Get a backup code for your Google Authenticator. You got the codes when you set up the app, but if you don't have access to them now, you can follow the steps to export and import Google Authenticator on your "new" phone (the flashed phone, in this case, is considered your new phone). Open the app, tap the three-line menu, select Transfer accounts > Export accounts, and save the QR code to a cloud service, like Evernote, that you can sign into and use to import the saved QR code. In place of Google Authenticator, apps like Authy, Bitwarden, KeePass are cloud-based and can work through backups without needing backup codes.
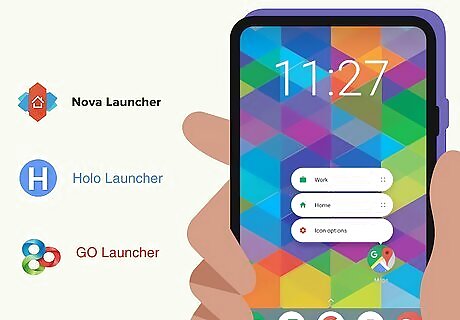
Any launcher settings. Launchers like Nova, Holo Launcher, and GO can be fully customized so you can easily spend hours getting your phone to look exactly how you want it to look. However, that will all go away when you flash your ROM, so make a backup of your launcher's settings. Your launcher will have the option to back up in the Settings menu.
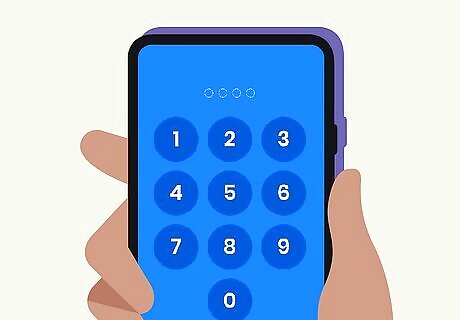
PINS and codes. Apps like Signal, which protect your texts with encryption, require a PIN to sign in, so remember to grab all the needed sign-in info for your apps!
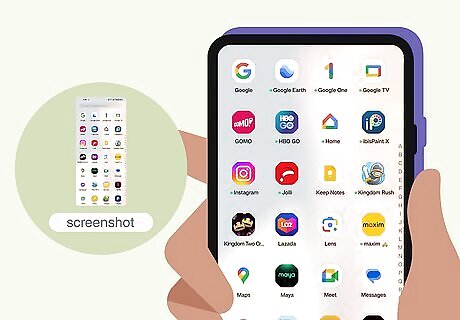
Take screenshots of your app drawers. Swipe up from the bottom of your screen, and you'll see what apps you currently have on your Android. Take screenshots so you remember any apps that aren't installed with your backup.

Know that some apps won't be usable with a custom ROM. Some people have experienced issues trying to download vaccination apps if they have a custom ROM. In this case, get a screenshot of your vaccination card before you flash the ROM! Other apps with specific security settings may not work on a custom ROM, so do a quick Google search for your banking app to make sure you will still be able to use it.
Backing up with Google

Open Settings. Swipe down from the top of your screen and tap the gear icon or the app icon that features a gear. Most ROMS are Android, so you most likely want to use Google to back up your current data and set up your flashed phone or tablet. Included in your Google backup: App data Call history Google Account data (like Contacts and Calendar) Settings SMS messages Photos and videos
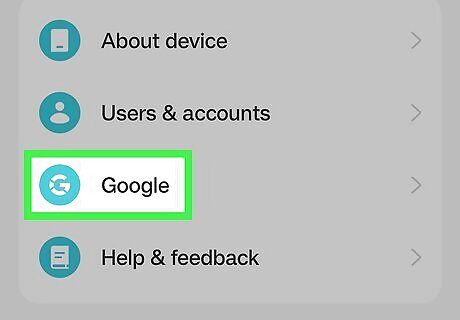
Tap Google. It's next to a "G" icon on a blue tile.
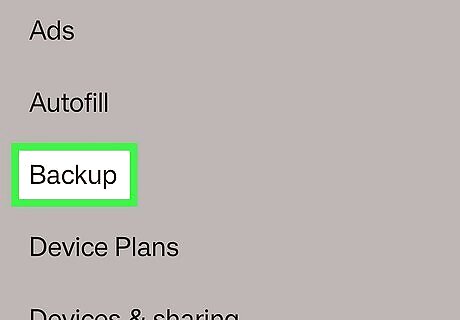
Tap Backup. You'll see this near the middle of your screen.

Tap Back up now. Google One offers 15 GB of storage for free, and you can see how much room you're using at the top of the page under "Account storage." When you tap to create a backup, you'll see the progress at the top of the page. As well as creating this backup, you can also manually create a backup to your computer, an SD card, or external drive. You can now flash a custom ROM to your Android, and we have a step-by-step guide for that. You can also read How to Flash an Android Tablet for tablet-specific instructions.
Post-Flashing Tips
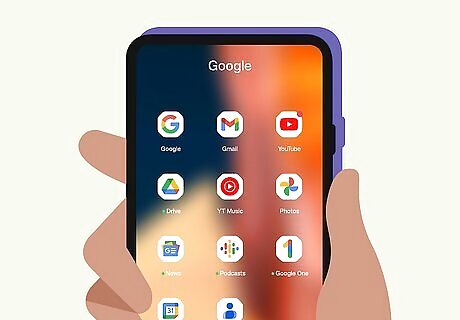
Install Google Apps. Some custom ROMs don't have Google apps, like the Google Play Store, pre-installed, so you'll need to use your computer to get them.















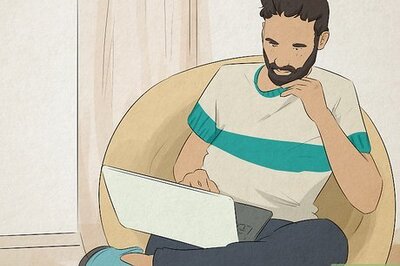

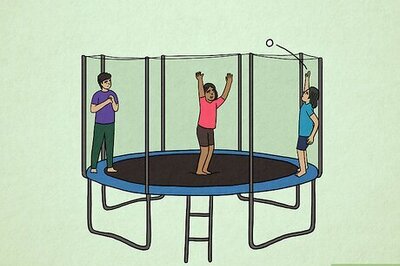
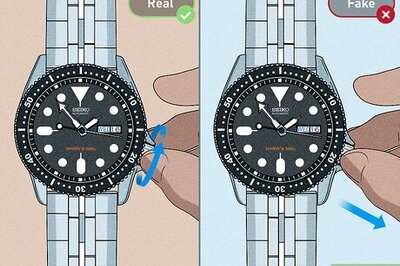
Comments
0 comment