
views
- The most common fix for "security policy prevents use of camera" is to disable and re-enable your Android's sensors.
- Check for Device Admin apps, as they can prevent you from using your camera.
- Also, clear the camera cache to get rid of corrupted files, and reset your camera's settings to their defaults.
Disable & Enable the Sensors

Turn on Developer Mode. To turn on Developer Mode, go to Settings > About Phone > Software information and tap "Build number" seven times. You'll see a message that "Developer Mode is enabled." The first few steps are so you can have the "Sensors" button in the Quick Settings panel. Turning off and re-enabling your sensors is the easiest and most common fix for the "security policy prevents use of camera" error.

Return to the main Settings menu. Once Developer Mode is enabled, tap the back button to go back to the main menu, where you'll see a new menu option.
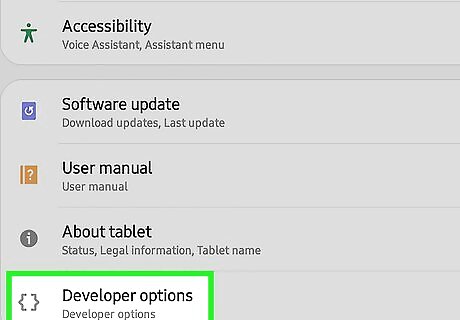
Tap Developer options. It's a new option at the very bottom of the menu.

Tap Quick settings developer tiles. You'll see this option at the bottom of the first grouping.

Tap the switch next to "Sensors Off" to toggle it on Android 7 Switch On. This will add the tile to quick settings so you can easily turn your phone's sensors off and on.

Open the Quick Settings panel. Swipe down from the top of your screen or swipe down twice to expand the Quick Settings panel.
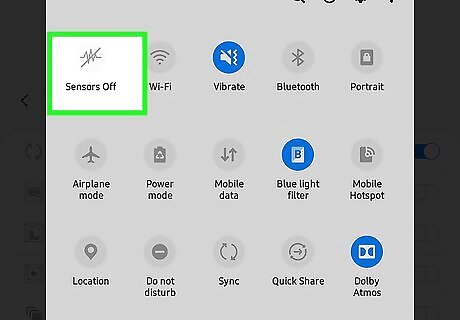
Tap the "Sensors Off" icon to disable your phone's sensors. It looks like a heartbeat pattern with a line through it and should, by default, be the first icon in the Quick Settings panel. The button will be highlighted in blue to indicate that the setting is on.
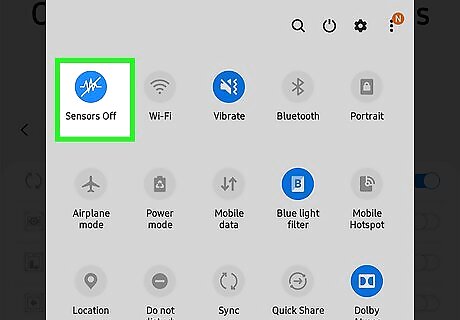
Tap the "Sensors Off" icon to re-enable your phone's sensors. The icon will be grey again to indicate that "Sensors Off" is disabled, so your phone's sensors are on. Restart your phone to see if that simple fix helped!
Check Device Admin Apps

Open Settings. Tap the gear icon in the Quick Settings panel or tap the app icon with a gear. Some apps prevent you from accessing your camera for security reasons. These are generally banking apps and apps installed by your employer.
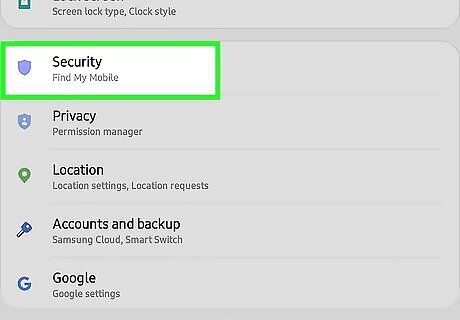
Tap Security and privacy. This might also be called "Biometrics and security" for some Android phones.

Tap Other security settings. It's the last option on the page.
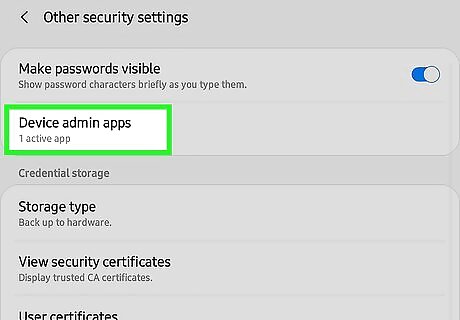
Tap Device Admin Apps. You'll see a list of all the apps installed on your phone with device admin access.
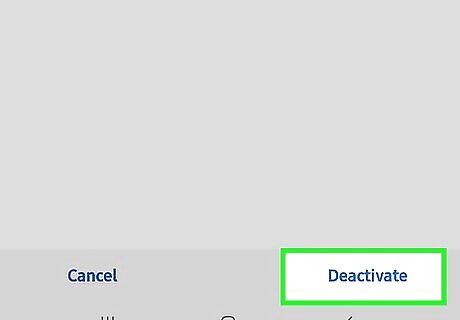
Tap an enabled app and then tap Deactivate. When you tap an app with a blue switch, you can see its admin rights, like setting password rules, monitoring screen unlock attempts, or blocking the Camera app. When you deactivate an app that's preventing you from using the camera, you will stop seeing the "security policy prevents use of camera" error.
Clear the Camera Cache

Open Settings. Tap the gear icon in the Quick Settings panel or tap the app icon with a gear. Temporary files can get corrupted, which results in an error message. Try clearing the data and cache to see if the Camera app works properly.

Tap Apps. You'll see a list of all the apps installed on your Android.
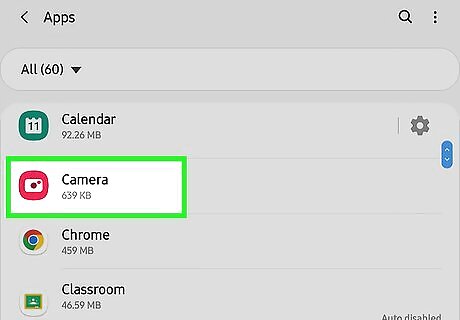
Tap Camera. You can browse the list to find "Camera" or search for it by tapping the search icon in the top right corner.
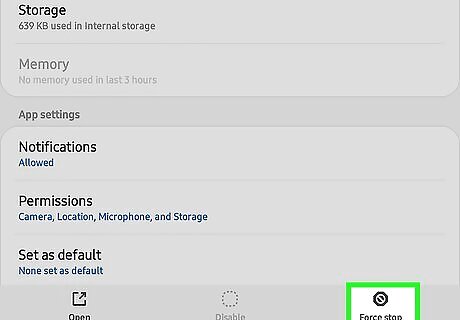
Tap Force stop. This will force your camera to stop working, even in the background.
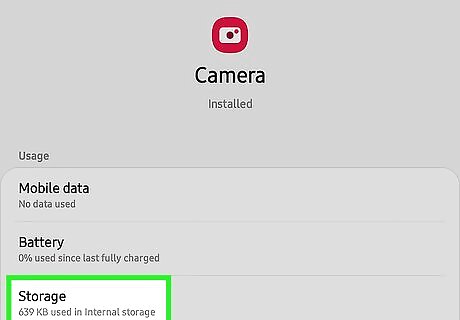
Tap Storage. It's under the "Usage" header.

Tap Clear data and Clear cache. Both buttons are at the bottom of your screen and will turn grey when cleared. Restart your phone and try the camera again to see if the problem is solved.
Use Your Phone in Safe Mode

Press and hold the "Power" button on your Android. It's usually the side button and will prompt three options to appear on your screen: Power Off, Restart, and Emergency mode. For some models of Android, press and hold the volume down and side button to see the three options. Restarting your phone in Safe Mode will prevent third-party apps from running and let you see if an app you installed prevents you from using your camera.

Press and hold the "Power" tile on the screen. You'll see an option for Safe Mode appear.
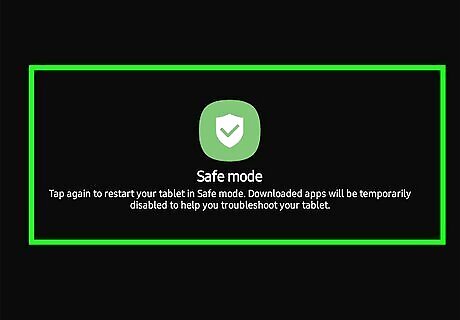
Tap "Safe Mode" on your screen. This will restart your phone in Safe Mode. Once it restarts, you'll see "Safe Mode" in the lower left corner.

Open your Camera app. If you can use the Camera app, you know it's an app you installed causing the error. You'll need to do some trial-and-error uninstalling to get rid of the app that's preventing you from using your camera. To uninstall an app, tap the app's icon and tap x' or Uninstall to get rid of it. Your phone will have a notification to tap that will restart the phone out of Safe Mode when you're done.
Reset the Camera Settings
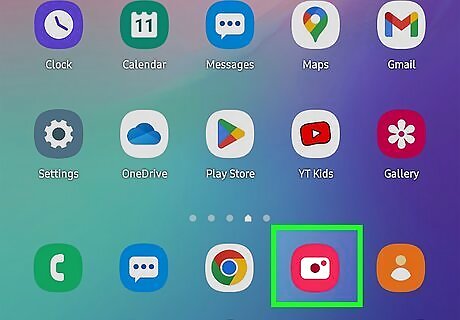
Open Camera. Tap the app featuring a camera icon. You can also access these options from "Settings > Apps > Camera > Camera settings." An incorrect setting can cause the "security policy prevents use of camera" error.
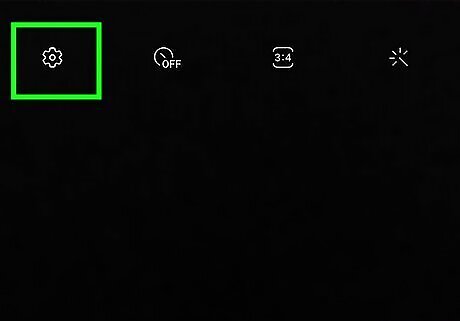
Tap Android 7 Settings. You'll see this gear icon in the top left corner of your screen.

Tap Reset settings. It's near the bottom of the menu. Tap Reset to confirm.
Update Your Android Software

Open Settings. Tap the gear icon in the Quick Settings panel or tap the app icon with a gear.
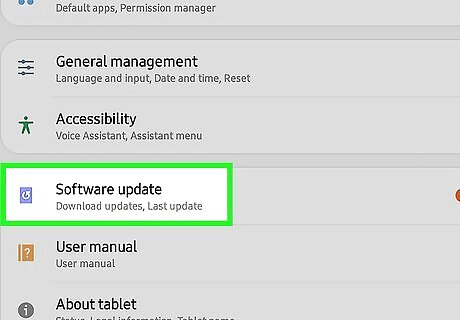
Tap Software Update. It's in the last grouping of menu options.

Tap "Check for updates" and OK. Your Android will take a few seconds to see if there's a software update. If an update is available, tap Install Now. If you see a message that your software is up to date, tap OK.
Reset Your Phone to Factory Settings
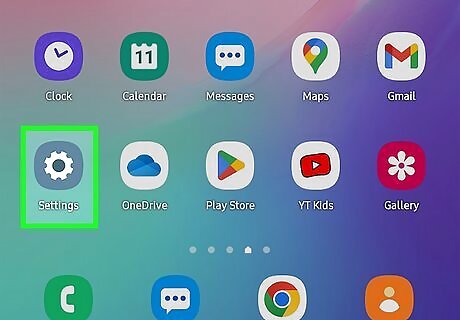
Open Settings. Tap the gear icon in the Quick Settings panel or tap the app icon with a gear. Since this step erases everything on your phone and resets it to factory defaults, this is the last resort. Avoid using a backup because that can re-introduce any saved settings, files, or installed apps that may have been causing the issue.

Tap General management. It's in the second-to-last grouping.

Tap Reset. You'll need to scroll down to find this near the bottom of the page.
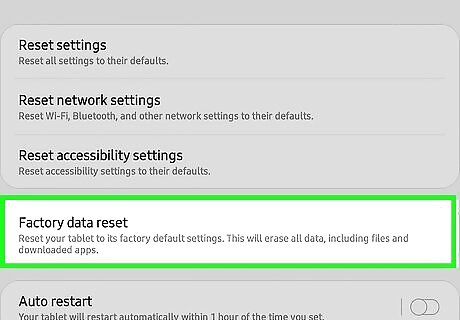
Tap Factory data reset and tap "Reset" to confirm. All your saved data and customized settings will be erased as your phone starts up again like new. You'll need to set it up again to use your phone, but any settings that were causing the error should be gone now.




















Comments
0 comment