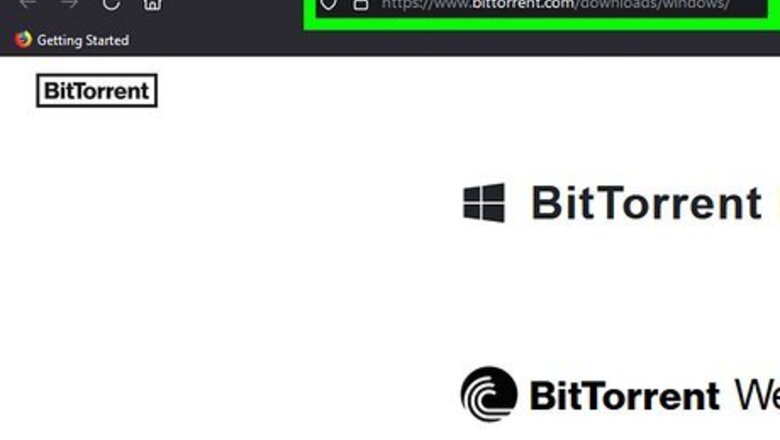
views
- You can install BitTorrent Classic or BitTorrent Web for Windows, but only BitTorrent Web is available on recent version of macOS.
- When installing BitTorrent on Windows, you'll need to allow the installer through your antivirus software.
- If you get an error when trying to install BitTorrent Web on a Mac, you can install the PKG version to resolve the issue.
Windows
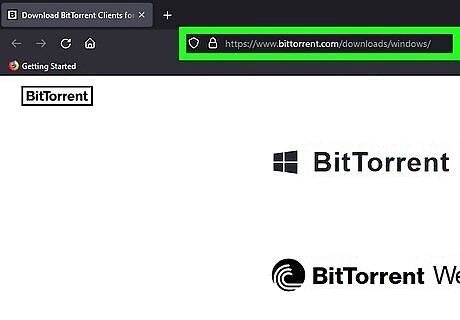
Go to https://www.bittorrent.com/downloads/windows. This is the official download site for the Windows version of BitTorrent, one of the most popular BitTorrent clients around.
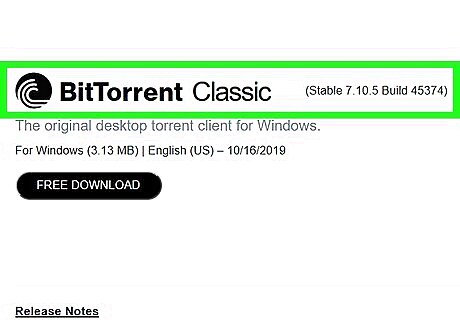
Choose a BitTorrent version to download. There are two versions of BitTorrent available for Windows: BitTorrent Classic is the traditional desktop version of the app. You can use it to download, share, and schedule torrents, and even manage your torrents remotely using the Android version of the app. There are more customization options in Classic than the Web version. BitTorrent Web runs in your web browser. It has many of the same features as BitTorrent Classic (minus remote downloading and scheduling), but also allows you to earn BTT cryptocurrency tokens, which you can then use to increase your download speeds. You can also use the Web version to start playing torrented music and videos before your download completes. If you're familiar with uTorrent, you'll notice that the download options for uTorrent and BitTorrent are identical—both apps are now developed by the same company and have nearly identical interfaces.
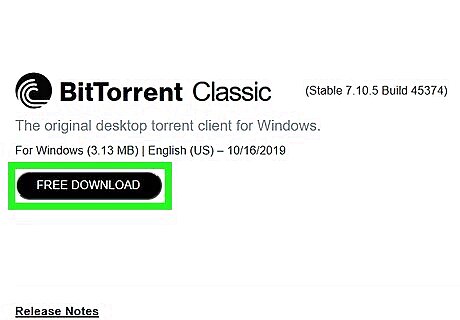
Click the FREE DOWNLOAD link to download your preferred version. A list of available Classic or Web versions will appear.
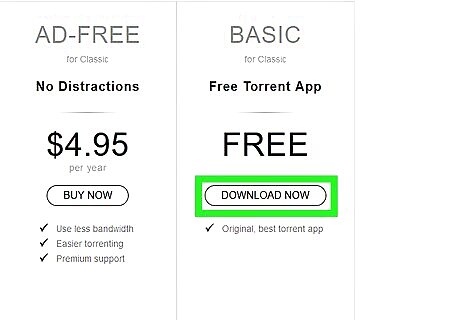
Click DOWNLOAD NOW under "FREE." While the Free version does have some ads, it's capable of handling all of your torrenting needs. This downloads the BitTorrent installer to your PC. The paid versions come with features like a VPN, antimalware software, but you can get those things elsewhere for cheaper (in the case of VPN) or free (in the case of antimalware protection).
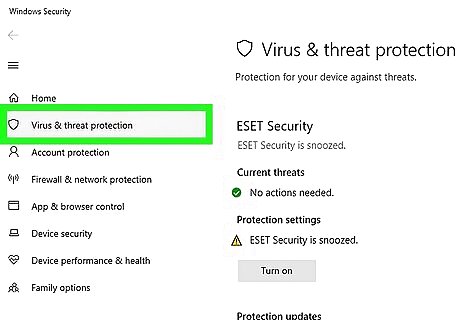
Allow the installer through your antivirus software. Because torrenting has a bad reputation (a lot of people use it to pirate software), your antivirus software will usually flag the installer as a risk. As long as you download BitTorrent directly from BitTorrent.com, it's not risky to install it. The steps to allow BitTorrent to install will vary depending on your antivirus software, but here's how you'll do it in Windows Security: Press Windows key + S and type virus & threat protection. Click Virus & threat protection in the search results. Click Manage Settings under "Virus & threat protection settings." Click Add or remove exclusions at the bottom, then click Yes. Click + Add an exclusion and choose File. Navigate to your Downloads folder and select BitTorrent.exe (for BitTorrent Classic) or btweb_installer.exe for BitTorrent Web. Click Open.

Double-click the BitTorrent installer and choose Yes. This gives the installer permission to run.
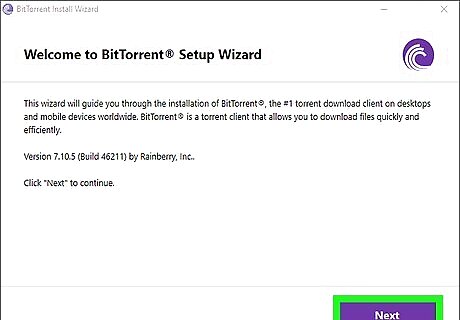
Follow the on-screen instructions to install BitTorrent. Here's the best way to move through the wizard options: Click Next twice and agree to the terms. If you don't want to install the bundled McAfee software, remove the checkmark from "Install McAfee WebAdvisor" before clicking Next on the McAfee screen. To avoid installing AVG Secure Browser, click Decline on the AVG screen. Choose whether to add Start menu and desktop shortcuts and click Next. On the Configuration screen, check the box to add an exception to Windows Firewall, and make sure all of the file type defaults are selected. You can also allow BitTorrent to launch automatically, but this is optional. Click Next to install.

Launch BitTorrent. Once BitTorrent is installed, you can start it by clicking BitTorrent in your Start menu or on your desktop. Alternatively, BitTorrent will open automatically whenever you attempt to download a torrent. If you're using BitTorrent Web, you'll be asked to choose your language and watch a quick tutorial video. You'll then see the BitTorrent Web interface in your default web browser. You'll also have the option to install Safe Torrent Scanner, a free browser extension that can help you find torrents that don't contain malware. If you're using BitTorrent Classic, check out our configuration tips.
Mac
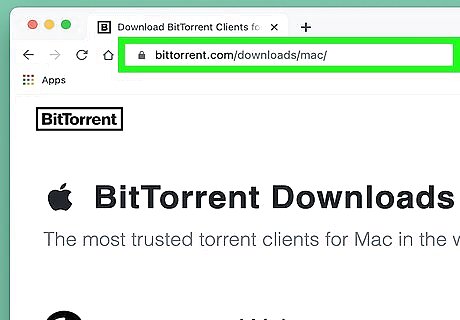
Go to https://www.bittorrent.com/downloads/mac in a web browser. This is the official download site for the macOS version of BitTorrent.
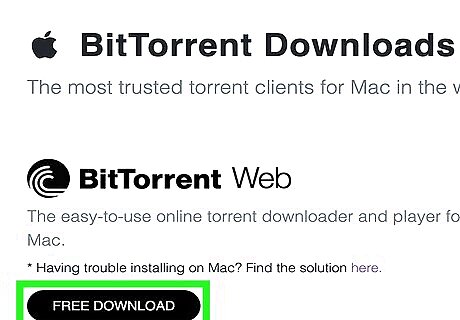
Click FREE DOWNLOAD under "BitTorrent Web." Unlike the Windows versions, the only version of BitTorrent that's available for macOS 10.15 and newer is BitTorrent Web, which runs in your web browser. You can use BitTorrent web to stream videos and music before your downloads finish, unlike the Classic version. Also, you'll earn BTT cryptocurrency tokens in exchange for seeding torrent files, which you can then use to increase your download speeds. If you don't want a torrent app that runs in your web browser, you might want to try Transmission instead—you can get it from https://transmissionbt.com/download. Alternatively, you could try qTorrent, which is available from https://www.qbittorrent.org.
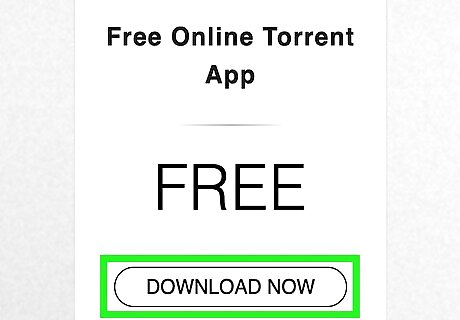
Click DOWNLOAD NOW under "Free." While the Free version does have some ads, it's capable of handling all of your torrenting needs. This downloads the BitTorrent installer to your Mac.
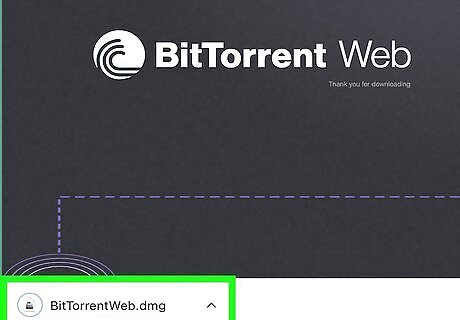
Double-click the installer file to start the installation. You'll find the BitTorrentWeb.dmg file in your default download folder, which is usually called Downloads.
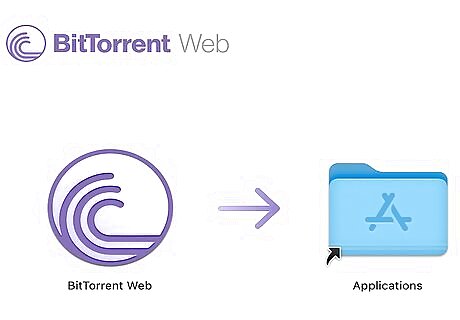
Drag the "BitTorrent" icon to the Applications folder. This installs BitTorrent on your Mac. Follow the on-screen instructions to complete the installation, including agreeing to the terms of the app. Once the app is installed, you'll find it in your Applications folder and on your Launchpad.
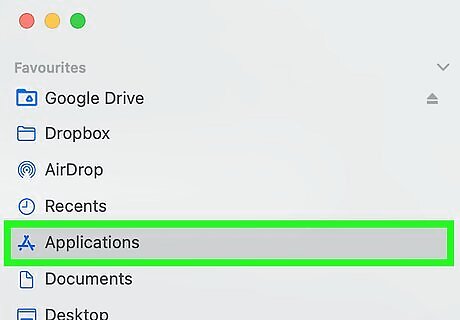
Fix the "BitTorrent Web will damage your computer" error. If you don't see this error when trying to install, great! But if you do, don't worry—you'll just need to take a few extra steps to get BitTorrent installed. Next, close BitTorrent, open Finder, and go to Go > Go to Folder. Type ~/Library/Application Support/BitTorrent Web/ and click Go. Delete all of the files in the folder. In Finder, click the Applications folder, then delete the BitTorrent web. In a web browser, go to http://btweb-assets.bittorrent.com/installer/BitTorrentWebInstaller.pkg - this downloads the PKG version of the installer. Once downloaded, double-click the installer and follow the on-screen instructions to install.

Open BitTorrent Web. You'll find it in your Applications folder and on your Launchpad.
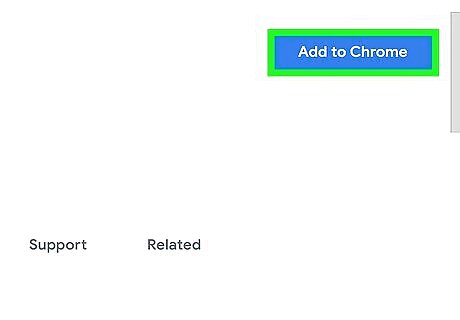
Install the Safe Torrent Scanner Chrome extension (optional). If you're just getting started with torrents, you might find it helpful to use BitTorrent's official Safe Torrent Scanner, which you can easily install in Google Chrome. To install, click the green I'm ready! button on BitTorrent Web, then click Add to Chrome.
Changing BitTorrent Classic Preferences (Windows)

Open BitTorrent Classic on your Windows PC. Once installed, you'll find it in your Windows Start menu.
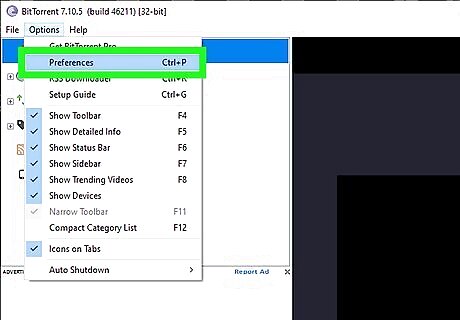
Click the Options menu and select Preferences. This takes you to the General tab of your preferences.
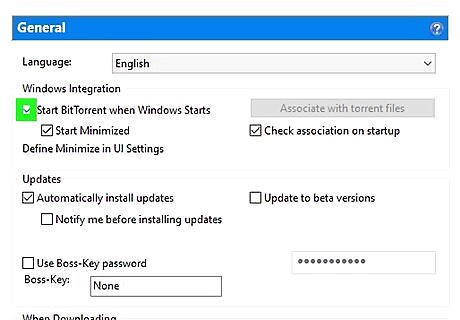
Change your startup and update settings. In the Windows Integration section, you can choose whether BitTorrent starts with Windows, and whether it starts minimized or maximized. You can also opt to install BitTorrent updates automatically and password-protect the client.
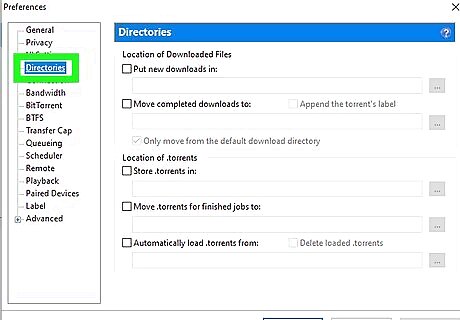
Click the Directories tab to choose where to save your files. You can customize which folder(s) to save new downloads, as well as automatically move completed downloads to a different folder.
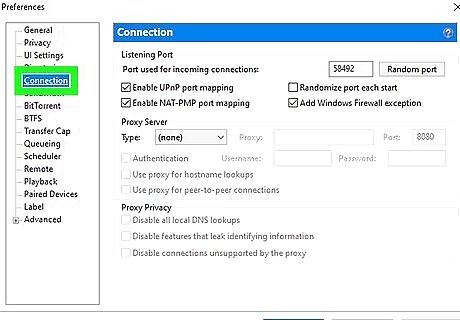
Click the Connection tab to view connection settings. Here you'll find your listening port (which you might need if you need to enable port forwarding through your router), as well as the option to use a proxy server.
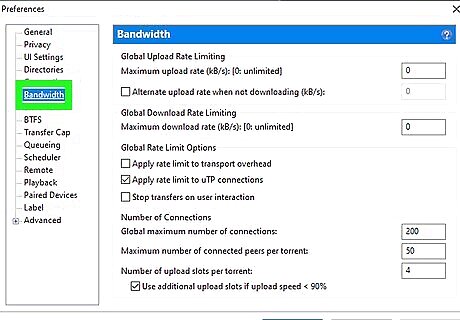
Click the Bandwidth tab to customize download and upload rates. The default options do not limit your bandwidth—you'll just see a 0 for both the Global Upload Rate and Global Download Rate. If you want to limit upload and download speeds, enter a numeric value (in kB/s) into each field. For speedier downloading, set the Upload rate at 500, and the Download rate at 0. If BitTorrent bogs down your internet service, reduce the "Global maximum number of connections" to something lower than 200 (50 is a good number). If the torrents you seed are popular, you may also want to reduce the maximum number of connected peers per torrent. You can also limit the number of simultaneous connections on this panel. You can limit the number of uploads to 3-5 to prevent too many people from downloading from you at once.














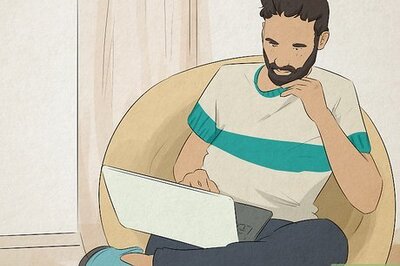


Comments
0 comment