
views
Launching and Logging into Timehop

Tap the Timehop app icon from the apps menu of your phone to launch it. This will take you to the Get Started page. If you do not have the app installed on your phone already, visit your respective app store and download the app for free. For Android users, the app can be downloaded at Google Play, and for iOS at the App Store.
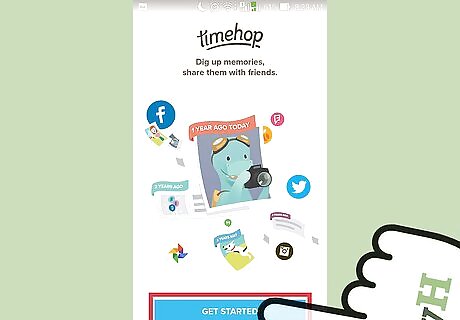
Go to the Timehop Logging screen. Tap the “Get Started” button at the bottom of the screen to access the login page.
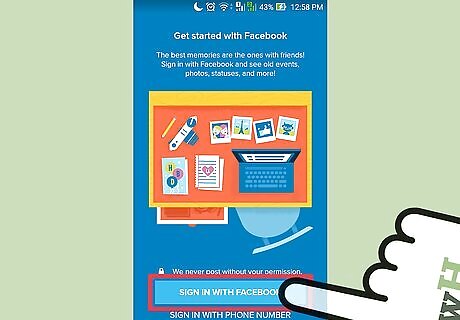
Log into Timehop. One good thing with Timehop is that you won’t have to create an account for you to be able to use the app. You just sign in using your Facebook details if you already have a Facebook account, or use your phone number if you do not have a Facebook account. To log in using Facebook, tap the “Sign in with Facebook” button at the bottom of the screen. Then provide your Facebook username on the first text box and password on the second box. Hit “Sign in” to log into Timehop. To log in using your phone number, tap the “Sign in with Phone Number” button at the bottom of the screen. This will take you to a screen for entering your number. On the first box, type your country code e.g., +254, and on the second box type your phone number. When done, touch the “Send it” button. This will send an SMS to your phone with a code. Type the code in the verification box on the next screen, and tap “Sign in” to proceed.
Connecting to Other Social Networks
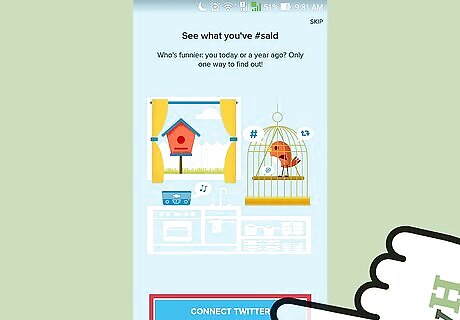
Connect Twitter to Timehop. To connect Twitter to Timehop, touch the “Connect” button at the bottom of the screen. This will take you to another screen for authorizing Timehop to use your Twitter account. Provide your Twitter login details (username and password) and then tap “Authorize.” You will be redirected back to the Connect page where Timehop will ask you to connect to Google. If you do not wish to continue connecting to Twitter, touch the “Skip” button at the top of the screen.
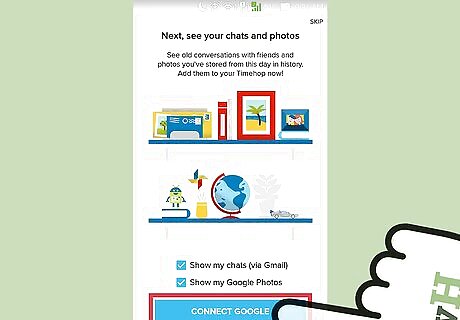
Connect Google to Timehop. Touch the “Connect” button at the bottom of the screen to add Google. This will take you to another screen for authorizing Timehop to use your Google account. Provide your Google account login details (Google email and password), and then tap the “Authorize” button. You will be redirected back to the Connect page. If you do not wish to continue connecting to Google, tap the “Skip” button at the top of the screen.
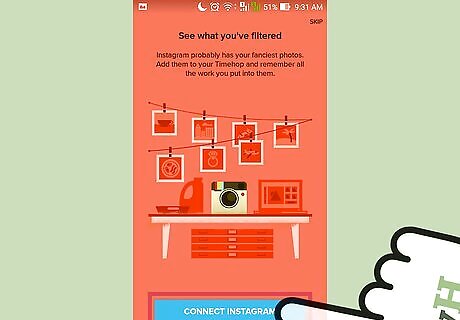
Continue adding other platforms. When a platform is added to Timehop, you are always redirected back to the Connect page. However, this time round, another platform will be displayed. Tap the “Connect” button at the bottom of the screen to have the platform added. Then proceed to authorize Timehop by entering the login details for that particular platform. Do this until all of your social platforms are successfully added. If you do not wish to add a platform, you can choose to skip connecting by tapping “Skip” at the top.
Viewing and Sharing Past Posts and Moments to Your Friends
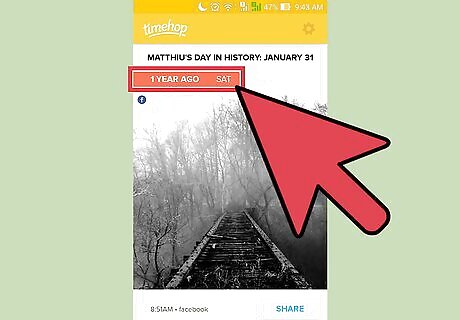
View the posts you made today, one year ago. When you finish adding your social networks, you will be directed to a screen for viewing the posts you made today, but one year ago. These posts are arranged by platform. Posts made to each platform are displayed at different sections. Different colors are used to differentiate these sections.
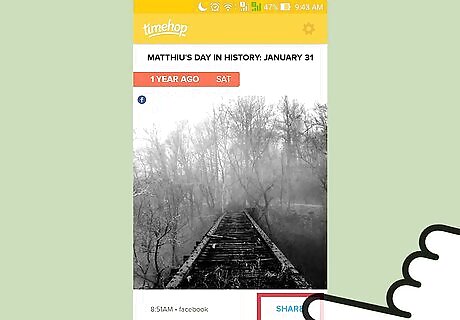
Select a post to share. After viewing the posts and wonderful moments you had in the past, you can now choose to share them with friends so that they can know what you were doing or posted one year ago. To share a moment, touch the share icon at the end of the selected post. The share option will prompt you to choose the platform to which you want to share the post
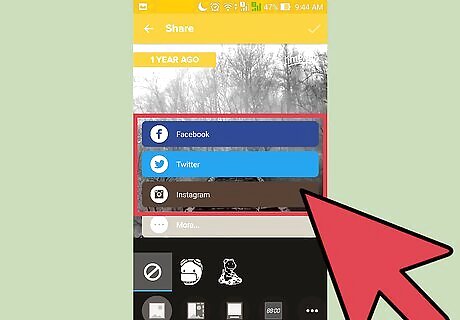
Select the platform to share the post. You can choose to share to any of the platforms you added above. Tap on the platform to select it.
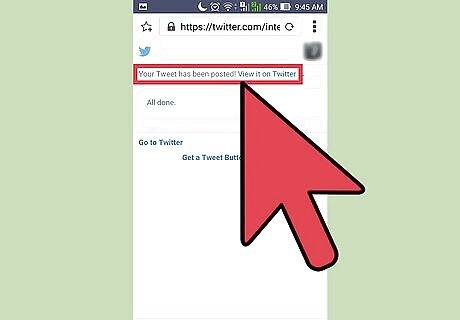
Wait for Timehop to share the post. Timehop will load for a few second as it publishes the post on the platform you selected. You will be notified once sharing is successful.
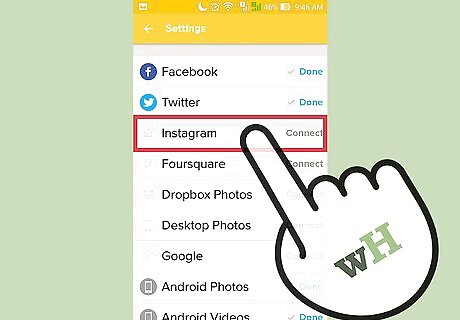
Add platforms from the viewing screen. If you skipped connecting to a social network on the Connect page, you have the chance of adding it when you get to the screen for viewing posts. To do so tap the settings icon at the top of the screen for viewing posts. The setting icon is represented by a yellow round button. This will take you to a screen showing a list of all the platforms. The ones you are connected to are indicated by “Done” in front of them. The rest have a “Connect” button. Scroll down the list of social platforms displayed, and tap on the “Connect” button to add the platform. This will take you to the screen for authorizing Timehop to use the platform. Provide the login details for that platform, and hit “Authorize” to get connected. You will be redirected back to the Settings page afterwards.














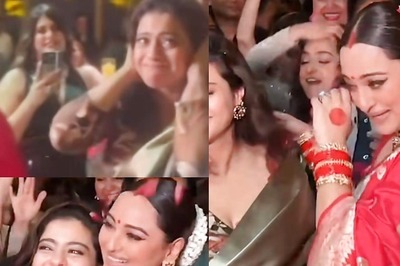





Comments
0 comment