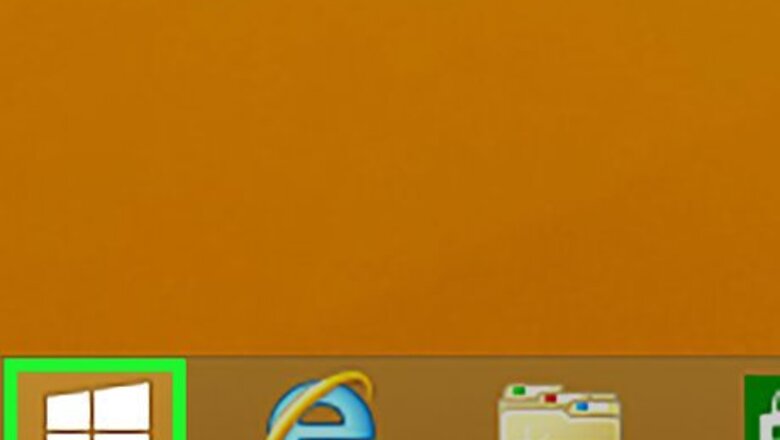
views
Using Windows Remote Desktop
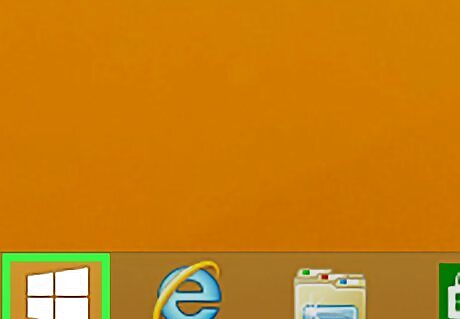
Click the Start button on the computer you want to connect to. While you can start a remote connection from any Windows 8 computer, you can only connect to computers running specific versions of Windows. Be aware that this will only work on local networks. It will not work over the internet. If you need to connect to your computer over the internet, you can use Chrome Remote Desktop instead.
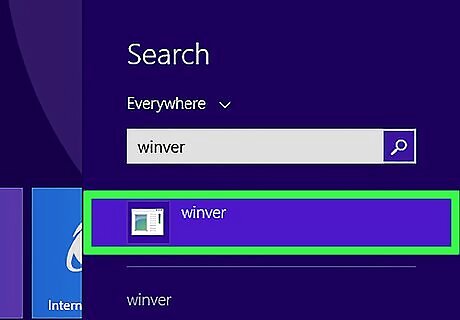
Type winver and press ↵ Enter. Typing while on the Start screen will automatically start searching.
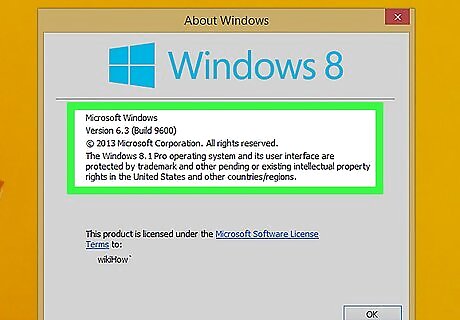
Look underneath the Microsoft copyright for your Windows version. You'll see the name of your Windows version written out underneath the Microsoft copyright information. Only the following versions of Windows 8 can be connected to: Windows 8.1 Pro Windows 8.1 Enterprise Windows 8 Enterprise Windows 8 Pro
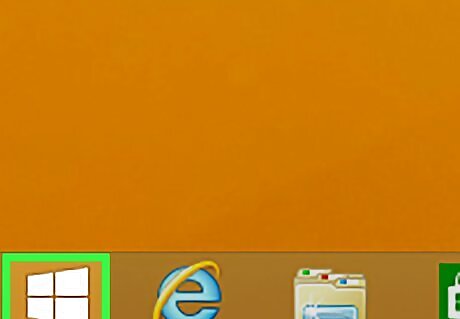
Click the Start button again on the computer you're connecting to. If you've determined that the computer will support a remote connection, you'll need to enabled incoming connections for it. If the computer you're connecting to is not running a Pro or Enterprise version of Windows, you can use Chrome Remote Desktop instead.
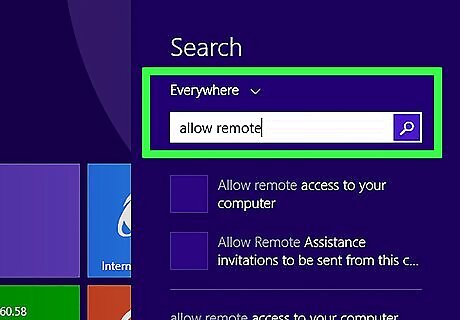
Type allow remote.
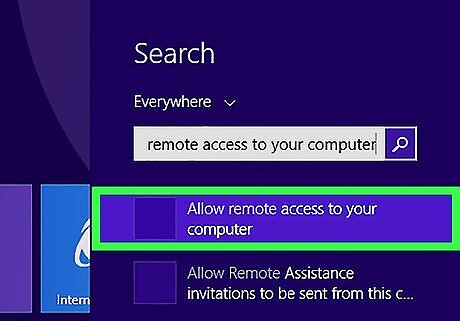
Click Allow remote access to your computer.
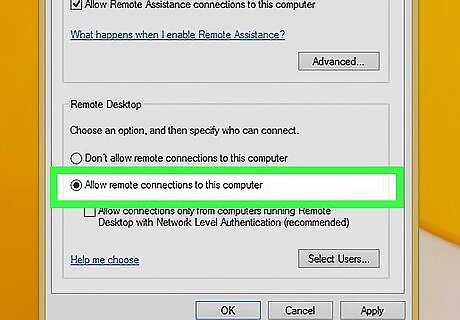
Allow connections from any version of Remote Desktop. Click the "Allow connections from computers running any version of Remote Desktop" option.
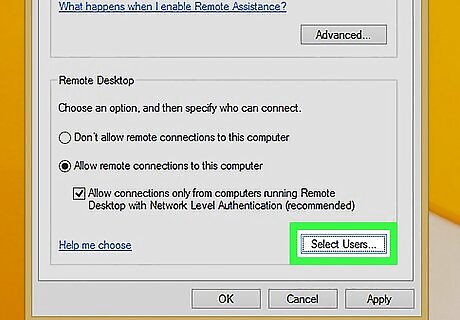
Click Select Users.
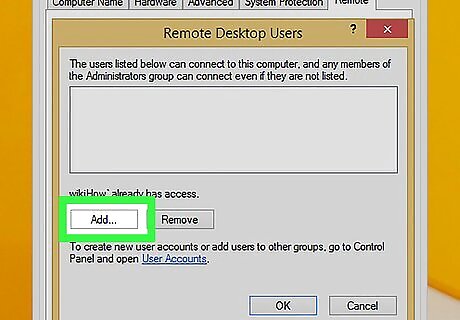
Click Add.
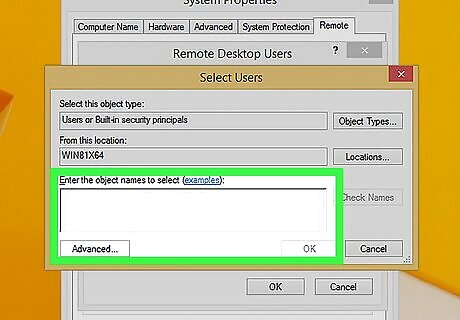
Click the Enter the object names to select field.
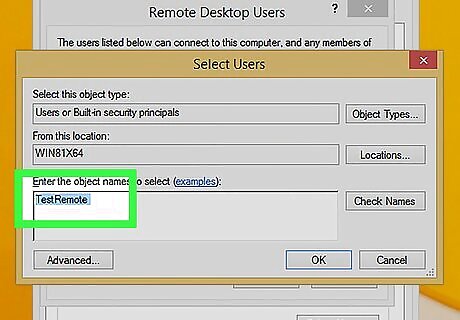
Type in the name of the user you want to allow. For example, if you want to be able to remotely access this computer yourself, enter your Windows username.
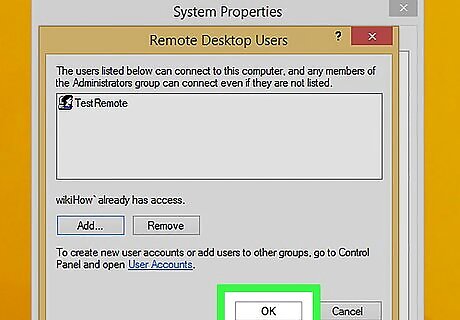
Click OK. The user you've specified will now be able to connect remotely to the computer.
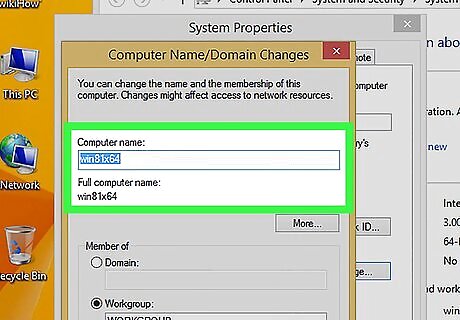
Find the remote computer's name. You'll need the full computer name to connect to it remotely: Click the Start button. Type system and press ↵ Enter. Find the computer name in the "Computer name, domain, and workgroup settings" section.
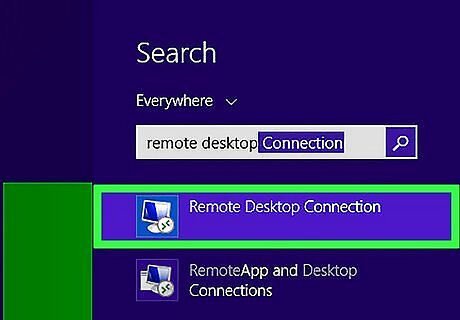
Open the Remote Desktop app on your other computer. If you don't have this app, you can download it for free from the Windows Store. To quickly open the Remote Desktop app (if it's installed), click the Windows button, type remote desktop, and press ↵ Enter.
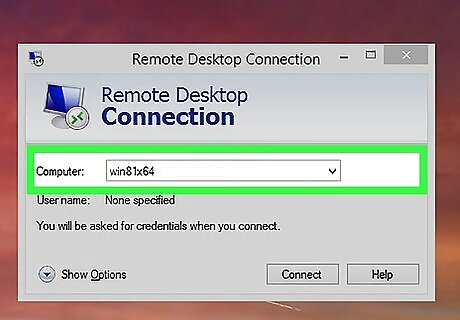
Type the name of the computer you're connecting to. Make sure to enter in the complete full name you found earlier.
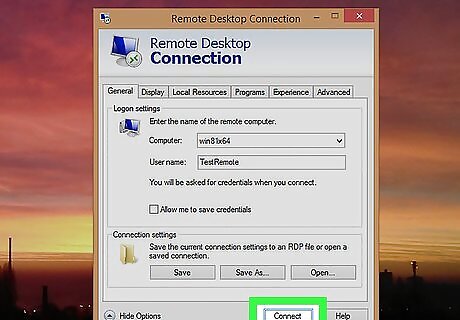
Click Connect.
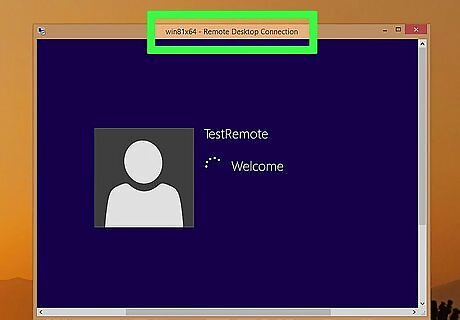
Control the remote computer from within the Remote Desktop app. Once you're connected, you'll see the remote computer's desktop in the Remote Desktop window. You can control the remote computer just like your own local computer.
Using Chrome Remote Desktop
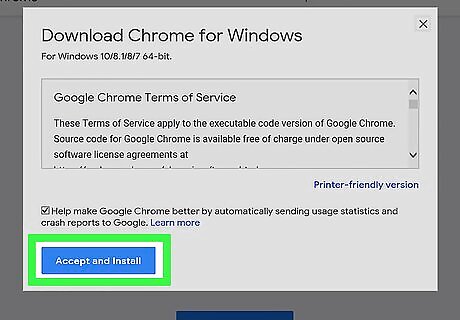
Install Chrome on the computer you want to access. If you can't use the Windows Remote Desktop app because of incompatible versions, you can use Chrome Remote Desktop instead. This requires Google Chrome be installed on both computers. You can install Chrome from google.com/chrome. Click the Download button and follow the prompts to install it.
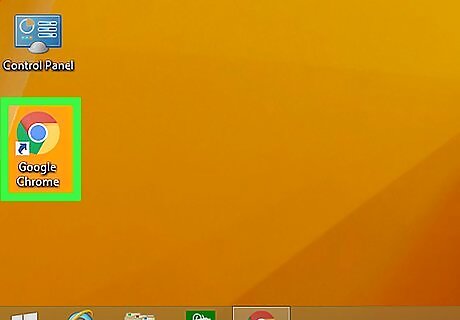
Open Chrome on the computer you want to access. You'll find it on your desktop after installing it.
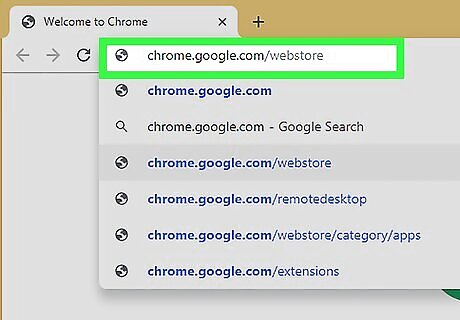
Visit the Chrome Web Store. Go to chrome.google.com/webstore in your Chrome browser.
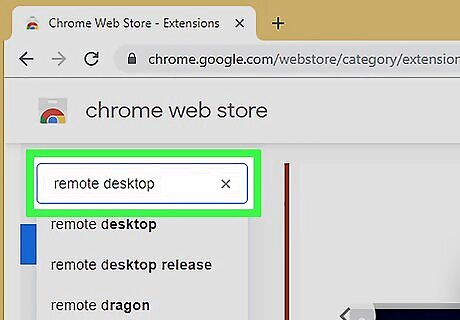
Search for remote desktop.
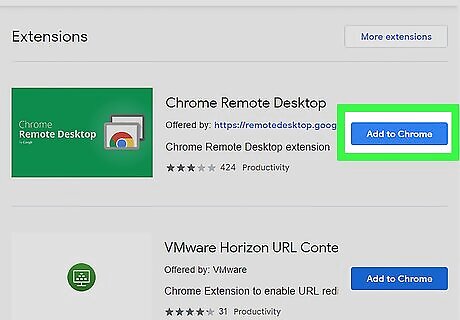
Click Add to Chrome next to Chrome Remote Desktop. You'll see this result in the Apps section of the search results.
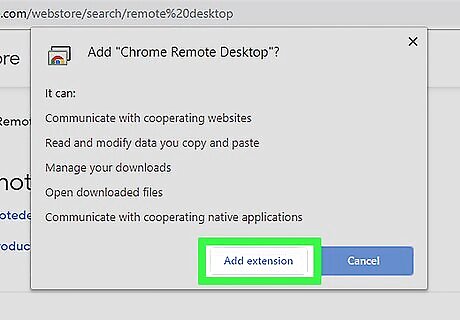
Click Add app in the window that appears.
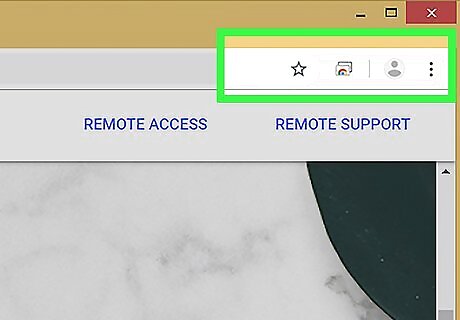
Type chrome://apps into the Chrome address bar. This will display your Chrome apps.

Click Chrome Remote Desktop.
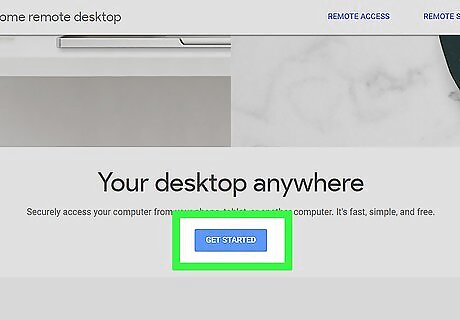
Click Get Started.
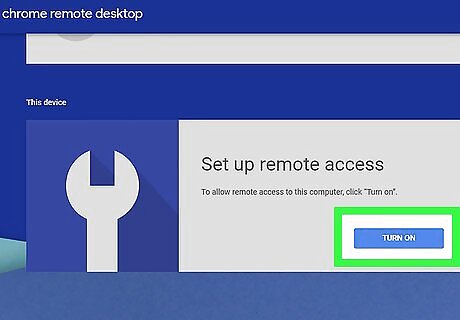
Click Enable remote connections.
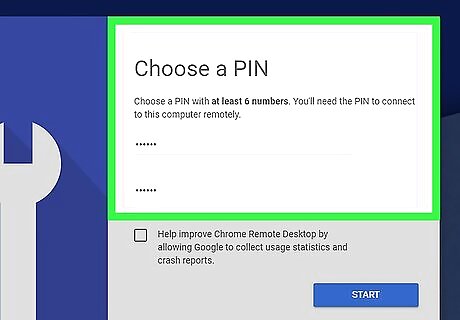
Type a PIN. This PIN will be used to connect to the computer.

Click Yes. This will install the remote service.
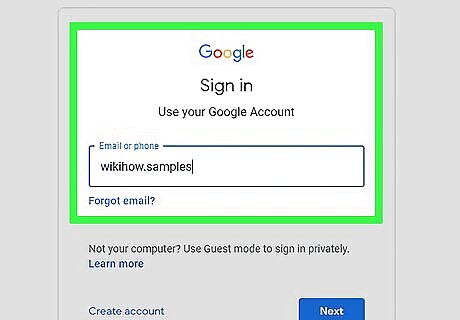
Sign in with your Google account. You'll need to be signed in with a Google account in order to enable remote access.
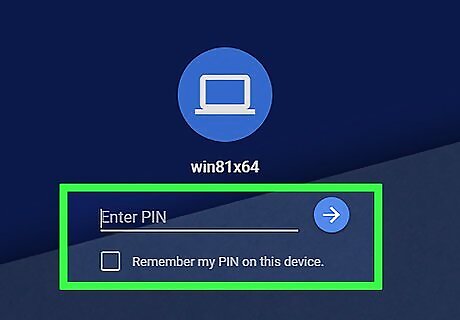
Enter the PIN to confirm. Remote access is now enabled for that computer.
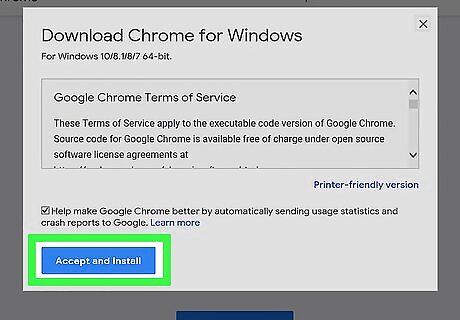
Install Chrome on the computer you want to connect from. You'll need Chrome on the client computer as well as the host computer.

Install the Chrome Remote Desktop app. Go to the web store in Chrome and install the app as detailed earlier in this section.
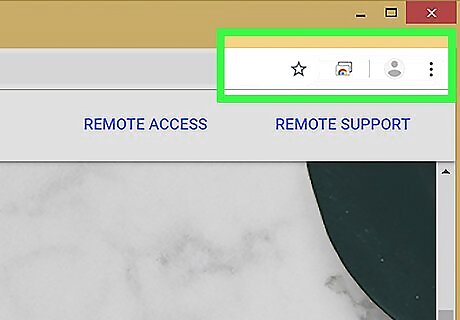
Visit chrome://apps in your Chrome browser. This display the list of apps you have installed.
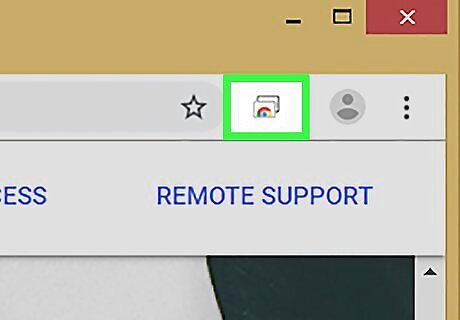
Click the Chrome Remote Desktop app.
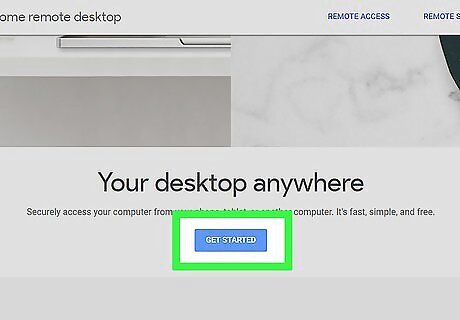
Click Get Started. You'll see this in the My Computers section.
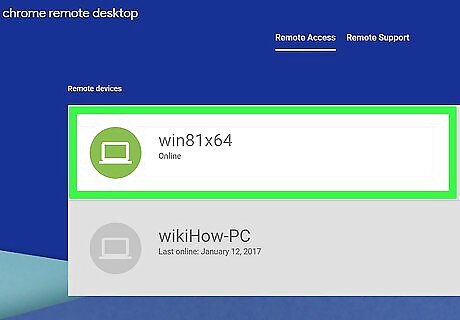
Click the computer you want to connect to. You'll see the computer that you set Chrome Remote Desktop up on earlier.
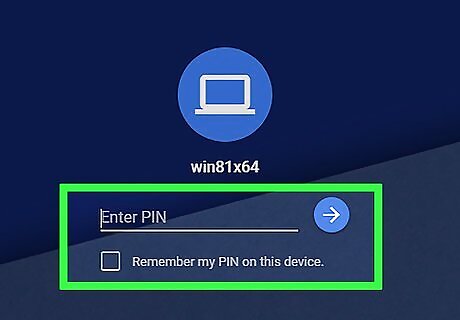
Type the PIN that you created.
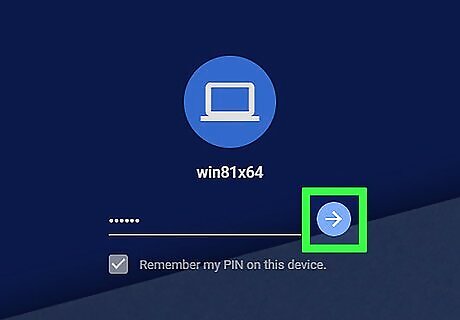
Click Connect.
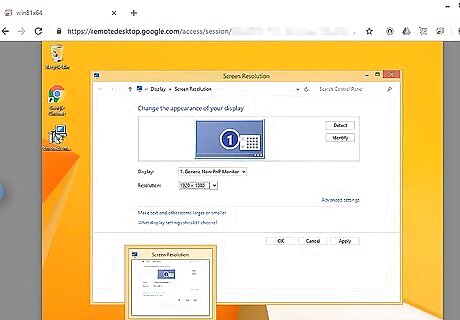
Use the computer remotely. You'll have full control over the remote computer inside your Chrome browser window.














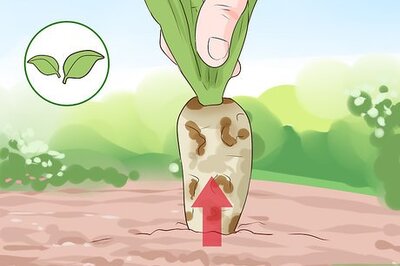

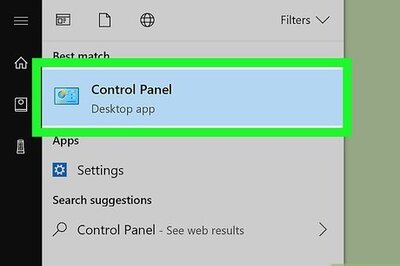



Comments
0 comment