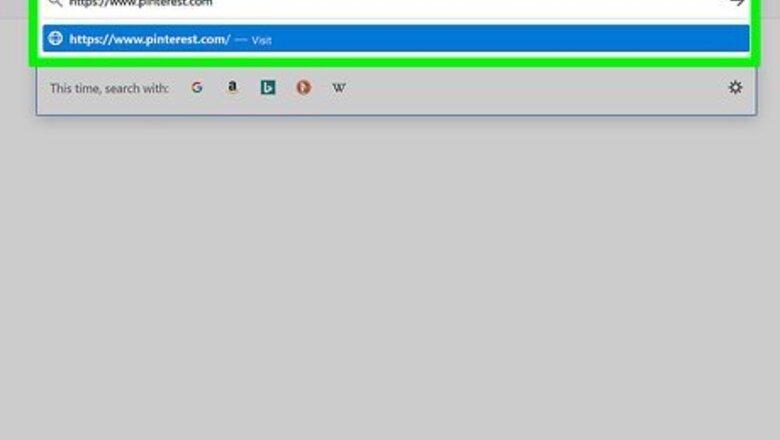
views
Navigating Pinterest

Open Pinterest. You can do so by tapping the Pinterest app on your phone or tablet, or by going to https://www.pinterest.com. If you're not signed in, click or tap Log in to do so now. If you haven't created a Pinterest account yet, click or tap Sign up to create one now.
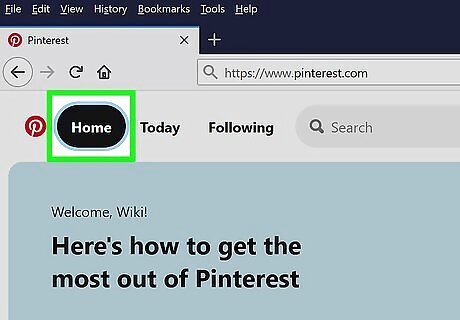
Browse the Home page. The Home page is the first thing you'll see when opening Pinterest. This is where you'll find recommended Pins based on your activity, as well as Pins from topics, people, and boards you follow. You can get back to the Home page at any time by clicking the Pinterest logo (a red circle with a white "p") on the web, or by tapping the house icon at the bottom-left corner of the mobile app. The Home page is also where you'll find some other navigation tabs—Today and Following. Click or tap Today to see daily inspiration from Pinterest, or Following to see only the content shared by people you follow.
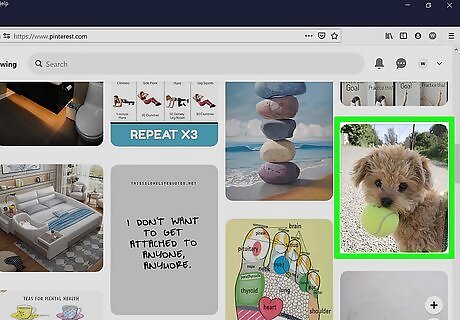
Click or tap a Pin. Think of Pins as visual bookmarks. People create Pins for things that inspire them on the internet—you'll find Pins for recipes, current events, DIY projects, art and graphics, educational aids, fashion, and just about any other topic you can think of. When you select a pin, a larger version of its image will appear, along with a brief summary and some options. If the Pin links to a website, click the web link (or tap Visit in the mobile app) to see the full content. When you find a Pin you like, you can click or tap 'Save to save it to a board. Learn more about boards in the Saving Pins to a Board method. Each Pin also contains a link to the person who created it. If you want to see more Pins from that person, tap the Follow button by their name. See the Following Boards and People method to learn more about following others.
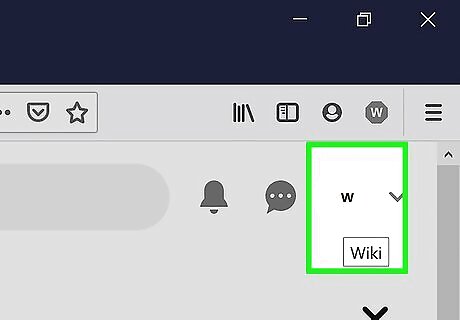
Open your profile page. If you're using a phone or tablet, tap the person icon near the bottom-right corner of the page. If you're on using a web browser on a computer, click the person icon (or your avatar, if you have one) at the top-right corner. Once you've created boards and saved Pins, you'll find them here. Click or tap Boards to see boards you've created. Click or tap Pins to see a list of your saved Pins.
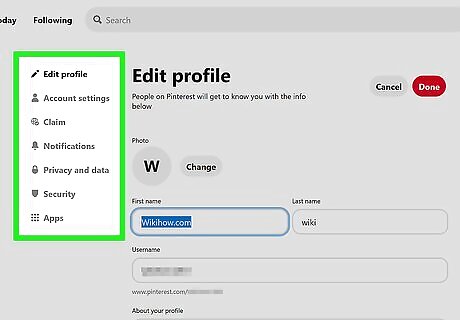
Edit your profile and preferences. You can personalize your Pinterest profile and adjust your settings by clicking the pencil (on a computer) or tapping the gear icon. Select Edit Profile to add your personal info, including a photo. Select Account settings to take care of general tasks, like changing how you log in, updating your email address and location, or deactivating your account. Select Notifications to control how you are notified of new activity. Select Privacy & data to manage how Pinterest uses your data, as well as control your visibility on search engines. Select Security to manage your password and turn on 2-factor authentication.
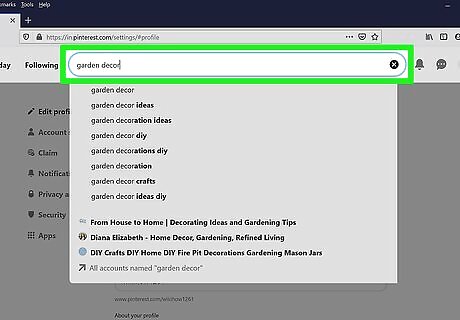
Search Pinterest for people, topics, or ideas. If you're using a phone or tablet, tap the magnifying glass at the bottom to bring up the search bar. If you're on a computer, the search bar is at the top of the Home page. This brings up a search page with some category suggestions and your most recent searches. To search for something in particular, just type what you're looking for into the search box. As you type, you'll see search suggestions below the search bar. Tap what you're looking for, or press Enter or Return to run the search verbatim. Below the suggestions are accounts that match what you've typed—you can tap one of these accounts to check out that user's profile, boards, and Pins.
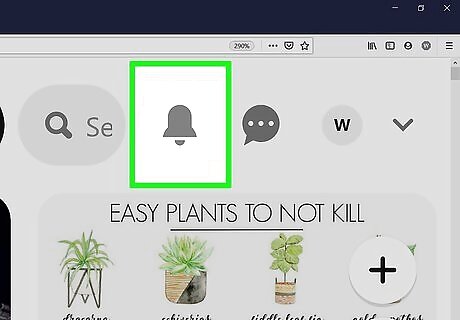
Check your notifications. This is where you'll see messages alerting you to new posts from people you're following, new followers, and your friends' activity. It's a bit different depending on how you're viewing Pinterest: On a computer: From the Home page, click the bell icon at the top-right corner. On a phone or tablet: Tap the speech bubble icon containing three dots at the bottom of the screen—this opens to the Updates tab of your inbox, which is where your notifications will be.
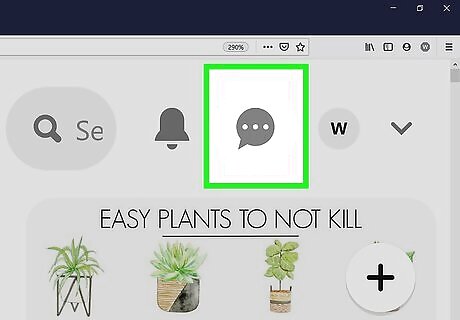
Send, view, and manage your messages. Click or tap the chat bubble icon with three dots inside (it's at the top-right corner of the webpage, and at the bottom of the screen in the mobile app). If you're using the mobile app, tap the Inbox tab to get to your messages. To send a message, click the pencil icon or select New Message, and then select up to 10 recipients. If you want to send a Pin, click or tap the pushpin icon to search for one to send. Enter your message and select the paper airplane icon or Send to send it. When you have a new message, just tap it in the inbox to open it.
Saving Pins to a Board
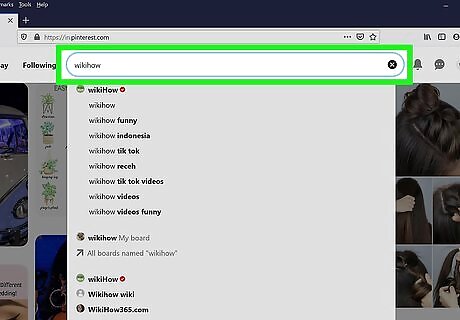
Search for a Pin. Enter what you're looking for into the search bar and peruse the results. If you're using a phone or tablet, tap the magnifying glass at the bottom to bring up the search bar.
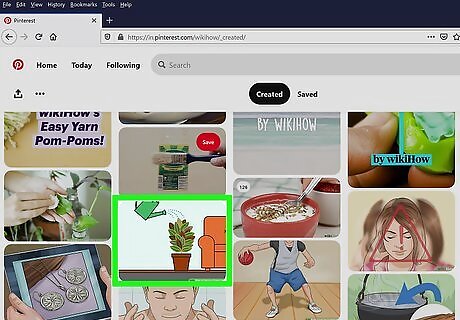
Click or tap the Pin. This brings up more information about the Pin.

Click or tap Save on the Pin. If you've created boards in the past, you'll see a list of those boards here. If it's your first time saving a Pin (or you just want to create a new board for Pins like the one you're saving), you can create a new board.
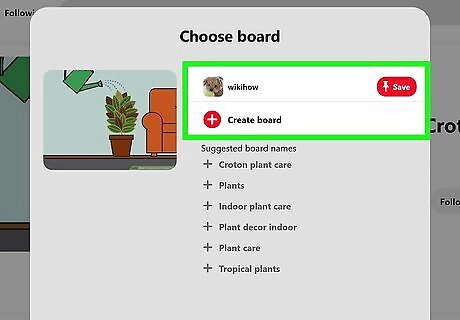
Click or tap Create board. It's at the bottom of the list. This opens the Create board form, where you'll enter some basic information.
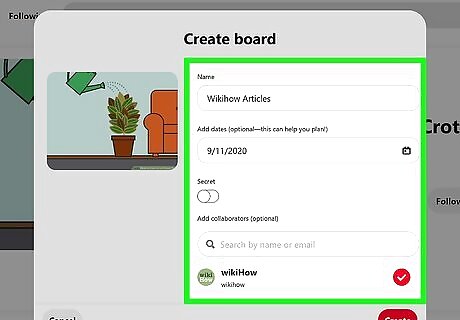
Fill out your board's basic information. Enter a board title that's reflective of the sort of content you'll be saving to this board. For example, if you're saving a haircut idea, you could use something like Curly Haircuts or Hair Ideas. If you're using a phone or tablet, you also have some optional decisions to make now: If you don't want anyone to see your board, you can toggle the "Secret" switch to the On position. If you want to collaborate on the board with someone else, tap the button under "Collaborators" to choose someone.
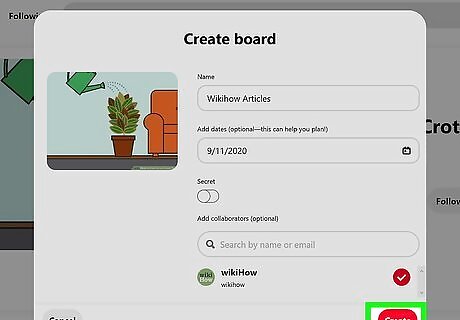
Click Create or tap Next. If you're using the mobile app, you may have to tap Next will bring up some other topics related to your board that you can add if you wish. If you're not interested, tap Skip and your board will be created. Now that you've created a board, it'll appear as an option when you're pinning things in the future.
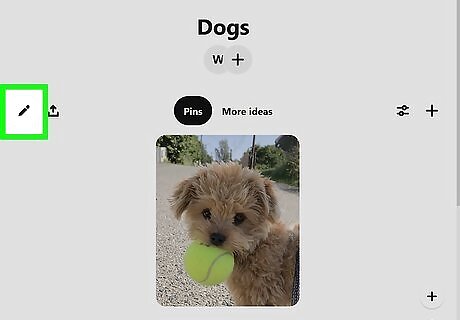
Customize your board (optional). To add a description and other information to your board: Tap or click the profile icon and select Boards. Click or tap your board. If you're using a computer, click the pencil icon on the left side of the page. If you're on a phone or tablet, tap the menu at the top-right corner and select Edit. Now you can edit the board's name, add a description, choose a topic/category, and control the board's visibility to others. You can also invite collaborators if you'd like. In the future, you can return here to merge the board with another, archive it, or delete it permanently. Click or tap Done to save your changes.
Creating a Pin
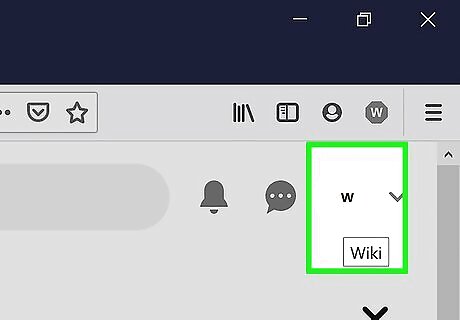
Click or tap the profile icon. This opens your profile, where you'll find your boards and pins. Use this method to create your own Pins by uploading a photo or linking to a website.
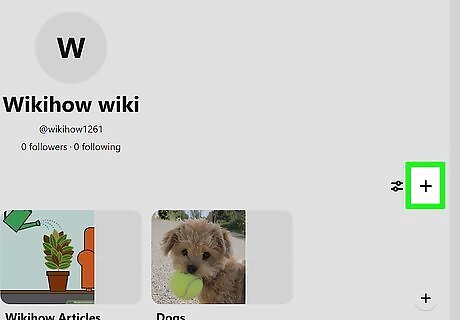
Click or tap the +. It's on the right side of the page above your board list.
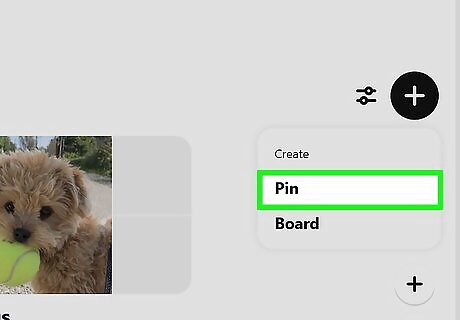
Select Pin. If you're using a phone or tablet, you'll also have to give the app permission to your gallery at this point.
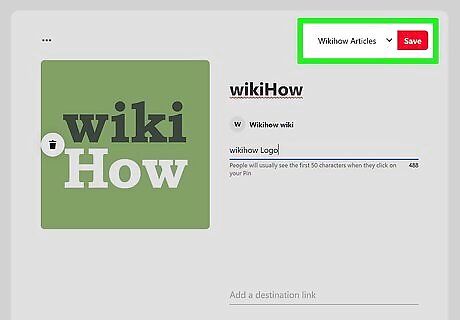
Create a Pin from a photo. If you want to create a Pin by saving a website directly, skip this step and move to the next. To create a photo Pin: If you're using a phone or tablet, select a photo and tap next. If you're on a computer, click the large box with an arrow inside, select the image, and then click Open. Enter a title and description. If you want people to be able to find your Pin in searches, make sure to be descriptive and use relevant keywords. If you want the Pin to link to a website, click or tap the Destination option and paste the desired URL. Select a board for the Pin. If you're on a phone or tablet, tap Next and select the board. If you're on a computer, choose a board from the drop-down menu and click Save.
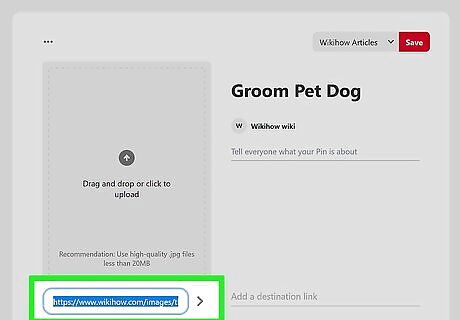
Create a Pin from a website. If you don't want to upload your own photo and are okay with using one from the site you're linking to, here's what you'll do instead: Click Save from site or tap the globe. Enter a direct link to the site you want to Pin. If you're on a phone or tablet, you can search for the site as well. Press Enter or Return to open a list of images from the site that you can use for your Pin. Click or tap the image(s) you want to use and select Next (phone/tablet) or Add to Pin (computer). If you're using a computer, enter a title and description of the Pin and select a board from the drop-down menu. If you're on a phone or tablet, just select a board. You can edit the Pin's name and description later.
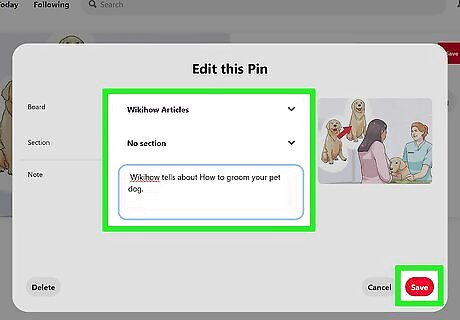
Edit your Pin. After creating your Pin, you can edit its name, description, and other details. To do so: Open your profile and select Pins. If you're on a computer, hover the mouse cursor over the Pin you want to edit, and then click the pencil icon that appears. If you're on a phone or tablet, tap and hold the Pin, and then select the pencil icon. The information you can edit varies by Pin. If you linked from a website, you can just enter a note and update the board. If you uploaded a photo, you can type a description and add or edit the website. Click Save or tap Done.
Following Boards and People
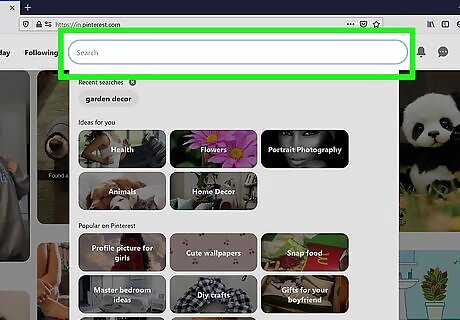
Open the search bar. If you're on a phone or tablet, tap the magnifying glass at the bottom of the screen. If you're on a computer, just click the search bar at the top of the Home page.
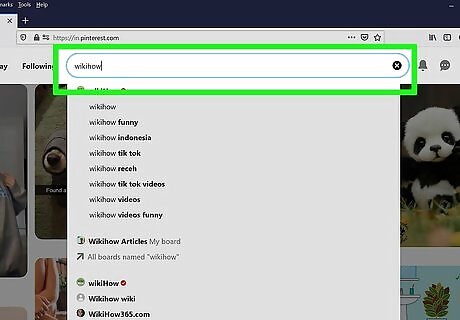
Search for a term related to your preferred content. For example, if you want to follow a board that posts pictures of kittens, you might type "kittens" into the search bar. If you're looking for a specific person, type their username (or their name, if you think they use it on Pinterest).
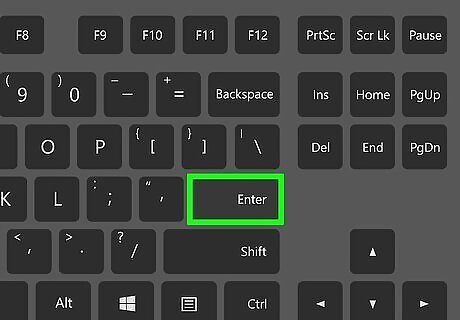
Press ↵ Enter or ⏎ Return to run your search. If you're on a phone or tablet, use your phone's Enter or search key. Your search will display a bunch of Pins that match your keyword(s).
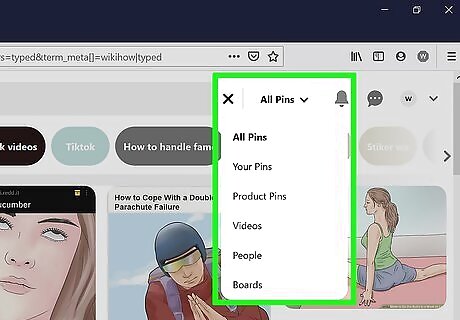
Filter your search results. You can filter the results to show only People or Boards that match what you've typed. If you're on a computer, click the menu to the right of the search bar that says All Pins and select a filter option. If you're on a phone or tablet, tap the filter icon that looks like sliders at the top-right to select an option.
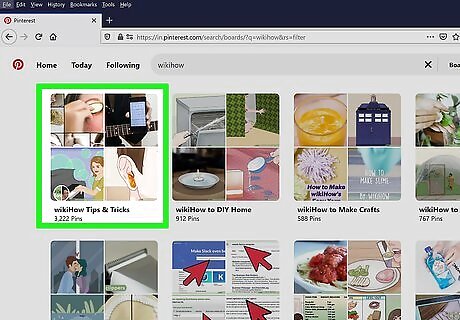
Click or tap a person or board to check it out. If you decide not to follow the selected person or board, just tap the back button to try another result.
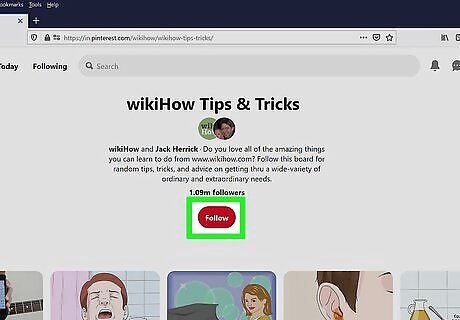
Tap or click the Follow button. This adds the person or board to your Following list. To see everything you're following, return to the Home page and select Following at the top.














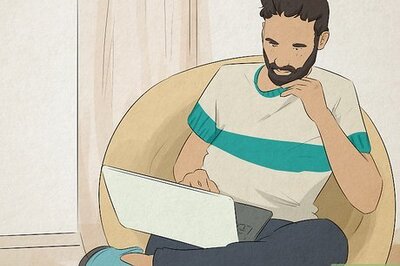


Comments
0 comment