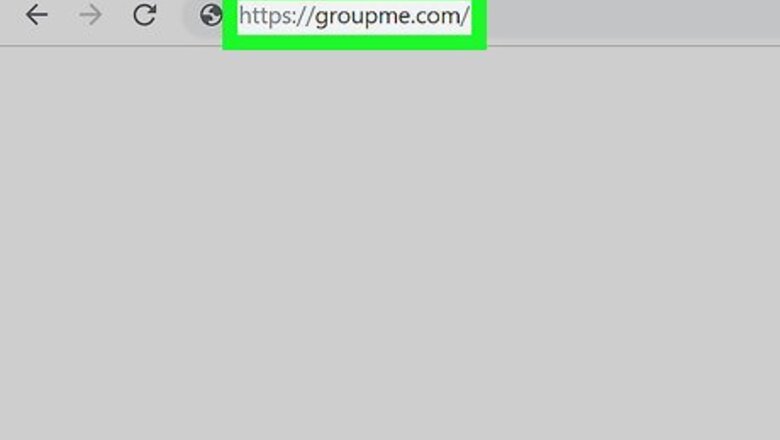
views
- You can download the GroupMe app for Windows from GroupMe.com.
- While there is no GroupMe app for macOS, you can log into GroupMe in a web browser on any platform.
- GroupMe allows you to send messages, photos, and documents to both individuals and groups.
Setting up the Windows App
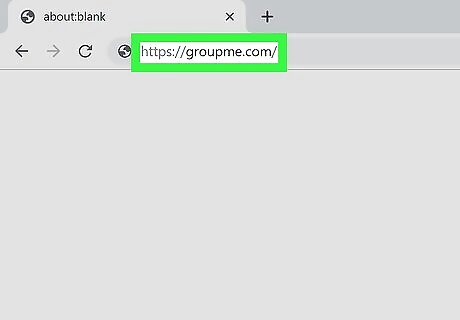
Go to https://groupme.com in a web browser. Popular browsers include Firefox and Chrome. There is a GroupMe app for Windows, but not yet for macOS. If you're using a Mac, you can still use GroupMe on the web to chat. See the Setting Up GroupMe on the Web method instead. Windows users who don't want to download an app can also skip to the Creating an Account method to learn how to sign into GroupMe on the web.
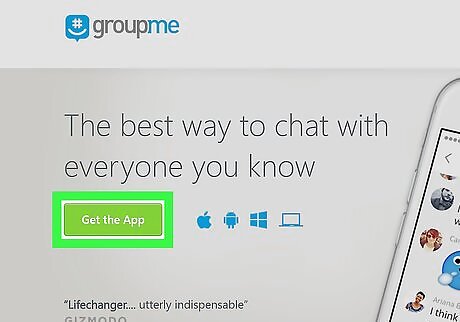
Click Get the App. It's on the left side of the page. This redirects you to the download page.
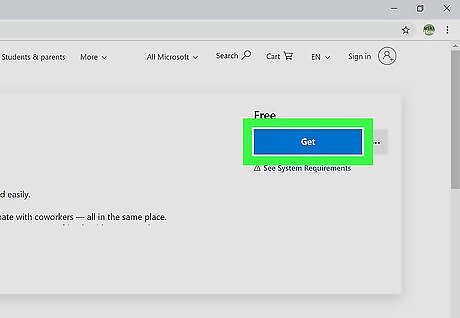
Click GET. A pop-up window will appear.
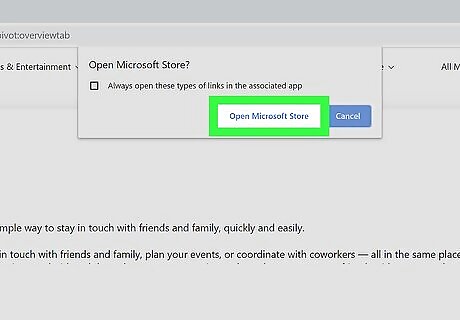
Click Open Microsoft Store. This opens the page in the Microsoft Store.
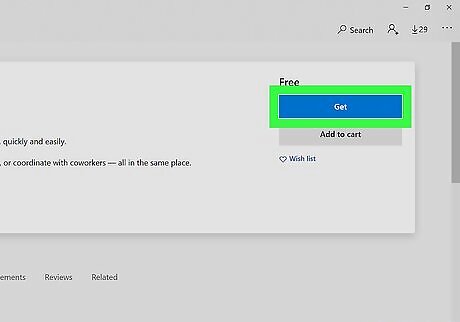
Click Get. This installs GroupMe on your PC. You can launch the app at any time by clicking GroupMe in the Start menu.
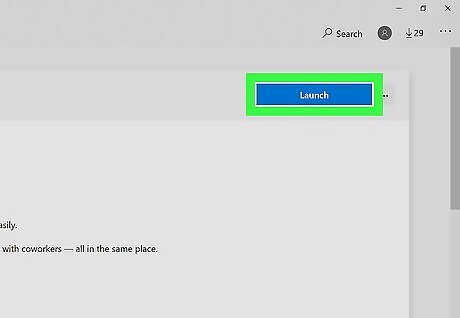
Click Launch to open GroupMe. The sign-in screen will appear.
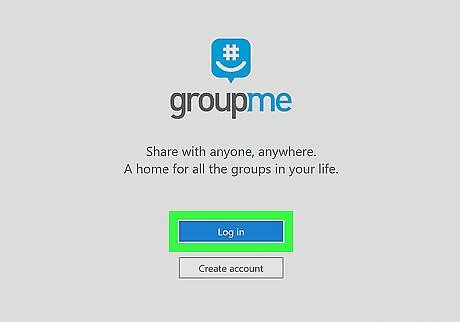
Click Log in to sign into an existing account. If you need to create an account, skip to the next step. If you just need to sign in, select a sign-in method, and then follow the on-screen instructions to log into your account. You'll be prompted to sync your contacts during the sign-in process. Follow the on-screen instructions to do so.
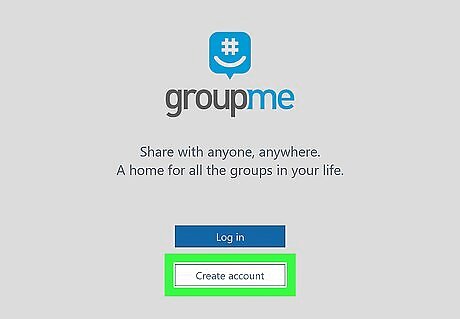
Click Create an account to create a new account. Some account creation options will appear.
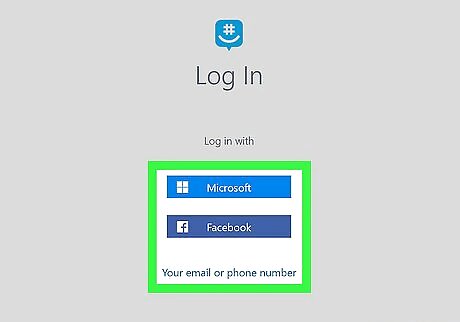
Select a sign-up method. Select Facebook to sign in with your Facebook login info, Microsoft to sign in with your Microsoft account, or Your email address to use your email address and a new password. If you select Facebook or Microsoft, follow the on-screen instructions to complete the sign-up process. When prompted to sync your contacts, follow the on-screen instructions to do so. If you opted to sign in with an email address, enter your email address, name, and a new password. Check the box next to "I agree to the Terms," and leave "Sync contacts to find friends" checked to ensure your contacts are transferred over.
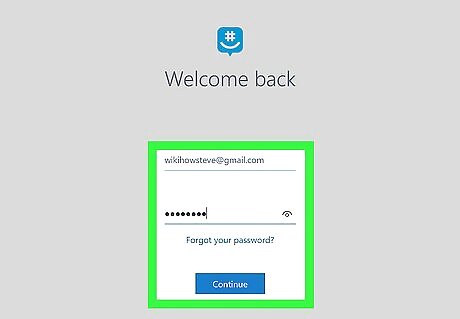
Follow the on-screen instructions to sign in. Once your account is live, you'll see the GroupMe dashboard.
Setting up GroupMe on the Web
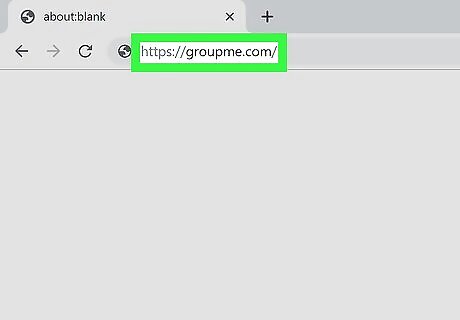
Go to https://web.groupme.com in your web browser. GroupMe offers a web version for macOS users (and Windows users who don't want to install an app). The web version of GroupMe doesn't offer all of the same features as the desktop and mobile apps. You may still have to use your phone or tablet to do things like sync your contacts.
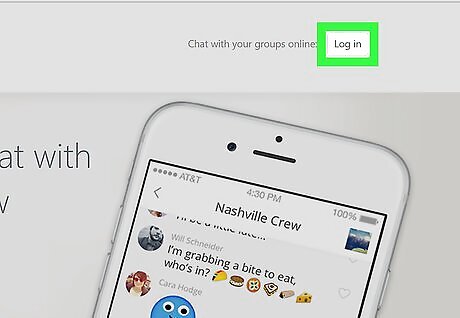
Click Log in. It's at the top-right corner of the page.
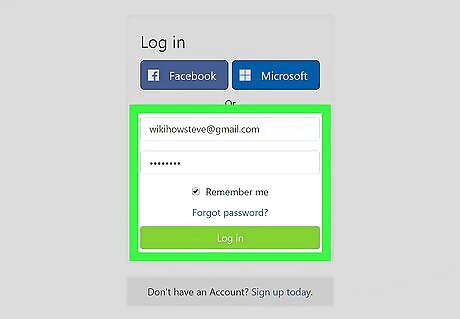
Sign in to an existing account. If you need to create an account, skip to the next step. If you just need to sign in, select a sign-in method, and then follow the on-screen instructions to log into your account.
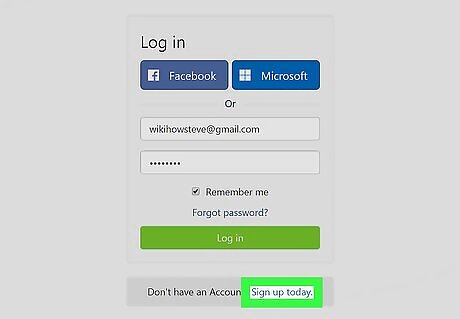
Click Sign up today. It's below the sign-in form. Some options for creating an account will appear.
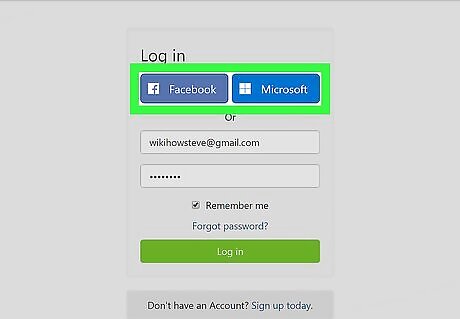
Select a sign-up method. The remaining steps will vary depending on the sign-up method you choose. If you want to sign up with your Microsoft or Facebook account, click Continue with Microsoft or Continue with Facebook, and then follow the on-screen instructions to log into that account. Be sure to allow the app to sync your contacts when prompted. To sign up with your email address, type your email address and click Continue. You'll have to fill out of a form with your name, phone number, and a new password. Click Continue to receive a verification code, and then enter it on the next screen to sign in.
Syncing Contacts in the Windows App
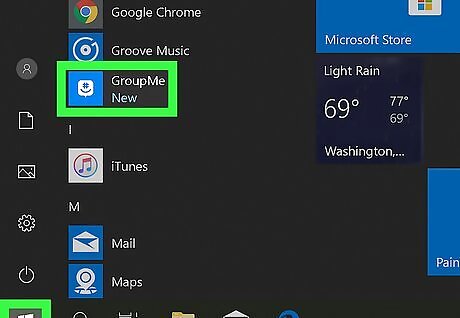
Open GroupMe. It's in the Start menu. If you're not already signed in, follow the on-screen instructions to do so now. This method will help you sync your Windows/Microsoft contacts to GroupMe.
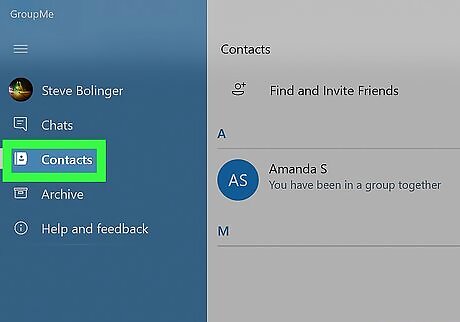
Click the phone book icon. It's in the icon bar that runs along the left side of the app. This displays your contacts.
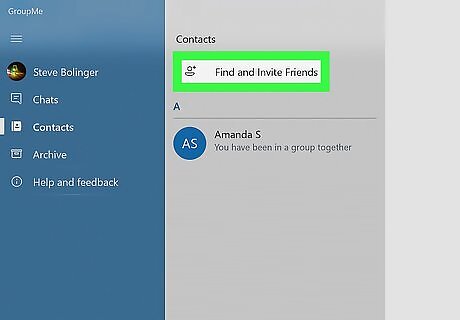
Click Find and Invite Friends. It's at the top of the middle column.
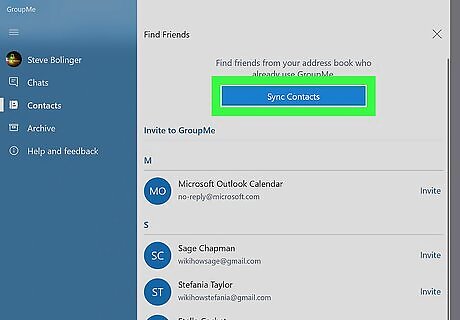
Click the blue Sync Contacts button. It's at the top of the middle column. A confirmation window will pop-up, and you'll have to confirm before proceeding. This option may appear as Find friends from contacts in some versions.
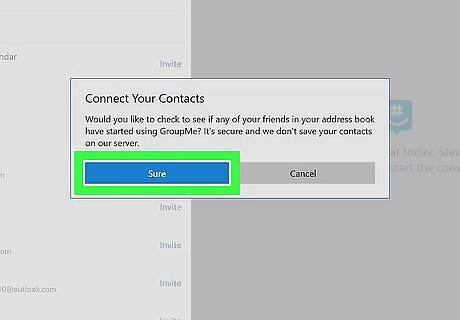
Click Sure. Once you confirm your action, all the phone numbers from your computer's contact list will sync with GroupMe, and a window will pop up when syncing is done.
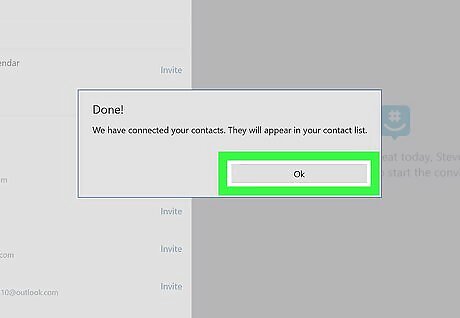
Click Ok. The pop-up will disappear. Your contacts are now synced with your GroupMe account on all platforms, including the web browser, the apps for your mobile devices, and the app for your computer.
Starting a Group
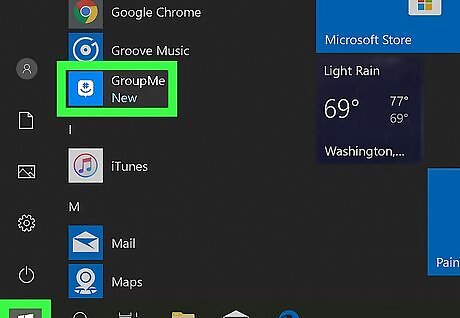
Open GroupMe. If you're using the Windows app, you'll find it in the Start menu. If you're using GroupMe on the web, go to https://groupme.com/en-US in your browser.
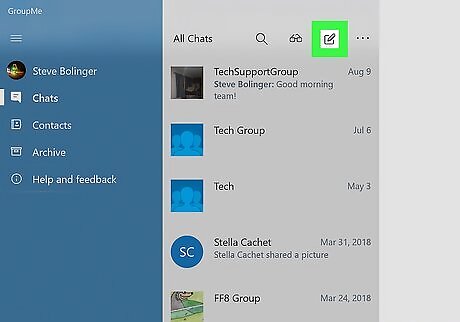
Click the new chat icon. This looks like a pencil on paper icon on a blue square in the upper-left area of GroupMe. Some options for sending messages will appear.
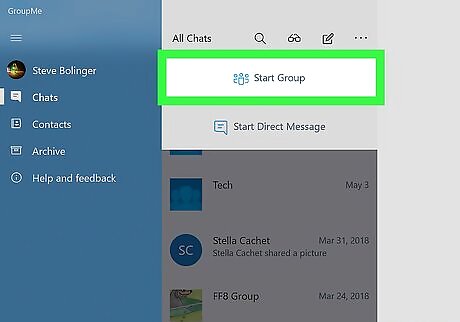
Click Start Group. Some options for your group will appear.
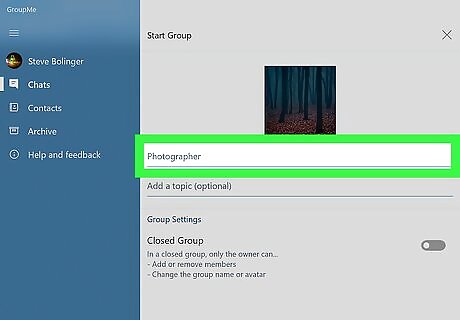
Type a name for your group. Other members of the group will see this name in their chat lists. You can click the Set Avatar image above to select an image for the group. If you'd like to add a group topic, type it into the "Add a topic" or "Enter group topic" field. To make the group private (so nobody else can add other members), slide the "Closed Group" switch to Android 7 Switch On. Otherwise, leave it off.
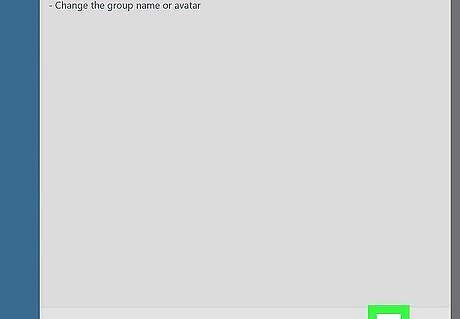
Click the right-arrow (PC app) or Create Group (Web). A page to add your contacts will load.
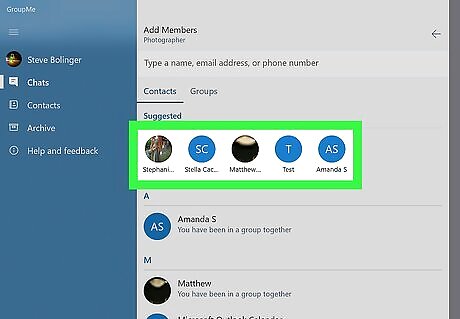
Select contacts to add. Clicking a contact will add a blue checkmark to their name. You can also add people by email address or phone number using the search field at the top of the screen.
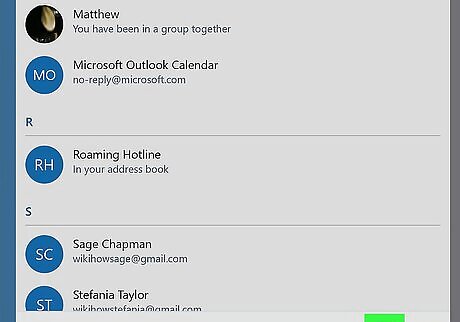
Click the check mark (PC app) or Add Members (Web). This creates a group comprised of the selected people. You can find your groups in the Chats screen, which you can reach by clicking the message bubble icon near the top-left corner of GroupMe. Clicking the group name at the top of the conversation will open that group's detailed information, such as members, shared media, the calendar, polls, popular messages, and settings. To add more people to the group, click the group's name at the top, select Members, and then click Add Members.
Sending a Direct Message
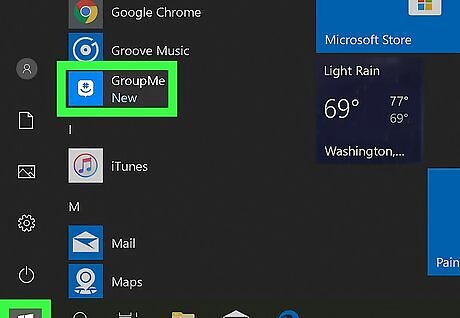
Open GroupMe. If you're using the Windows app, you'll find it in the Start menu. If you're using GroupMe on the web, go to https://groupme.com/en-US in your browser.
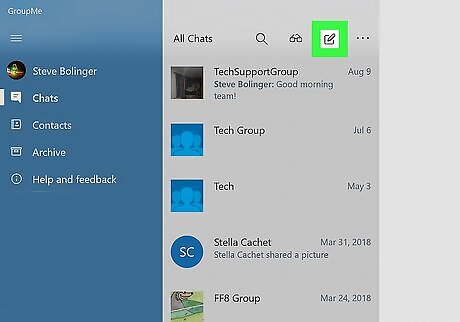
Click the new chat icon. This looks like a pencil on paper icon on a blue square in the upper-left area of GroupMe. Some options for sending messages will appear.
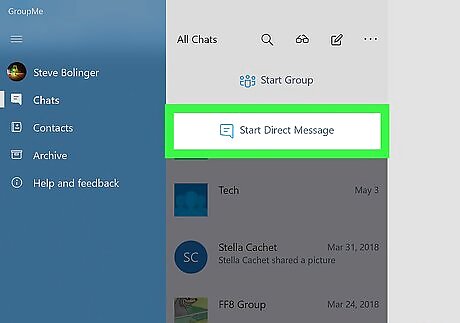
Click Start Direct Message. It's the second option. The "New Direct Message" window will appear.
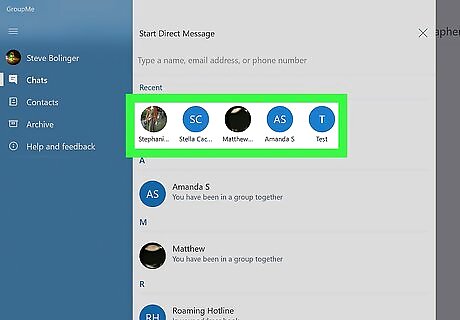
Click a contact. If you have a lot of contacts, you can search using the search bar at the top of the window. This opens a window for chatting with that user privately.
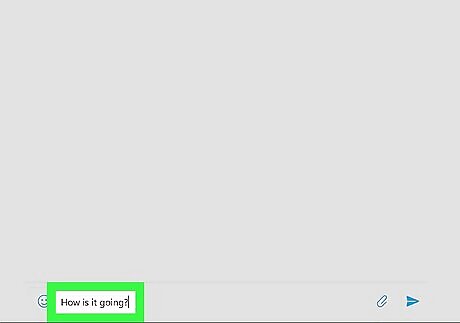
Type a message into the "Send message…" blank. It's at the bottom of the chat.
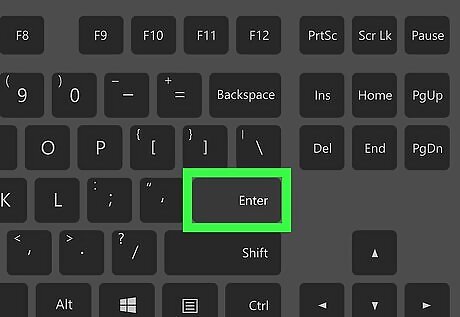
Press ↵ Enter or ⏎ Return. This sends your message to the conversation.
Chatting in GroupMe
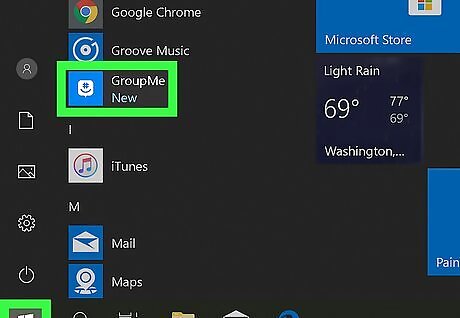
Open GroupMe. If you're using the Windows app, you'll find it in the Start menu. If you're using GroupMe on the web, go to https://groupme.com/en-US in your browser.
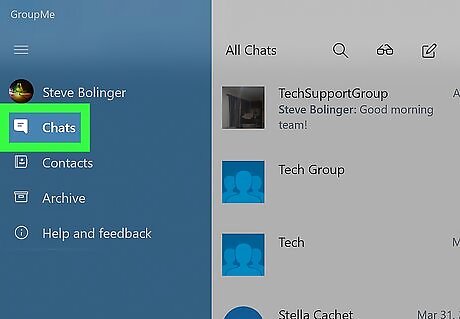
Click the Chats icon. It's the chat bubble in the icon bar that runs along the left side of the screen. You'll find all of your chats here.
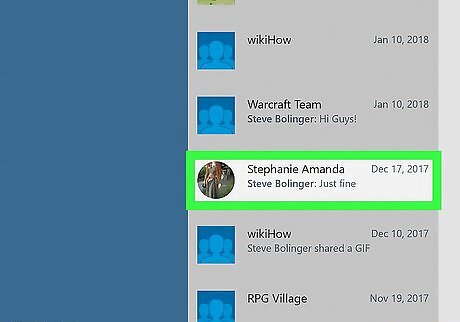
Select a conversation. All of your groups and direct messages will appear here. Click any message to open it now. See the "Sending a Direct Message" or "Starting a Group" method to learn how to start a new conversation.

Type a message into the "Send message…" blank. It's at the bottom of the chat.
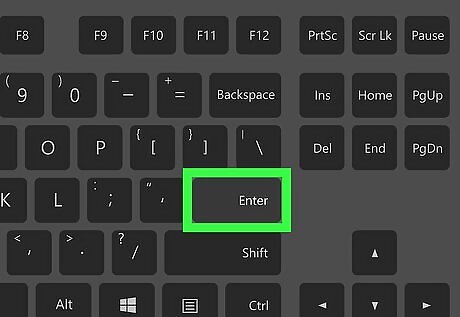
Press ↵ Enter or ⏎ Return. This sends your message to the conversation.

Click the paperclip (PC app) or plus + (Web) to add media. The media option is at the bottom-right corner of the chat. In the PC app, you can click the photo icon to attach a photo, the document icon to attach a file, the calendar to add an event, or the sheet of paper with a magnifying glass to add GIFs and videos from the web. In the web version, click Share Photos and Documents to share media from your computer. You can also create a poll, add an event, or select Media Search to search for online GIFs and videos.

Click the smiley face Android 7 Emoji to add emoji. It's at the bottom-left corner of the chat. Click the emoji you want to send, then press ↵ Enter or ⏎ Return to send the image.
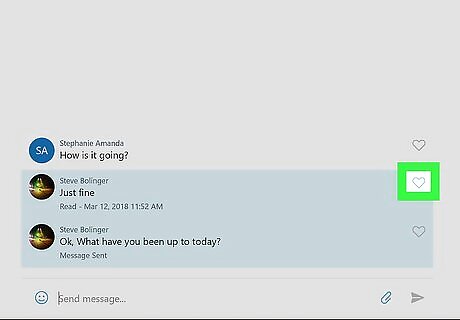
Click the heart to “Like” a message. It's to the right of the message. The more hearts a message gets, the more popular it is.










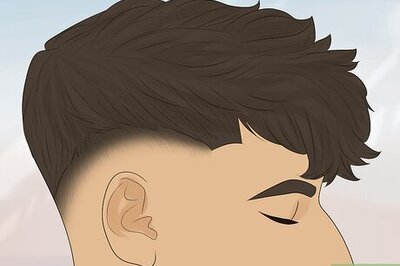





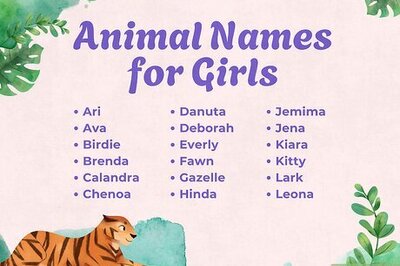



Comments
0 comment