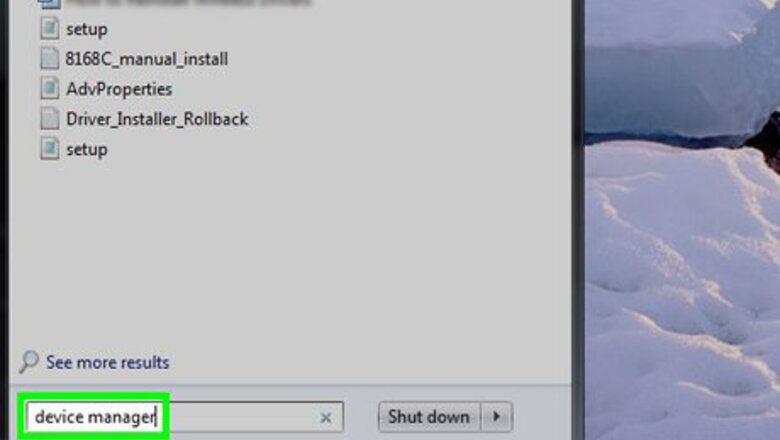
views
Downloading Official Drivers

Determine your computer's video card manufacturer. You can find the video card's name in Device Manager. If you haven't yet used Device Manager or you didn't look at your video card's information, do the following: Open Start and click the search bar. Type in device manager, then click Device Manager in the menu. Expand the "Display adapters" heading by double-clicking it. Note the manufacturer and name of the video card you want to update.
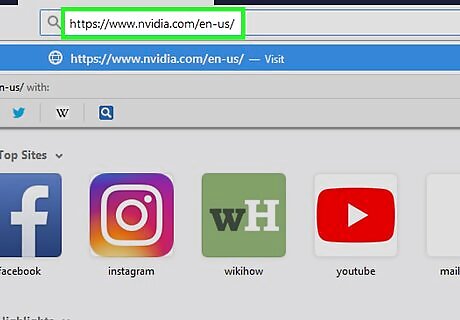
Go to the manufacturer's website. This step will vary depending on your video card's creator, but popular manufacturers' websites include the following: NVIDIA — https://www.nvidia.com/en-us/ AMD — https://www.amd.com/en.html Alienware — https://www.alienware.com/ If you don't know the website of the manufacturer, type the manufacturer's name and "website" into a search engine to bring up a list of matching results.

Find the "Downloads" or "Drivers" section. In most cases, you'll find one of these options at the top of the page, though you may instead need to scroll all the way down to the bottom of the page and look for them under a "Support" (or similar) heading. You may need to click a Support tab or link before you can select the Downloads or Drivers section.
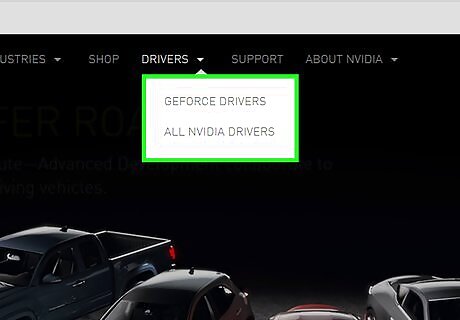
Select your video card. Click the name of your video card when asked to select a model. You may instead have to enter your video card's name.
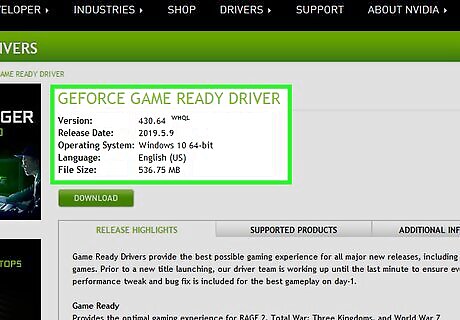
Look for an available update. After selecting or searching for your video card, you should see a list of possible update files. Find the most recent one and see if the date is more recent than your last Windows update. If you don't know the date of your last Windows update or Device Manager update, you can try downloading and installing the file anyway.

Download an update. If there is an available update, click its link or click Download (or similar) near the update's name to download it onto your computer. You may have to confirm the download by selecting a save location or by clicking OK. In rare cases, some web browsers will mark driver update files as potentially malicious or indicate that similar files can harm your computer. As long as you are downloading the files directly from the manufacturer's website, you can ignore these warnings.
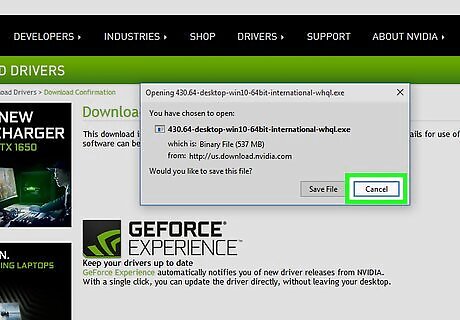
Install the drivers. Go to the location of the downloaded update file and double-click it, then follow any on-screen prompts to install the drivers. If the drivers' file downloaded in a ZIP folder, you'll need to extract the folder by right-clicking it and clicking Extract Here.... You can then open the extracted folder and double-click the drivers' file.
Using Device Manager
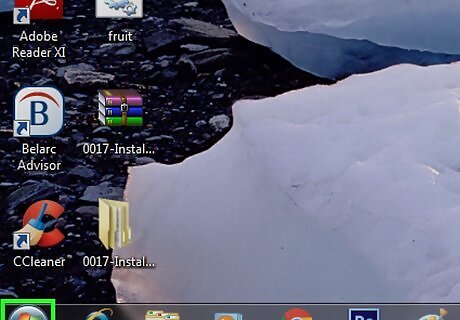
Open Start Windows 7 Start. Click the Windows logo in the bottom-left corner of the screen. The Start menu will appear.

Click the search bar. It's at the bottom of the Start menu.
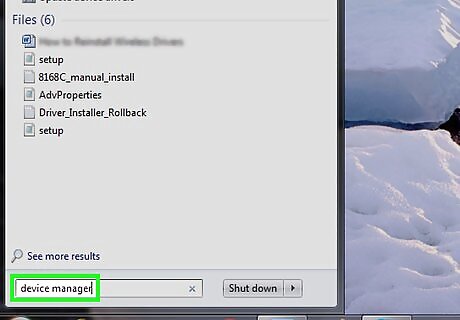
Search for Device Manager. Type in device manager to do so.
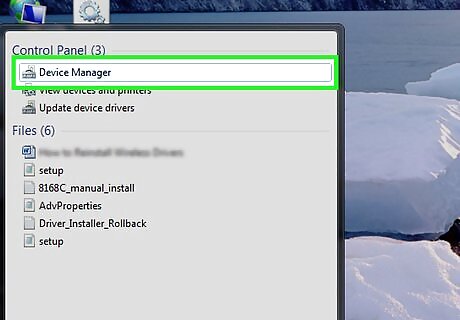
Click Device Manager. It should be near the top of the Start menu. Clicking it opens the Device Manager window.
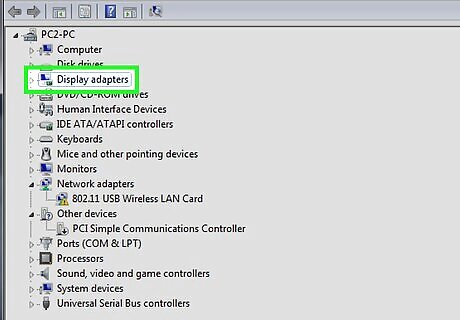
Expand the "Display adapters" heading. If you don't see at least one indented video card name below the "Display adapters" option in the middle of the Device Manager window, double-click this heading to show the video card(s).
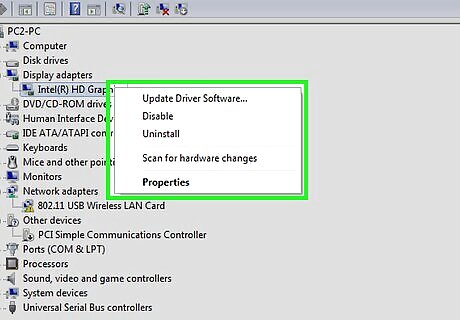
Right-click your video card's name. Doing so prompts a drop-down menu. If there are multiple video card names here, right-click the one you want to update.
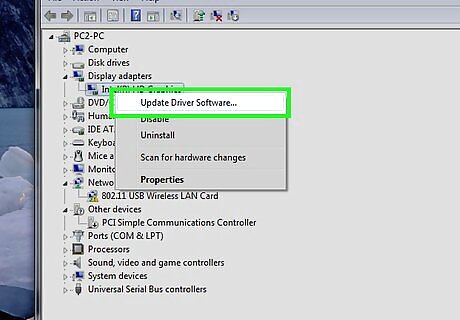
Click Update Driver Software…. It's in the drop-down menu. A pop-up window will open.
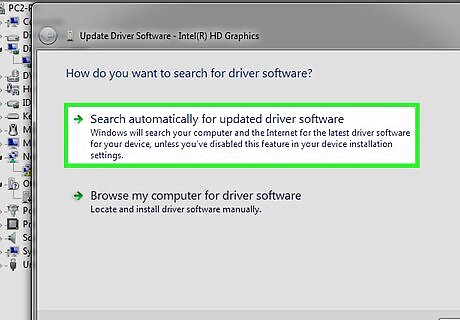
Click Search automatically for updated driver software. It's in the pop-up window. Doing so will search online for available drivers.
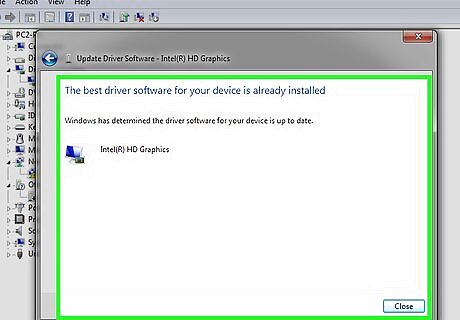
Follow any on-screen prompts. If an update is available for your video card, you'll need to click through the on-screen prompts to select, confirm, and install the drivers. If you receive a prompt that says your video card is up to date or using the best version of the available software, your video card is probably up to date. If you want to double-check, you can try using the video card's software or using the video card's website.
Using Your Video Card App
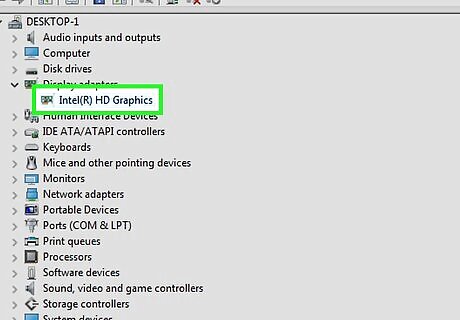
Understand when to use this method. If your computer has a dedicated (e.g., aftermarket or additional) video card installed, the video card most likely has its own software installed as well. This software usually provides the option to update the video card's drivers automatically. If you already tried using Device Manager to no avail, using your video card's software is a good next step.
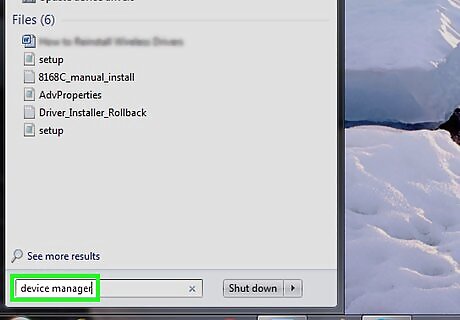
Determine your computer's video card manufacturer. You can find the video card's name in Device Manager. If you haven't yet used Device Manager or you didn't look at your video card's information, do the following: Open Start and click the search bar. Type in device manager, then click Device Manager in the menu. Expand the "Display adapters" heading by double-clicking it. Note the manufacturer and name of the video card you want to update.
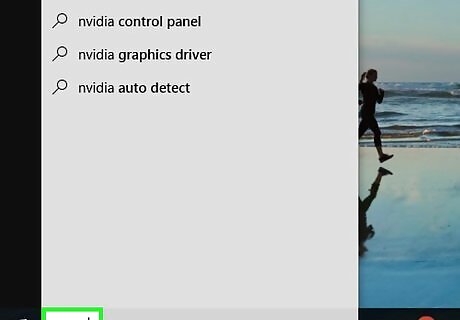
Search your computer for a video card program. Click the search bar at the bottom of the Start menu, then type in the video card's manufacturer name or model name. This will bring up a list of matching software. For example, if you have a NVIDIA GeForce video card installed on your computer, you might type in nvidia or geforce here. If entering the manufacturer's name doesn't work, try using the video card's name instead.
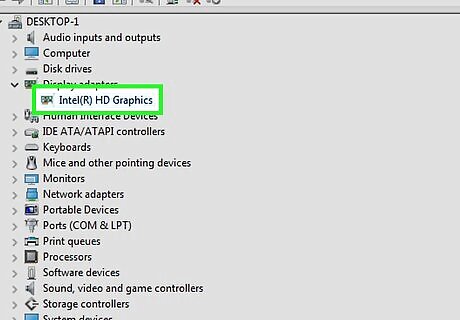
Open the video card program. Click the program's name in the Start menu to do so. You should see the program open in its own window. If you can't find a video card program installed on your computer, you can still try to use the manufacturer's website to locate and download the driver.
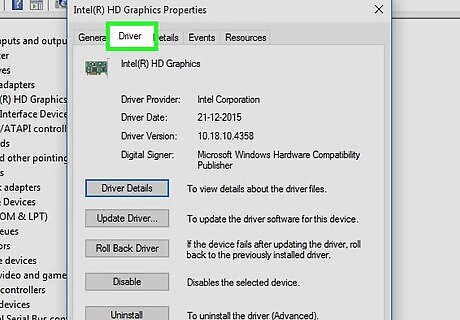
Click the Updates or Drivers tab. You'll usually find the proper option in a toolbar at the top of the program's window, but you may need to look around the window in order to find the right tab. For some programs, you may have to click a "Menu" icon (e.g., ☰) in the program's window in order to open a toolbar which displays the Updates or Drivers option.
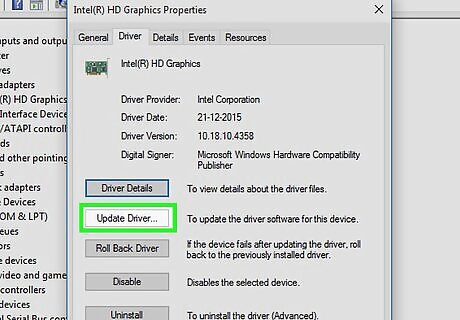
Look for an available driver update. Once you're on the "Updates" or "Drivers" page, look for available updates near the top of the page.
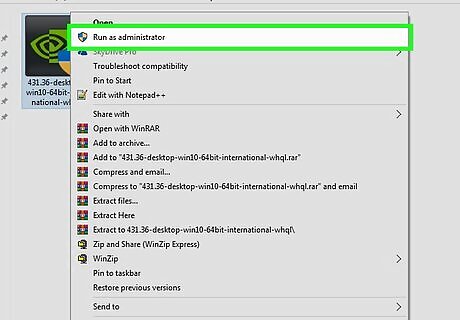
Download and install an available driver. If you do see an available driver, click Download next to it (or below it) to prompt the driver to begin downloading. Once the download is complete, your video card's software will install automatically the driver. In some cases, you'll need to launch the installation by clicking Install or similar (for example, the GeForce Experience program requires you to click EXPRESS INSTALLATION to begin the driver's installation). You may be prompted to confirm the installation by clicking Yes.




















Comments
0 comment