
views
Unlocking Your Watch with a Paired iPhone

Put your Apple Watch on your wrist. This method only works if you have your Apple Watch set to unlock when you unlock your iPhone. To get started, put on your Watch. Bluetooth will need to be enabled on your Watch for this to work. Unfortunately, if this feature isn’t already activated on your iPhone, you’ll need to know your Watch’s passcode in order to turn it on.

Unlock your iPhone. With your Watch on your wrist, pick up your iPhone and unlock it using your passcode, Face ID, or Touch ID. You’ll see a notification at the top of your iPhone’s screen letting you know that your watch has been unlocked.
Resetting Your Apple Watch
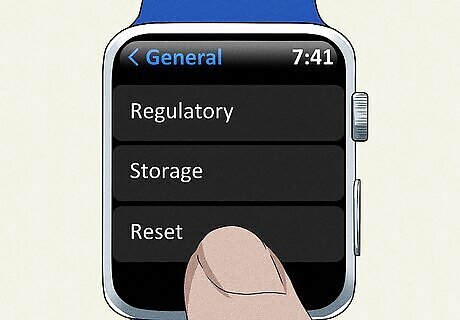
Reset your Watch if you can’t unlock it from your phone. If you don’t have your Apple Watch set to unlock automatically when you unlock your phone, or if you don’t have a paired iPhone available, you’ll have to reset your watch and set it up again. The good news is that you can easily restore your watch’s data if you’re able to re-pair it with your iPhone.

Use the iPhone Settings General Icon Settings app on your Watch to reset. You can reset your Apple Watch directly from the Watch itself, but you’ll need to pair it with an iPhone to set it up again. To get started, put your Watch on its charger. From there: Press and hold the side button (the narrow, flat button under the Digital Crown). After a few seconds, you’ll see a Power button in the top right corner of the Watch face. Press and hold the Digital Crown (the round dial on the side of your watch) until you see the option to Erase all content and settings. Tap Reset, then tap it again to confirm your choice.
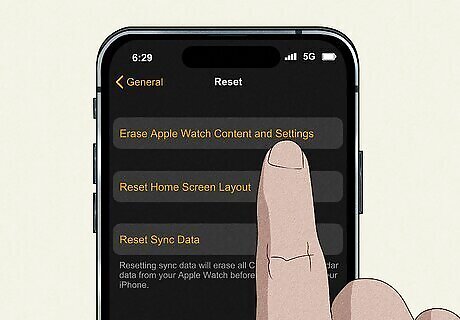
Reset from your iPhone with the Watch app. You can also reset your Watch from a paired iPhone. To get started, open the Watch app on your phone. Keep your iPhone and your Watch close together during this process. Next: Tap the My Watch tab at the bottom of the app screen. Tap General, then scroll all the way down and tap Reset. Select Erase Apple Watch Content and Settings, then tap it again at the bottom of the screen. Enter your Apple ID and password if prompted. If your Watch has GPS + Cellular, you’ll be asked if you want to keep or remove your cellular plan. If you’re planning to re-pair your Watch with the same phone, keep your plan.
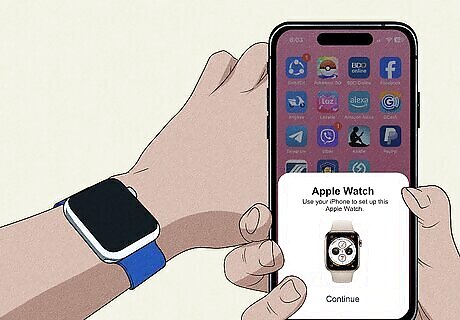
Pair your Watch with your iPhone. Once your Watch finishes resetting, you can set it up again. Here’s how to do it: Make sure your iPhone’s iOS is up to date. Your iPhone will also need to be connected to Wi-Fi or a cellular network, and you’ll need to have Bluetooth enabled. Put on your Watch. If it’s not already on, press the side button to turn it on. Move your Watch close to your iPhone. A window will appear prompting you to set up your Watch. Tap Continue. If you don’t see this popup window, open the Watch app, tap All Watches, and select Add Watch. Tap Set Up for Myself. Or, if you’re setting up the Watch for someone else in your family, tap Set Up for a Family Member and follow these instructions. Hold your iPhone over the animation that appears on your Watch screen until it’s aligned with your camera’s viewfinder. Wait for a message saying you’ve successfully paired the Watch. If this doesn’t work, you can tap Pair Apple Watch Manually and follow the on-screen instructions. When prompted, restore your Watch from the most recent backup. Even if you don’t have your original iPhone, you may still be able to restore it from iCloud after signing in on your new phone. Enter your Apple ID password when prompted.
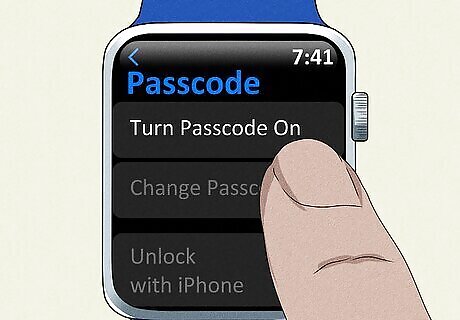
Create a new passcode for your Watch. While your Apple Watch backup contains most of your data and settings, it doesn’t save your passcode. Once you’ve either restored your Apple Watch from a backup or set it up as new, you’ll be given the chance to set a new passcode. Make sure to create one you can easily remember, or write it down in a safe place so you don’t forget! Select one of these three options in the Watch app on your phone and follow the instructions on the screen: Create a Passcode. Use this option to set a short (4-digit) passcode. Add a Long Passcode. This option lets you create a longer passcode (more than 4 digits). Don’t Add Passcode. If you don’t want to use a passcode, choose this option. Just keep in mind that you won’t be able to use certain features of your Watch, like Apple Pay. You can always set up a passcode later in the Watch app.
Changing Your Passcode Settings
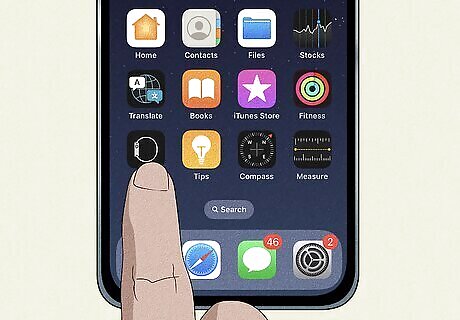
Open the Watch app on your iPhone. If you want to make it easier to unlock your Apple Watch in the future, you can adjust your passcode settings from the Watch app. Launch the app on your iPhone to get started.
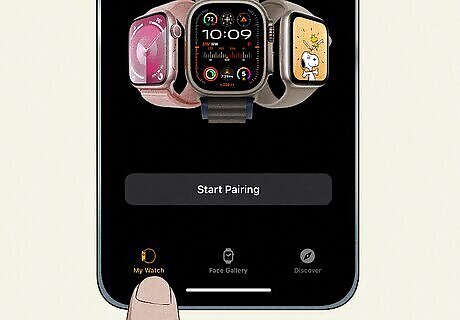
Tap the My Watch tab. It’s at the bottom of the app screen.
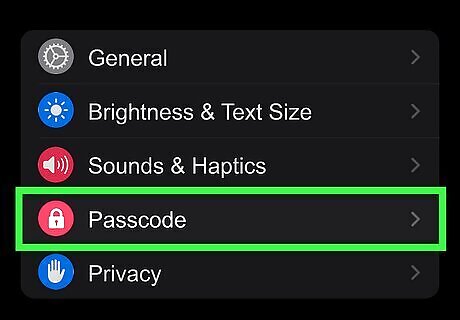
Tap Passcode. It’s in the second group of menu options below your watch faces.
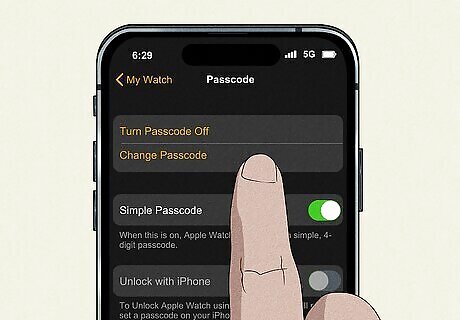
Use the menu options to change your passcode settings. You’ll need to know your Watch’s current passcode to change most of these settings. From this menu, you can: Turn off or change your current passcode. Tun on or set your passcode if you haven’t already done so. Turn the Simple Passcode setting on or off, depending on whether you want a shorter or longer passcode. Turn the Unlock with iPhone setting on or off. This setting is helpful if you want to be able to unlock your Watch with a paired iPhone without using your passcode. Turn the Erase Data setting on or off. This security feature erases all the data on your Watch after 10 failed attempts to unlock it with the passcode. Turn Wrist Detection on or off. This setting automatically locks your Watch when it’s not on your wrist.



















Comments
0 comment