
views
Hold your phone close to an NFC tag to read it.

Most newer iPhones automatically read NFC tags. If you hold your phone close to an object with an NFC tag on it, a notification should pop up suggesting an action associated with the tag. Tap the notification to perform the action. For example, tapping on the notification might open an app, take you to a website in your browser, or allow you to make a contactless payment. For security reasons, the NFC reader is only active when your phone is in use (that is, the screen is lit up). It’s also deactivated when you’re using certain apps, like your camera or your Apple Pay Wallet. You don’t need to touch the tag with your phone to read it. Just move it close to the tagged object and wait for the notification to appear.
Turn on your NFC reader manually on older phones.

iPhones older than the XS don’t support background NFC reading. This means that your phone won’t automatically scan NFC tags when you get close to them. To activate the NFC reader on an older phone: Swipe down from the top right side of the screen to open your Control Center, or swipe up from the bottom if you have an iPhone SE or an iPhone 8 or earlier. Tap the NFC symbol (which looks like a series of curved lines, similar to a Wi-Fi symbol rotated horizontally) to open the NFC Tag Reader. Move your phone close to the tag to read it. If you don’t see the NFC button in your Control Center, you can add it by going into Settings, selecting Control Center, and selecting NFC Tag Reader from the More Controls list. However, this option isn’t available on the XS and later iPhones.
Use NFC technology to make contactless payments.

You’ll need to set up Apple Pay first. Once you’ve activated Apple Pay and added a card to your Wallet, you can make touch-free payments in stores from your phone with NFC. Look for a card reader with the Apple Pay symbol iPhone iMessage Apple Pay on it, or an NFC symbol, which looks like a series of curved lines similar to the Wi-Fi symbol. To make a payment: Double click the side button on the right side of your phone to bring up your default card. Use Face ID, touch ID, or your passcode to verify that you want to use Apple Pay. Hold your phone close to the Apple Pay or NFC symbol on the card reader until you see the word Done appear at the bottom of the screen beneath a blue checkmark in a circle. If you want to use a different card from the default, tap the image of the card when it appears and select another card before holding the phone up to the card reader.
Activate App Clips with your NFC reader.
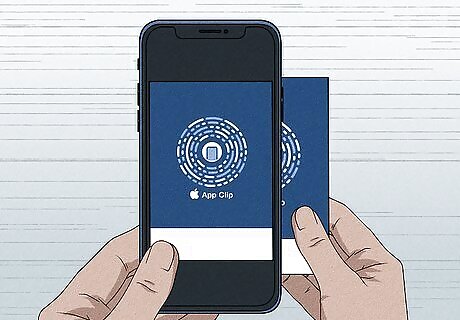
App Clips are actions your phone can perform when it reads an NFC. If you see an object with an App Clip tag on it, hold your phone close to it and wait for a notification to pop up displaying the App Clip. Then, tap Open or Play to activate it. App Clips cause an app to perform an action on your phone without you having to download and open the entire app. For instance, you might use an App Clip to rent a bike from a bike rental kiosk or order a meal from a restaurant without having to download the company’s full app.
Create custom NFC automations using Shortcuts.
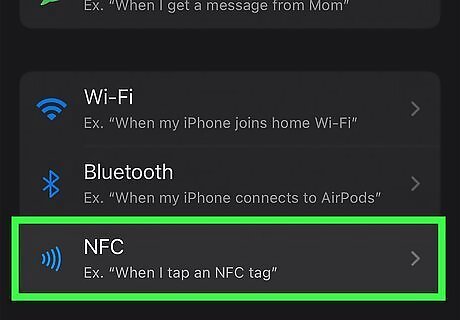
This is a great way to streamline tasks on your phone. By creating NFC automations, you can get your phone to perform a specific action any time you scan an NFC sticker. For instance, you might use this function to trigger a workout playlist in Apple Music whenever you hop on your exercise bike, or to switch on a smart lamp when you walk into your living room. You’ll need to buy blank NFC stickers online or from an office supply or electronics store. To create an automation: Open the Shortcuts app. Tap the Automations tab at the bottom of the screen. Tap Create Personal Automation. Scroll down and tap NFC. Select Scan next to NFC Tag and hold your phone near the tag or sticker you’d like to associate with the automation. Tap Next, then Add Action. Select the action you’d like to add from the list that pops up. For instance, you might choose an app to open or select a preset action, such as calling a person in your contacts or displaying the weather. Tap Next in the upper right corner of the screen, then review the confirmation screen displaying the automation. If you want the automation to run without you having to confirm it every time, toggle off Ask Before Run.















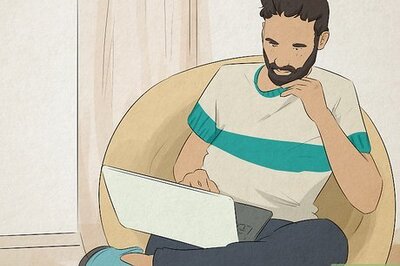

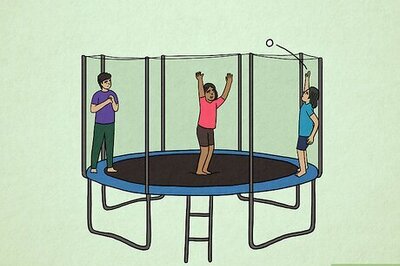
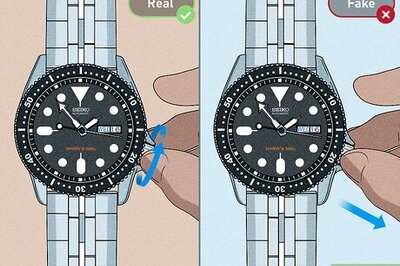
Comments
0 comment