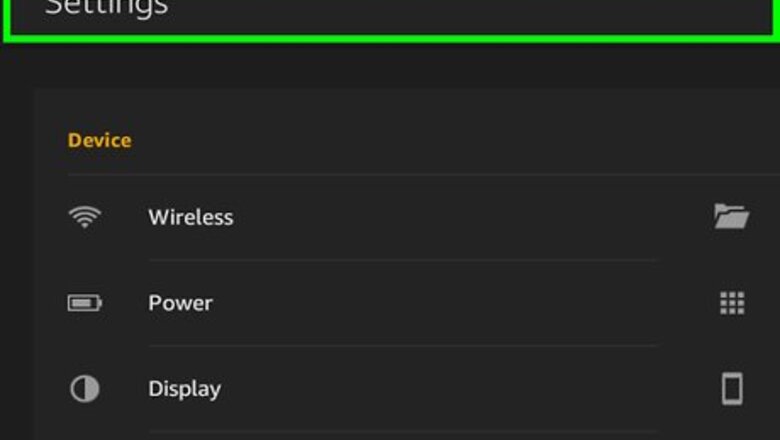
views
Using Settings
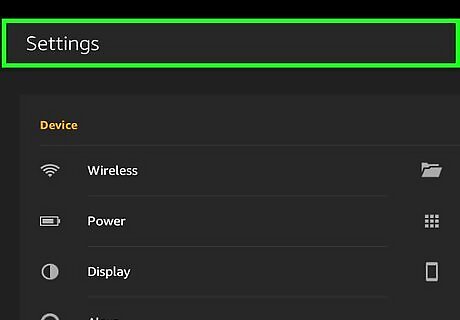
Open your Kindle Fire's Settings. This is a grey, gear-shaped app on the Home Screen.
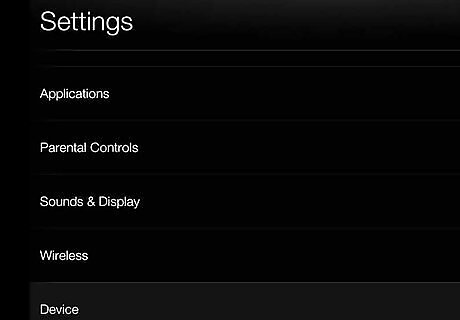
Scroll down to Accessibility using two fingers. Since using one finger will simply prompt your Kindle's voice to read aloud whatever you touched, you'll have to use two fingers to scroll, and anything you would typically tap once you will need to tap twice.
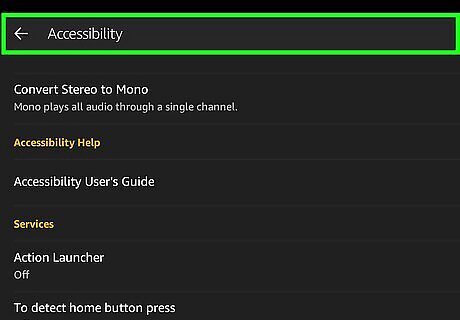
Double-tap Accessibility. It's toward the bottom of the Settings menu.
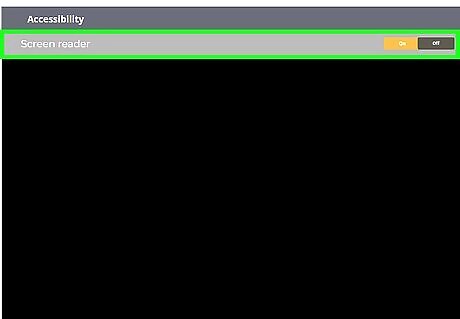
Double-tap VoiceView Screen Reader. It's at the top of the page. If you don't see this option, skip this step.
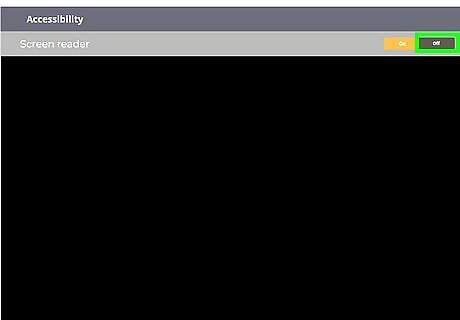
Double-tap Off to the right of "Screen Reader". This is the top option on the page. Doing so will disable the Kindle Fire's Screen Reader, which will prevent your Kindle from reading aloud the items you touch on-screen. On some Kindles, this option may be called "Voice Guide" instead of "Screen Reader".
Using the Pull-Down Menu
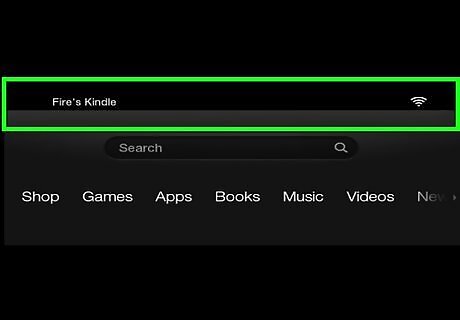
Place two fingers at the top of your Kindle's screen. Do so firmly, since your Kindle might not register your touch otherwise.
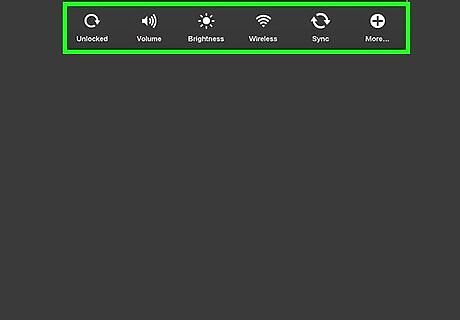
Swipe downward. This will pull down the quick-access menu.
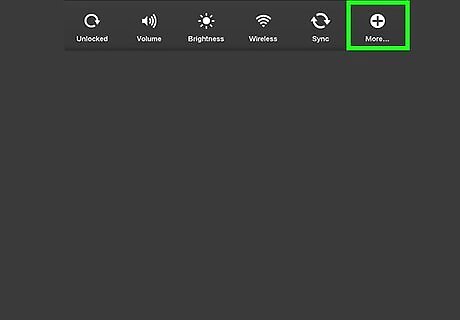
Double-tap More. It's in the top-left corner of the screen.
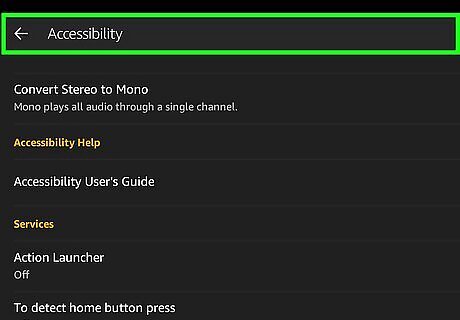
Double-tap Accessibility. This option is toward the bottom of the screen. If you need to scroll down to see it, use two fingers to do so.
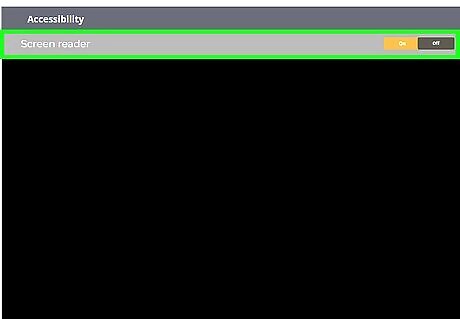
Double-tap VoiceView Screen Reader. It's at the top of the page. If you don't see this option, skip this step.
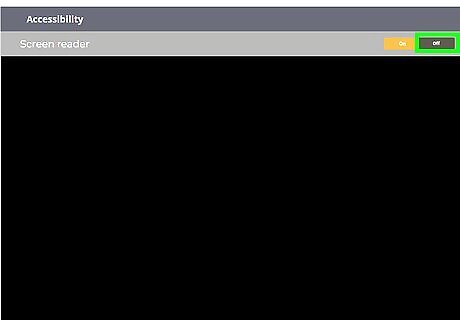
Double-tap Off to the right of "Screen Reader". This is the top option on the page. Doing so will disable the Kindle Fire's Screen Reader, thereby preventing your Kindle from reading aloud the items you touch on-screen. On some Kindles, this option may be called "Voice Guide" instead of "Screen Reader".













Comments
0 comment