
views
Stopping Targeted Ads
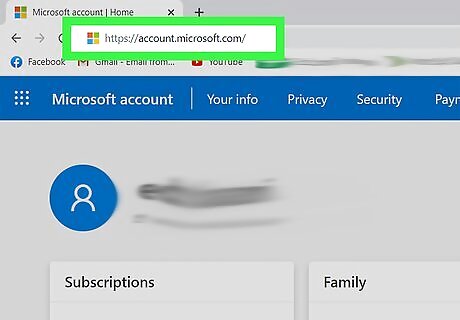
Go to https://account.microsoft.com/ in a web browser. This website allows you to edit your Microsoft account settings. If you are not signed in to your Microsoft account, click Sign In in the upper-right corner. Enter the email address associated with your Microsoft account and click Next. Then enter your password and click Sign In.
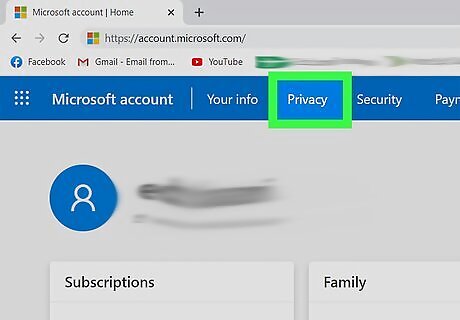
Click Privacy. It's the second tab in the upper-left corner at the top of the page. If you have two-factor authentication turned on, you may be required to verify your identity. Select the option to send a verification code to your smartphone. Enter the last 4 digits of your phone number and click Send Code. Retrieve the verification code from your text messages. Then enter the code on the website and click Verify to verify you identity.
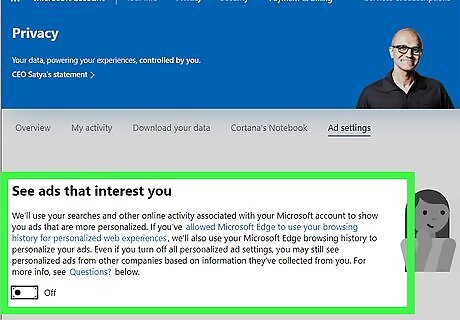
Click the toggle switch Windows Switch Off below "See ads that interest you". This will turn off targeted ads during activity related to your Microsoft account. This will not turn off ads completely, but Microsoft will no longer use information gathered from searches and other online activity to target you with ads.
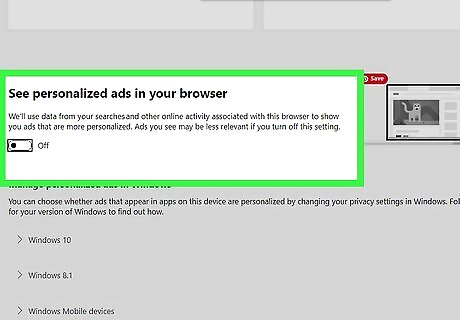
Scroll down and click the toggle switch Windows Switch Off below "See personalized ads in your browser". This will stop Microsoft from using information from online activity in your web browser to target you with ads. This will not stop you from seeing ads altogether, but it will do more to protect your privacy. Ads you see will not be targeted based on information Microsoft
Using AdBlock Plus for Google Chrome

Open your Google Chrome web browser Android 7 Chrome. It has an icon that resembles a red, yellow, and green wheel with a blue dot in the middle. Click the icon in the Windows Start menu, or desktop to open Google Chrome.
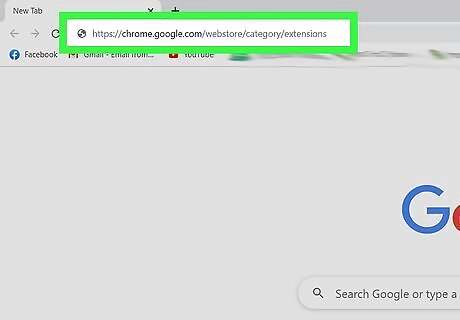
Enter https://chrome.google.com/webstore/category/extensions in the address bar. This opens the Google Chrome web store.
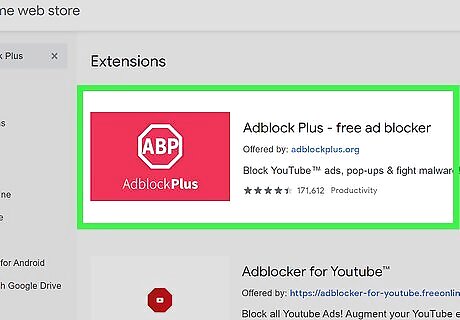
Type AdBlock Plus in the address bar and press ↵ Enter. This searches for the AdBlock Plus extension for Google Chrome.
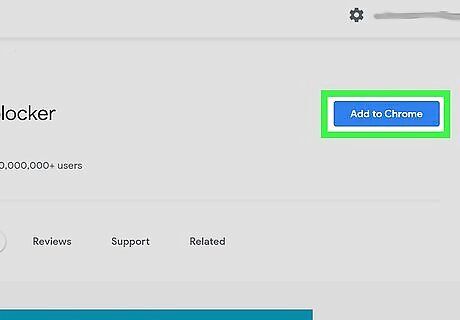
Click Add to Chrome next to AdBlock Plus. It has a red icon with a stop sign that says "ABP" in the middle. Click the blue button to the right of the icon to add AdBlock Plus. This displays a pop-up alert.
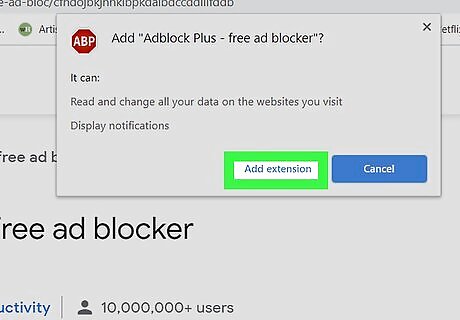
Click Add Extension. It's in the pop-up alert that appears when you add an extension to Google Chrome. This adds AdBlocker Plus to your Google Chrome web browser and automatically enables it. AdBlock Plus runs in the background and will block any ads you see while viewing Outlook in Google Chrome. To disable AdBlock Plus, click the icon with three dots in the upper-right corner (⋮). Then click More Tools followed by Extensions. Locate the Adblock Plus extension box in the list and click the toggle switch to disable and enable it.
Using uBlock AdBlock Plus for Microsoft Edge
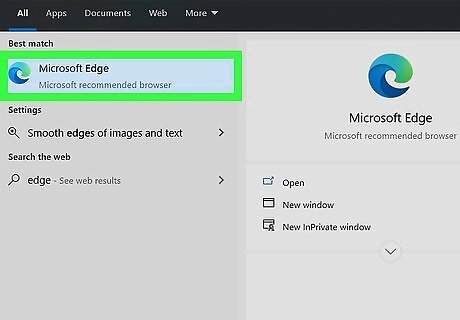
Open Microsoft Edge. It has an icon that resembles a blue and green paint stroke in the shape of a lowercase "e". Click the icon in the Start menu, desktop, or taskbar to open Microsoft Edge.
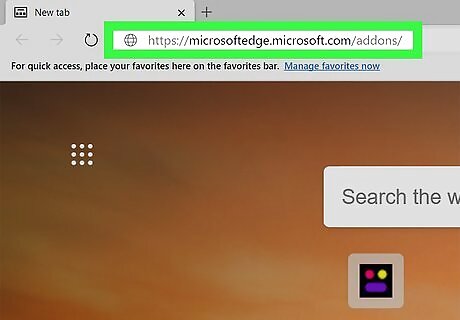
Enter https://microsoftedge.microsoft.com/addons/ in the address bar and press ↵ Enter. This opens the Edge add-ons store.
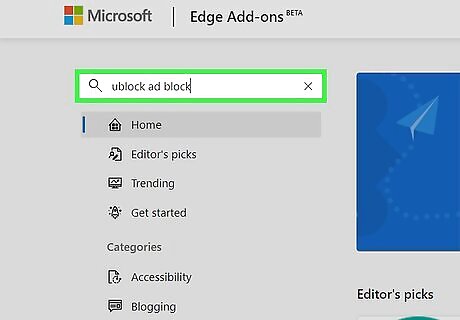
Enter ublock ad block in the search bar and press ↵ Enter. This searches for the uBlock AdBlock add-on.
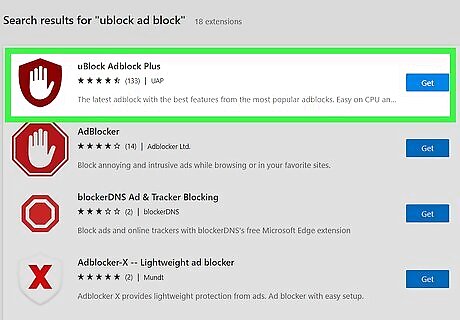
Click Get next to uBlock AdBlock. It has an icon that resembles a burgundy-colored shield with a hand on it. Click the button that says Get to the left of uBlock AdBlock Plus. This displays a pop-up alert.

Click Get Extension. It's in the alert that pops up when you add a new extension. Click Get Extension to download and add the new extension to Microsoft Edge. This add-on will automatically be enabled once it is installed. uBlock AdBlock Plus runs in the background and will block any ads you see while viewing Outlook in Edge. To disable uBlock Adblock Plus, click the icon with three dots (…) in the upper-right corner. Then click Extensions. Locate uBlock Adblock Plus extension box in the list, and click the toggle switch in the extension.
Using Adblock Plus for Firefox
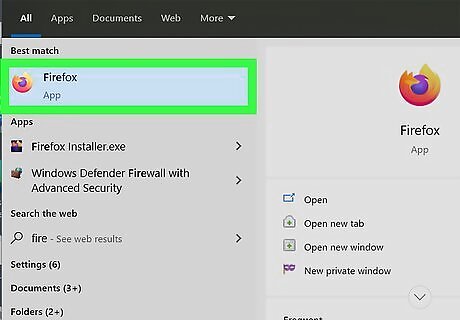
Open Firefox. It has an orange and purple icon that resembles a flame in the shape of a fox. Click the icon in your Windows Start menu, or desktop to open Firefox.
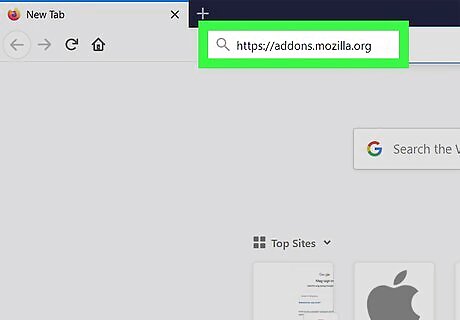
Enter https://addons.mozilla.org in the address bar and press ↵ Enter. This opens the Firefox add-on store.
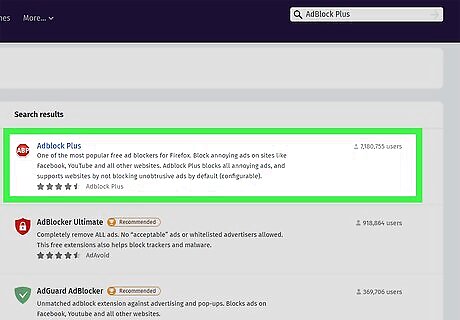
Type AdBlock Plus in the address bar and press ↵ Enter. This searches for the AdBlock Plus extension for Firefox.
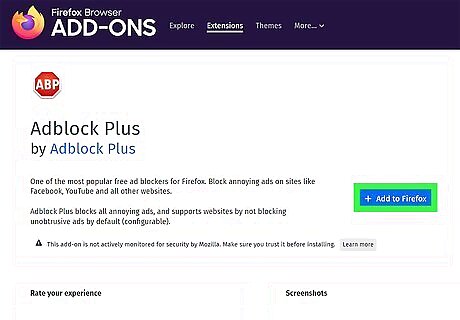
Click Add to Firefox next to AdBlock Plus. It has a red icon with a stop sign that says "ABP" in the middle. Click the blue button to the right of the icon to add AdBlock Plus. This displays a pop-up alert.
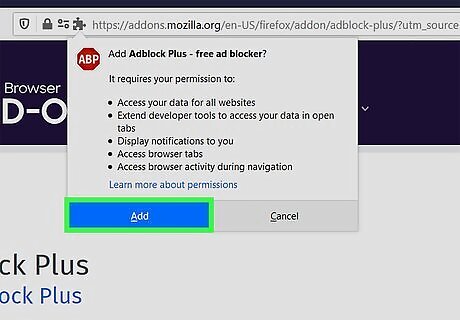
Click Add. It's in the pop-up alert that appears when you add a new extension to Firefox. This adds the Adblock Plus extension and automatically enables it. AdBlock Plus runs in the background and will block any ads you see while viewing Outlook in Firefox. To disable AdBlock Plus, click the icon with three lines in the upper-right corner (☰). Then click Add-ons. Locate the Adblock Plus extension box in the list and click the toggle switch to disable and enable it.
Using AdBlock Plus on Safari
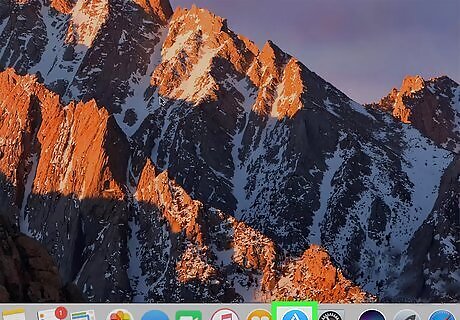
Open the App Store. It has a blue icon that resembles a capital "A". Click the icon in the dock to open the App Store.
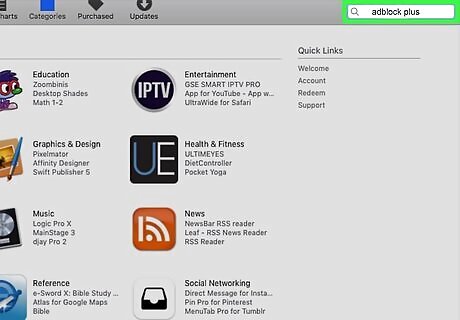
Type adblock plus in the search bar and press ↵ Enter. This searches the App Store for the AdBlock Plus extension for Safari. The search bar is in the upper-right corner.
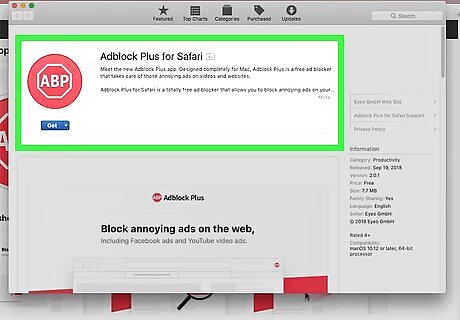
Click Get next to AdBlock Plus It has a red icon that resembles a stop sign. Click Get next to the icon. This button will turn green and display "Install app."
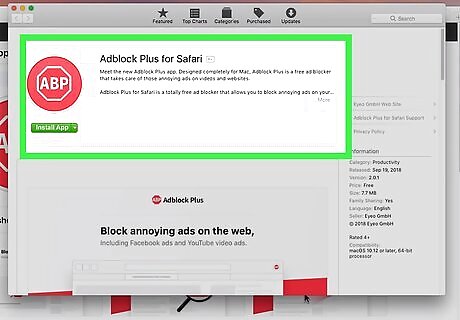
Click Install App. It's next to the AdBlock Plus icon. This installs AdBlock Plus as a Safari extension AdBlock Plus runs in the background and will block any ads you see while viewing Outlook in Safari. To disable AdBlock Plus, Click Safari in the menu bar at the top. Then click Preferences. Click the Extensions tab. Then uncheck the checkbox next to "ABP and "ABP Control Panel."












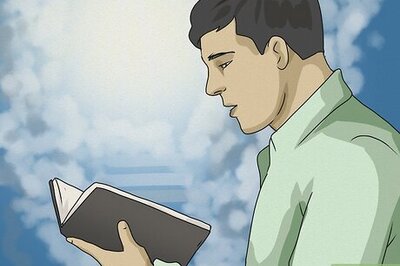


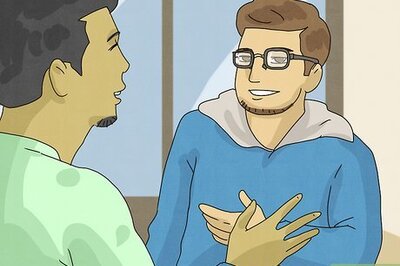
Comments
0 comment