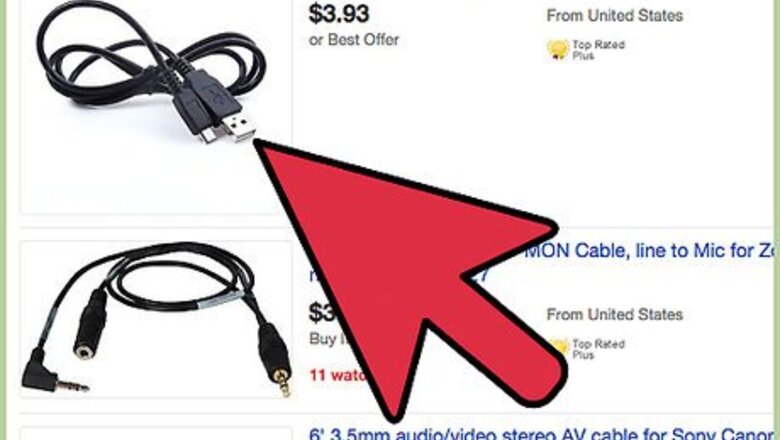
views
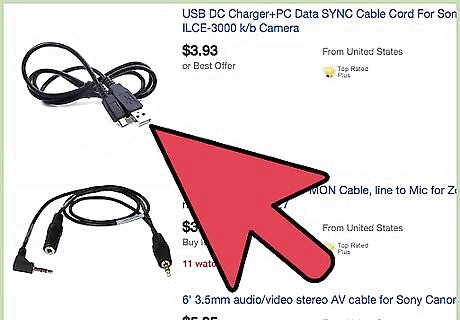
Upload the picture onto a computer. This can be quickly, and easily done by using a cable to connect your digital camera and your computer. You should find the cable comes with the pack in the box that you get your digital camera in.
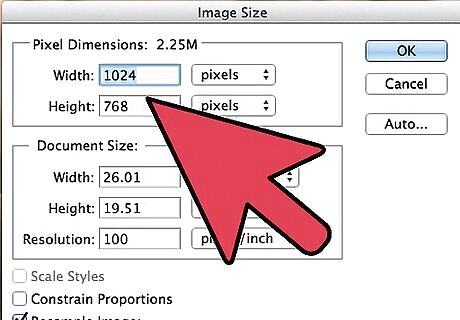
Edit the picture to whatever size your phone allows, unless your phone resizes it automatically. If you don't resize it before transferring it, and the image is distorted, stretched, too small or otherwise not up to standard, then you can always go back and try again.

To transfer your photos: If your phone has a USB/phone cable: then you can use it to connect your phone to your computer (via USB port) to transfer the pictures. Your phone should come up on your computer as a new device, and in My Computer should appear as a new drive. You can simply click and drag items into the drive which should then appear on your phone. If not, you may need to see about a specific program provided by the manufacturer of your phone. If your phone doesn't, and you want to use the e-mail/picture message method: then follow steps 3-4. If both your phone and your computer has Bluetooth: then follow steps 5-6.
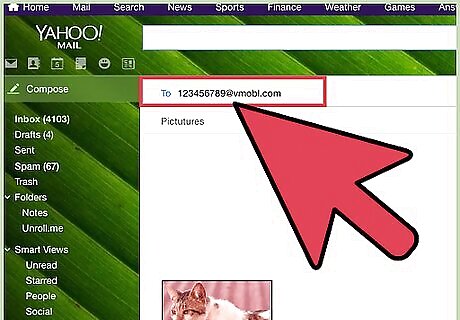
[For e-mail/picture message] Find the e-mail address you need to mail to. Providers treat cell numbers like an e-mail. Below are the most common used providers and the email you would send, that would arrive as a text message on the cell phone: Virgin Mobile: [email protected] Cingular: [email protected] Sprint: [email protected] Verizon: [email protected] Nextel: [email protected] AT&T: [email protected]

Address your email to that number and send the photo, as an attachment, to your phone. You should have an option to save the photo as background or to store it on your phone etc.

[For Bluetooth] Enable Bluetooth on your phone, if you haven't done so already. You'll need to pair your phone and your computer for this to work. Don't panic, it's easier than it sounds. You need to set up your computer to allow Bluetooth connections. This can be done through Control Panel. Double-click the Bluetooth icon and you should see a Bluetooth Devices window. Click the Options tab and make sure "Allow Bluetooth devices to find this computer" and "Allow Bluetooth devices to connect to this computer" are both checked. Go to the Devices tab and click the "Add" button. This will open the Add Bluetooth Device Wizard, and after verifying that your device is set up and ready to be found, it will search for your phone. Select your phone and click Next. You should now enter a passkey, for security reasons. Something simple will do, if you're not one for remembering numbers. For example, 0000 or 1212. Your phone should now prompt you to enter this passkey. Do so, and the pairing process will now be complete after Windows finishes the process.
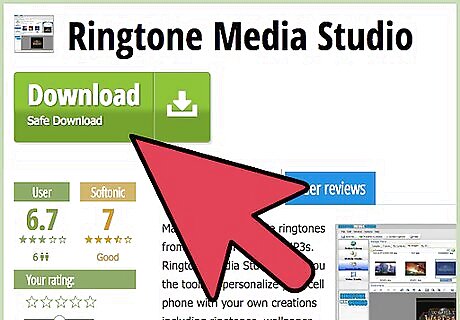
If you don't already have it, or another program that deals with transfers, then download the latest version of Ringtone Media Studio. It supports the major cell phone models, and deals with transfers of different sizes over a Bluetooth connection. When you have installed and ran it, you'll see a list of files on your system which can be transferred. Find the pictures that you wish to transfer, and click the transfer button to copy them to your phone.











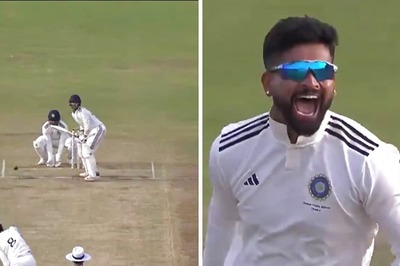








Comments
0 comment