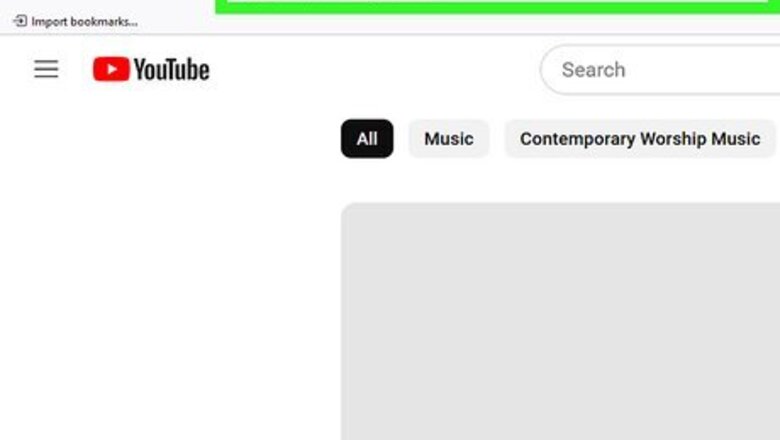
views
Using Chrome, Firefox, or Edge
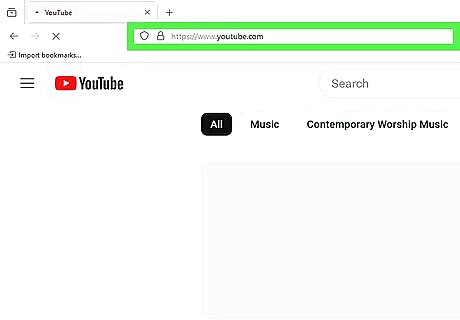
Go to a website with a video. Not all web browsers allow you to inspect element, but you can use these steps in Google Chrome, Microsoft Edge, and Mozilla Firefox. The steps are nearly identical in all three. This method will not work with popular websites like YouTube or Netflix that have the source code well encrypted.

Open Inspect Element. On most browsers, you can just right-click the page and select Inspect Element or Inspect. You can also use the F12 key, or try these steps: Click the menu icon with three dots (⋮ or ⋯) or three lines (☰). Click More tools. Click Developer tools.
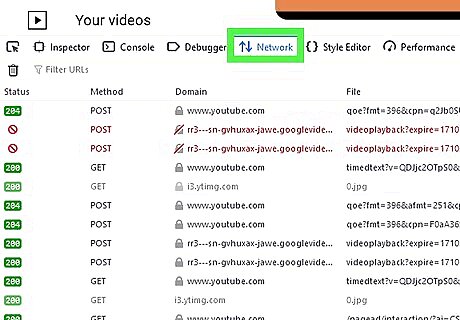
Click the Network tab. It's at the top of the developer tools window. It has an icon that resembles the Wi-Fi icon (a dot with arching lines).
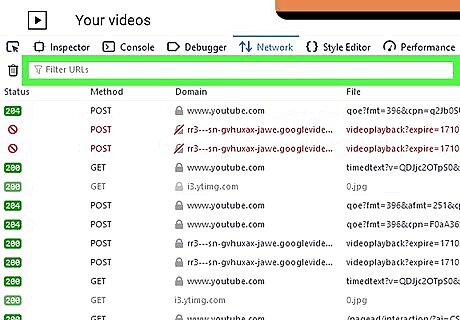
Click the filter icon. It's the funnel icon at the top of the page. Skip this step if you are using Firefox.
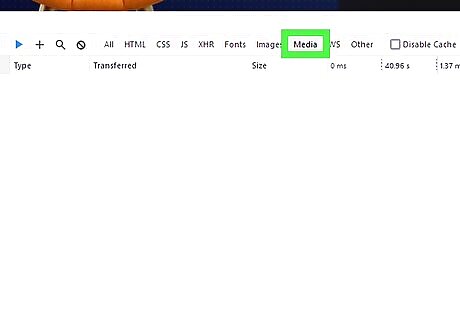
Click the Media tab. It's below or next to the "Filter" search bar at the top.
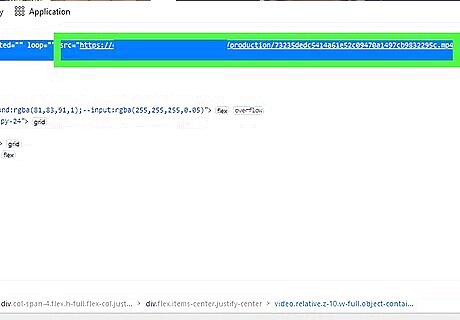
Play the video. You should see a URL to the video in the developer tools window. It should have a video file extension such as ".mp4", ".mov", or ".avi." If you do not see a URL to the video, it may be encrypted. In this case, you will need to use another method to download the video.
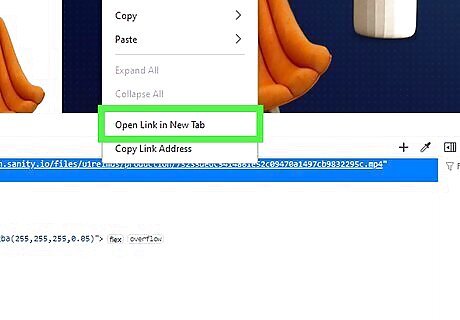
Play the video in a new tab. To do so, right-click the URL in the developer tools window and click Open in new tab.
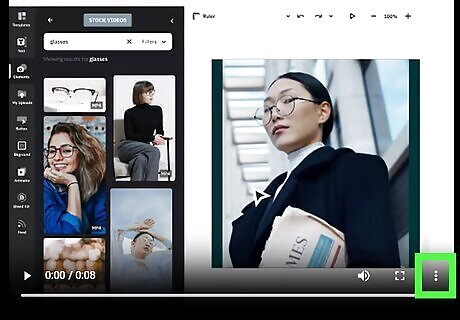
Click ⋮. It's in the lower-right corner of the video playback screen. This displays the More menu. If you don't see an icon with three dots, right-click the video and click Save video as....
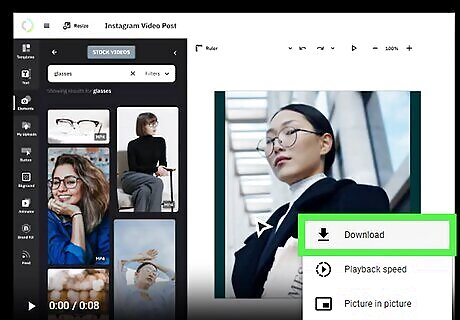
Click Download. It's in the more menu. This downloads the video. By default, you can find the videos you have downloaded in your Downloads folder.
Using Safari on Mac
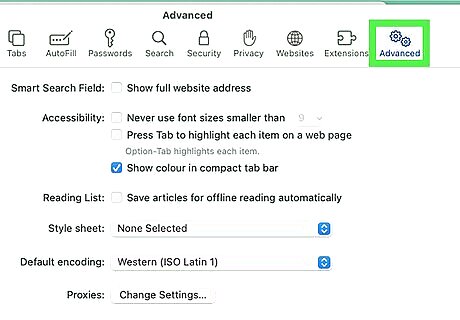
Open the Advanced Preferences pages in Safari. Use the following steps to do so: Click Safari in the menu bar at the top. Click Settings or Preferences. Click the Advanced tab.
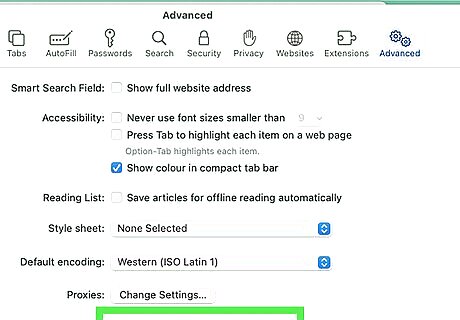
Ensure "Show develop menu in menu bar" is checked. It's at the bottom of the window. This allows you to inspect element in Safari.
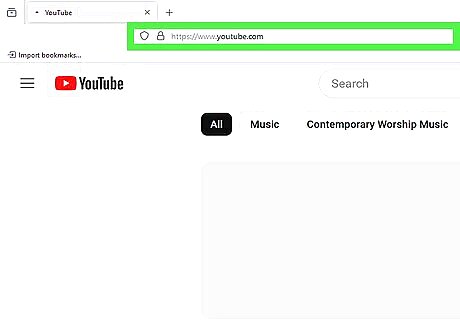
Go to a website with a video. Use Google to search for the website, or enter the URL in the address bar at the top. This method will not work with popular websites like YouTube or Netflix that have the source code well encrypted.
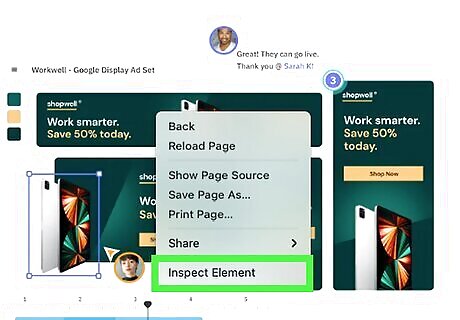
Control-click the page and select Inspect Element. This opens the developer options panel.
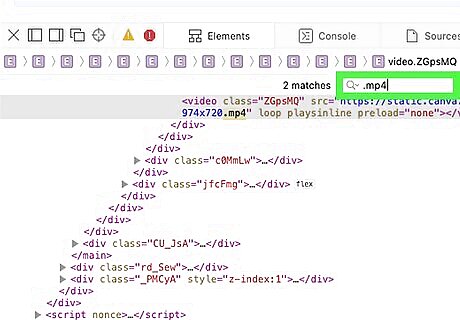
Press ⌘ Command+F and search for media formats. This will open a search bar you can use to search the website code. Enter video formats in the search. Common formats include "mp4," "mov," and "avi."
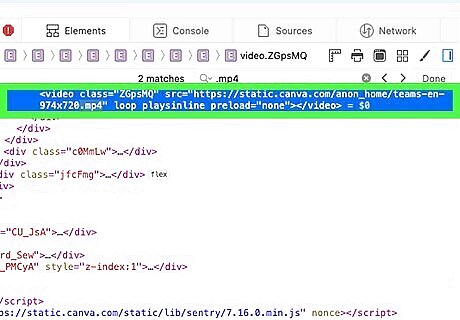
Highlight and copy the video URL. Once you locate the video URL, highlight it. Then right-click and select Copy. This video URL will end with a video file extension such as ".mp4," ".mov", or ".avi." If you can't find a URL for the video file, it may be encrypted.
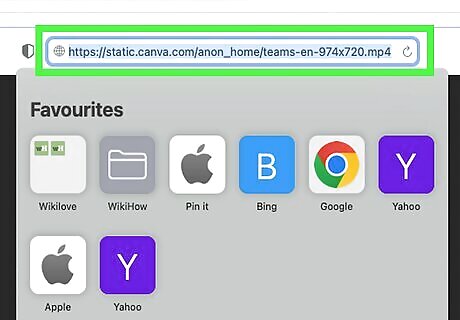
Paste the video URL in a new tab. Click the plus (+) icon in the upper-right corner to open a new tab. Then, paste the video URL into the address bar. This will play the video in a new tab.
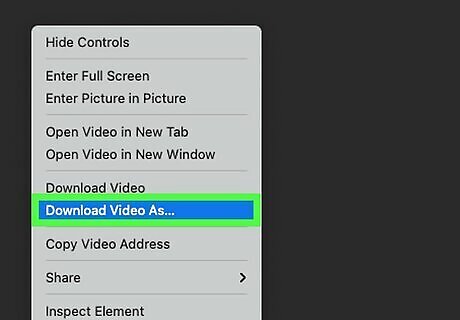
Right-click (or Control-click) the video and click Download Video as. This allows you to save the video to your computer. Enter a name for the video file and click Save. By default, your downloaded files can be found in your Downloads folder.

















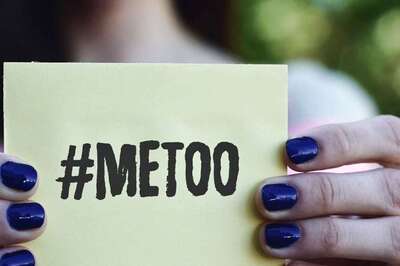
Comments
0 comment