
views
Saving a New Document in RTF
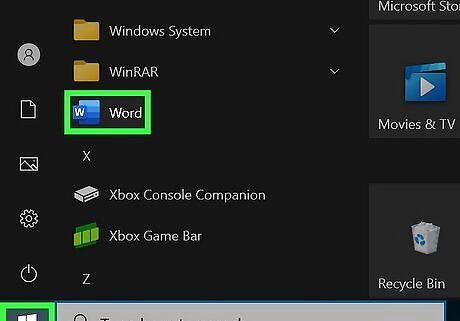
Open your word processing software. This can be MS Word (Microsoft), Apple Pages (Mac), or OpenOffice (freeware). You will be taken to a blank document page.
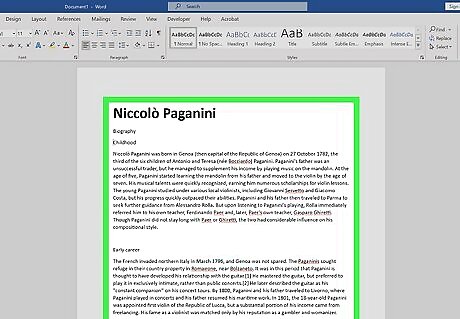
Create a document. Enter whatever information you need to have on the document.
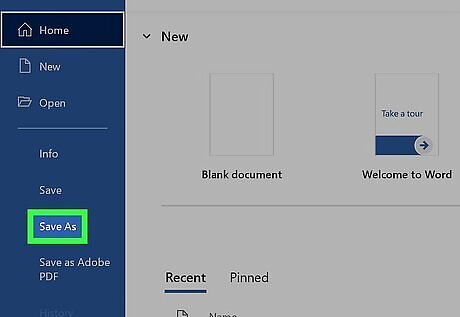
Select “Save As.” Once you’re finished, click on the “File” button on the top-left section of the menu bar (for Word and OpenOffice) or the application menu (for Apple Pages), and select “Save As” from the drop-down menu.
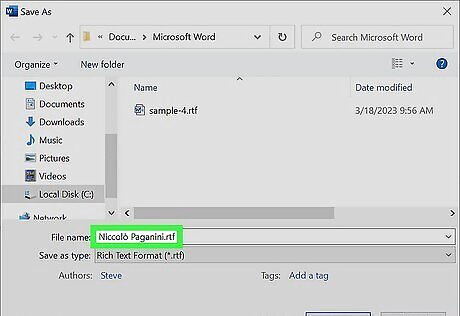
Name the document. On the Save As window, write the name you want for the document on the text field provided.
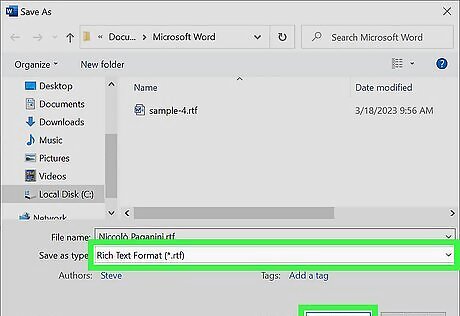
Save in Rich Text Format. To do so, click on the File Type drop-down menu, scroll down the list, and select “Rich Text Format (RTF).” Click on the “Save” button, and the document will be saved in Rich Text Format.
Saving an Existing Document in RTF
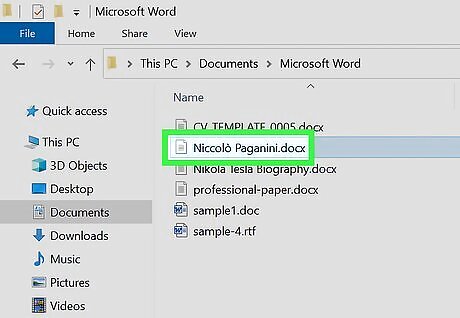
Double-click on the document file you want to save in RTF. This will open it on the corresponding word processor program on your computer, such as MS Word (Microsoft), Apple Pages (Mac), or OpenOffice (freeware).
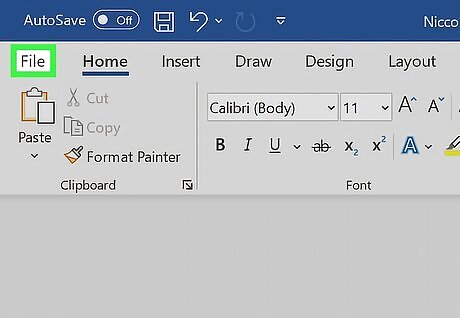
Click on the “File” button. Once the document is open, click on the “File” button on the top-left section of the menu bar (for Word and OpenOffice) or application menu (for Apple Pages), and select “Save As” from the drop-down menu.
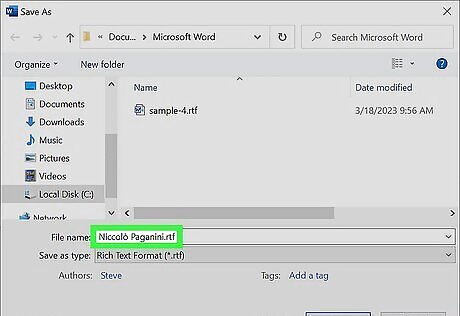
Rename the document if you wish. On the Save As window, type in the new name you want for the document, or you can also just leave it unchanged. Using the same file name will not overwrite the existing document since these are two different file types. The exception will be is if you opened an RTF file to begin with, in which case you really need to use a different file name.
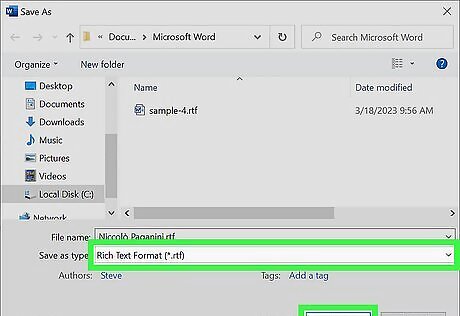
Save in Rich Text Format. Do this by clicking on the File Type drop-down menu. Scroll down the list, and select “Rich Text Format (RTF).” Click on the “Save” button, and the document will be saved in Rich Text Format.




















Comments
0 comment