
views
X
Research source
This guide will teach you everything you need to know about the new call recording and transcription features on your iPhone, including how to start recording calls before the feature is officially released.
Why don't I have call recording in iOS 18?
Call recording will be officially released in iOS 18.1. If you've tried looking for the call recording option after updating to iOS 18 and couldn't find it, don't worry—it hasn't been released yet. If you don't want to wait until iOS 18 is released, you can install the iOS 18.1 beta to gain early access to call recording. We'll show you how a little later!
Supported devices Once call recording is officially released, it will be supported on all iPhones that support iOS 18. This includes all iPhones from iPhone XR and later, including iPhone SE (2nd and 3rd gen). However, automatic call transcription will only be available on devices that support Apple Intelligence—iPhone 15 Pro, Max, and iPhone 16 models.
How to Use Call Recording in iOS 18
Install the iOS 18.1 beta. You can access iOS 18's new call recording feature before its official release by installing the latest developer beta. Just enable beta updates in Settings > General > Software Update > Beta Updates, then select the latest beta to install. Installing the beta version of iOS does get you the latest features, but there could also be some bugs the developers haven't fully worked out. Be sure to back up your iPhone before installing a beta. You'll need an iPhone XR or later (or iPhone SE 2nd & 3rd gen) to install iOS 18, including beta versions. If you don't want to install the beta, you can still record iPhone calls using third-party recording apps.
Tap the call record icon in a phone call. Whether somebody calls you or you call them, you'll now see a call recording icon in the upper-left corner of the call screen—it looks like a waveform with a record button. Once tapped, you and the recipient will both hear an audio prompt that says "This call will be recorded," and the call will begin recording. There's no way to turn off the announcement—it's important that both parties can opt out of the call if they don't feel comfortable with being recorded. Call recording also works on FaceTime audio calls.
Tap the stop button to stop recording at any time. While the call is recording, you'll see a waveform at the center of the screen, along with a stop button. You can tap the stop button at any time to stop recording, or just let the recording stop on its own when you disconnect the call.
Find your saved call recording in the Notes app. Open the Notes app and tap the most recent note to find your call recording. If your iPhone supports Apple Intelligence (iPhone 15 Pro, iPhone 15 Pro Max, and all iPhone 16 models), you can also read an AI-generated transcript of the call.















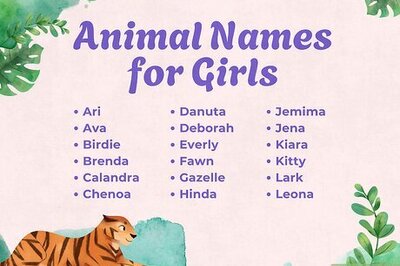

Comments
0 comment