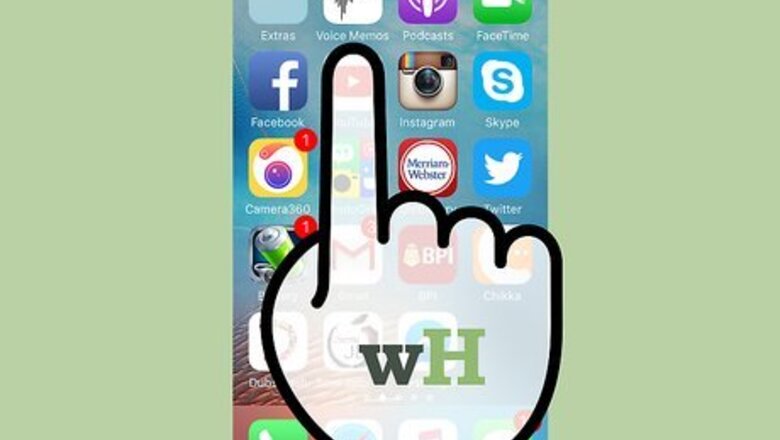
views
- If you have an iPhone, you'll find the Voice Memos app in your app list. Simply tap the record button in the app to record any audio.
- On an Android, the name of the voice recording app varies. Look for Voice Recorder, Recorder, or Sound Recorder.
- If you need more editing features, search for "voice recorder" in the App Store or Play Store for a more full-featured app.
iPhone
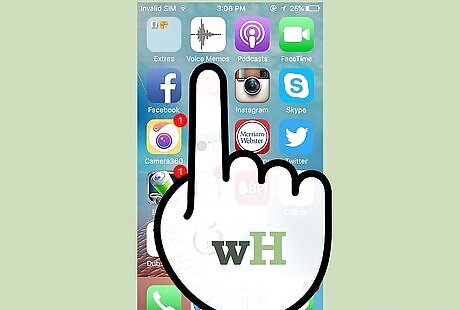
Open the Voice Memos app. This app allows you to record audio on your iPhone. It may be in a folder labeled "Extras" or "Utilities."
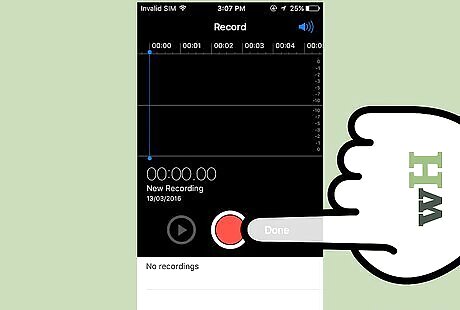
Tap the red Record button to begin a new recording. Your iPhone will immediately begin recording audio from the device's microphone.

Point the bottom of your iPhone to the source of the audio. To get the best sound for your recording, point the bottom of the iPhone to the source of the audio. This is where the microphone is located. Make sure that your hands are not covering the microphone on the iPhone. Make sure to keep some distance between you and the source for the best levels.
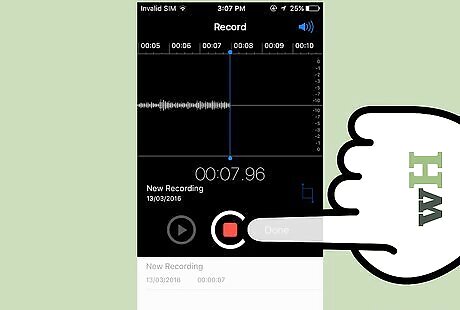
Tap the Stop button when you want to pause recording. You can resume recording by tapping the Record button again. You can drag the timeline to adjust where you want to start recording again.

Tap the "New Recording" label to rename the recording. A text box and keyboard will appear, allowing you to enter a name for the recording.
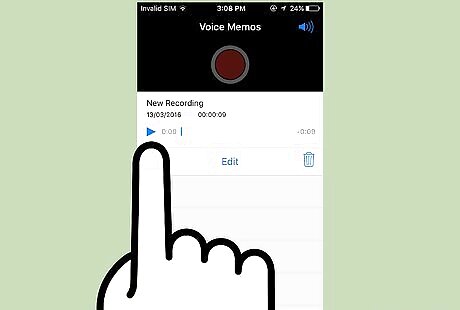
Play back the recording by tapping "Play." This will allow you to listen to the recording before saving it. You can move the timeline to set where you want playback to start from.

Tap the "Edit" button to trim the clip. The Edit button looks like a blue box with lines coming out of two corners and is located to the right of the recording's name. Tap and drag the selection bars to highlight the portion of the recording that you want to remove. Tap the "Delete" button to delete the selection, or the Trim button to delete everything else.365209 7b1.jpg

Tap "Done" once you're satisfied with your recording. If you haven't given the recording a name, you will be prompted to name it.
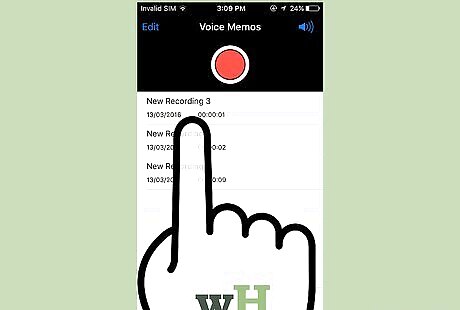
Play your recordings. Your recordings will all be listed in the Voice Memos app with the .m4a file extension by default. Those iPhone voice memos can be played by iTunes, QuickTime Player, and Windows Media Player. Or you can convert M4A to other audio formats to fix incompatibility issues. Tap one to open the playback controls. You can also tap the Share button that appears to send the recording to someone, the Edit button to trim the clip, or the Trashcan to delete it.
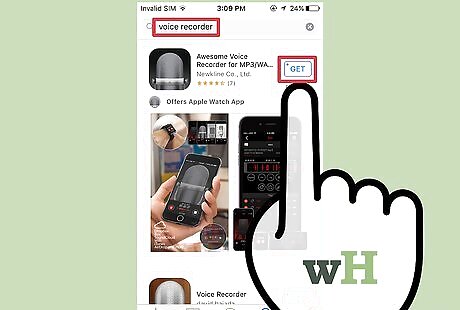
Use another app to record audio. There are a variety of recorders available from the iPhone App Store that may have more features or suit your needs better. Open the App Store and search for "voice recorder" for a large list of audio recording apps. Make sure to read the reviews to see if any of the apps will work for you. Recorder apps may allow you to add effects, save the output in different file formats, adjust levels, perform advanced edits, and more.
Android
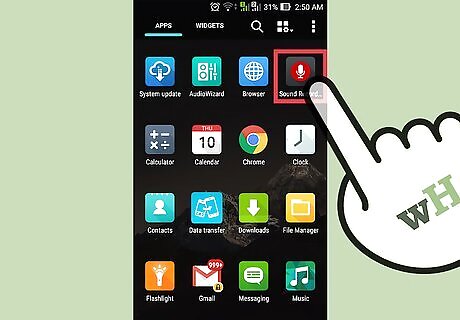
Look for a voice recording app on your device. Each Android device is different, and different carriers load different apps when you sign up through them. Because of this, there is no standard voice recorder app for Android like there is for iOS. Your device may have an app installed already, or you may have to download one yourself. Look for apps labeled "Recorder," "Voice Recorder," "Memo," "Notes," etc.
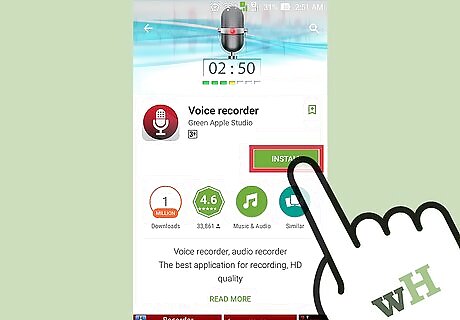
Download a recorder app from the Google Play Store. If you can't find a voice recorder app installed on your device already, you can quickly install one from the Google Play Store. Many recorder apps are free. Open the Google Play Store and search for "voice recorder." Browse through the list of results to find an app that meets your needs. There are tons of audio recording apps available, some for free and some for purchase. Check out the star ratings to get a quick feel for how popular the apps are. Tap an app to view details, such as user reviews and screenshots. Tap the "Install" button once you've found an app that you want to try. If the app costs money, you'll have to tap the price and pay for it before you can tap "Install."

Launch your voice recording app. Once you've found or downloaded an app, find it in your App Drawer and tap it to open it up. The App Drawer can be opened by tapping the grid button at the bottom of your Home screen. The recording interface will be different for every app, so the rest of this section is just a general guide.
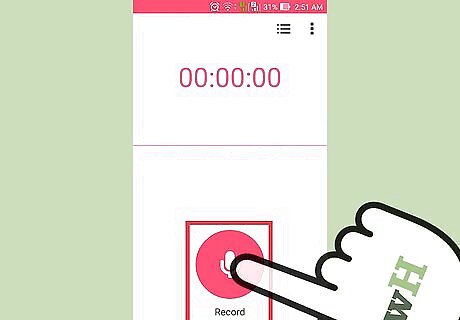
Tap the Record button to start a new recording. When you launch your new recorder app, you'll generally be taken to the New Recording screen or something similar. The app may open to a list of your existing recordings first.
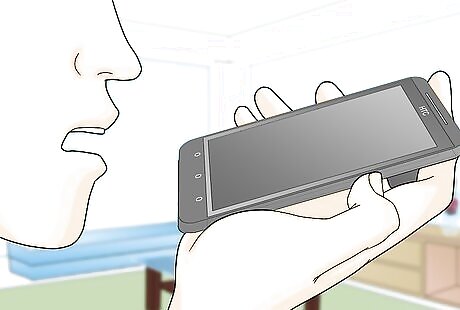
Point the bottom of your Android phone towards the audio source. Most Android devices have a microphone at the bottom. Make sure that your hands are not covering the microphone while you're recording.

Tap the Pause button to pause recording. You can usually pause your recording without finishing it, allowing you to resume recording again.
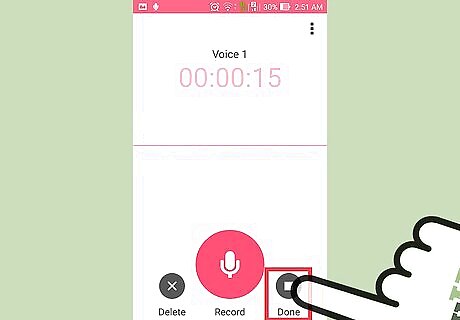
Tap the Stop button to finish your recording. This will typically save the recording to your device, but this will vary depending on the app you are using.
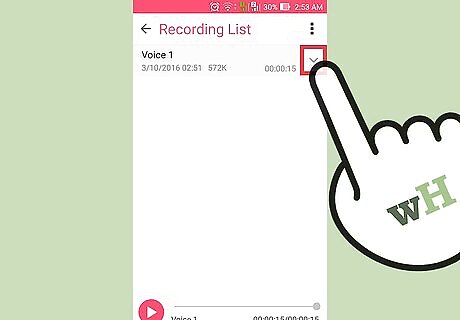
Edit the recording. Most recording apps include basic editing functions, allowing you to trim out unnecessary parts. The Edit button typically appears after you have finished the recording.
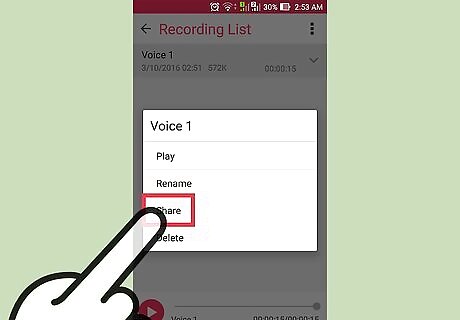
Share your recording. Tap the Share button to send the recording to someone else using one of your messaging apps. Most recorders record in WAV or MP3 format, which can be played on virtually any device.
Windows Phone

Open OneNote. You can use the built-in OneNote app to quickly record voice memos. You can find OneNote in your App list.
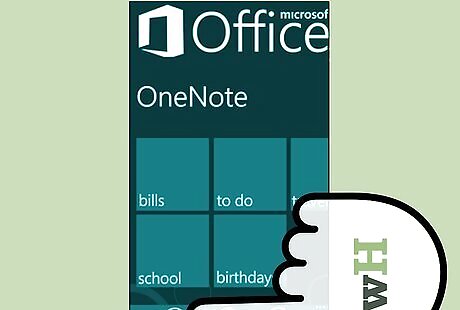
Tap the "+" button. This will create a new note in OneNote.
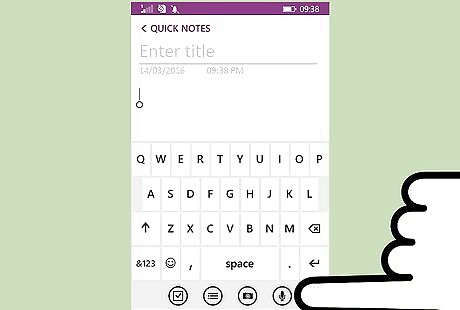
Tap in the body of the note, then tap the "Audio" button. It looks like a microphone. OneNote will begin recording immediately.
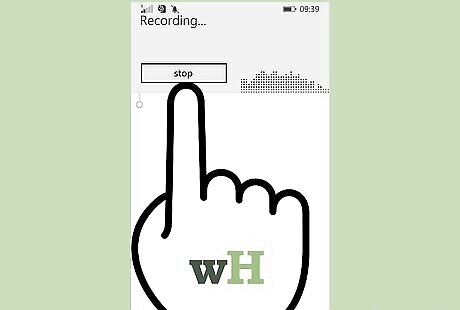
Tap the Stop button once you're finished with what you want to record. The audio will be added to the body of your note.
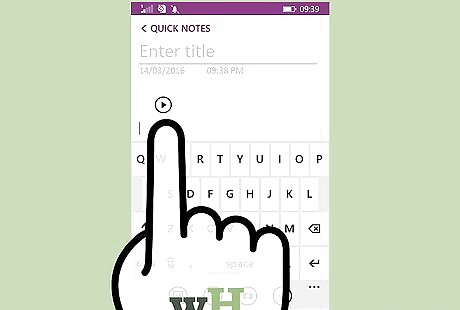
Tap the "Play" button to listen to your recorded audio note. The audio will be played back.
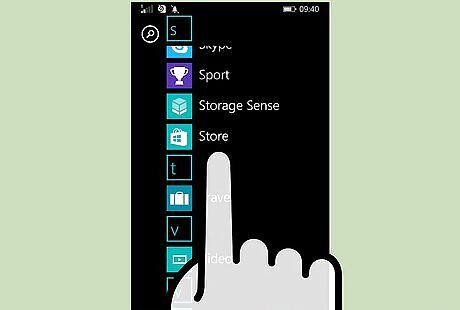
Download a different recording app if you need more options. OneNote does not offer any advanced editing or sharing options for your audio recording, so if you need a more robust recorder you'll need to download it from the Windows Store. There are a variety of recording apps available. Popular apps include: Voice Memos Mini Recorder Ultimate Recorder.













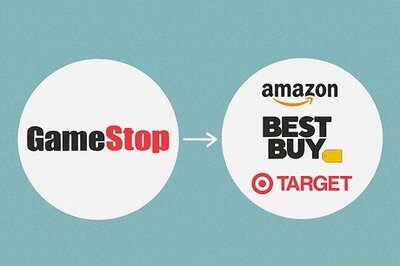
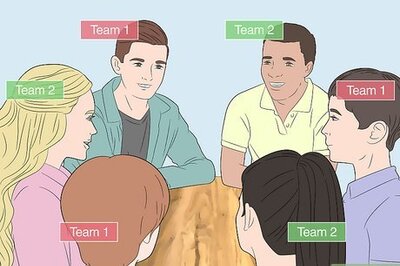



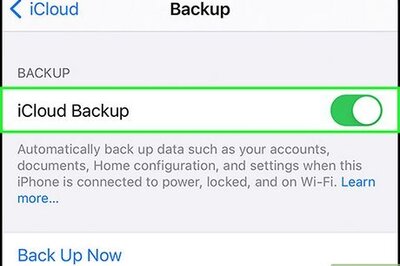
Comments
0 comment