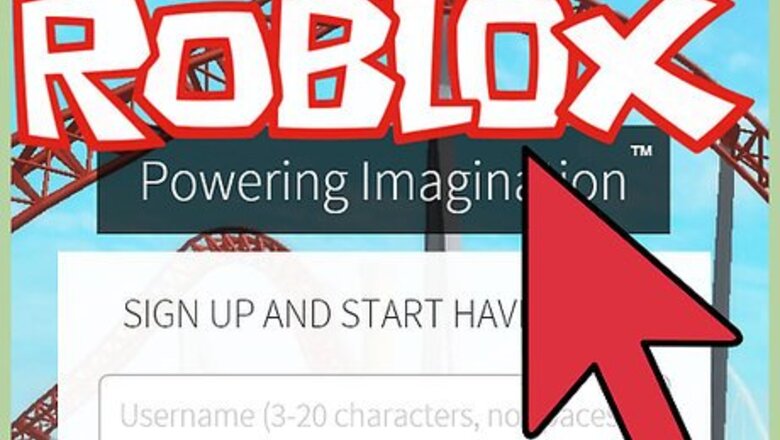
views
Account and Game Setup
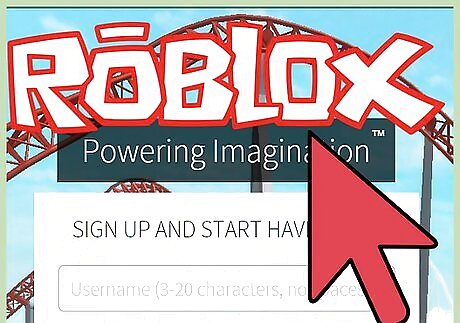
Go to the Roblox website (or download the app, available on the Google Play store and the App Store). Open up your internet browser and type in https://www.roblox.com/. This will navigate you to the website. The game is available on most devices. You can make an account without downloading it, but you can't play games.
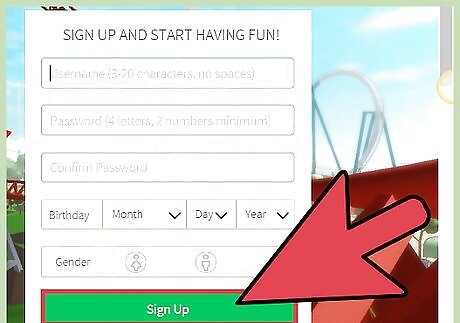
Create your account. There will be a series of lines to fill out as soon as you get to the Roblox home page. Once you've created your account click on My Roblox. This brings you to your Roblox homepage. You don't need to be a certain age to play Roblox. All you need is an active email address to sign up. You'll create your account name, confirm your registration in an email, and then you're ready to play. If you want view social items though, you must be over 13.
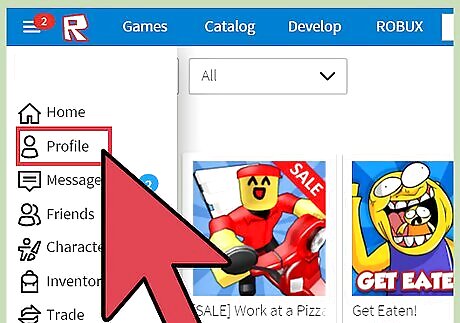
Customize your profile. Click on Catalog, then click on Bestselling, Shirts or Pants, and buy one that you like. After you've done that you can click Avatar and put them on. If you have Builders Club, you can make your own shirt or pants.
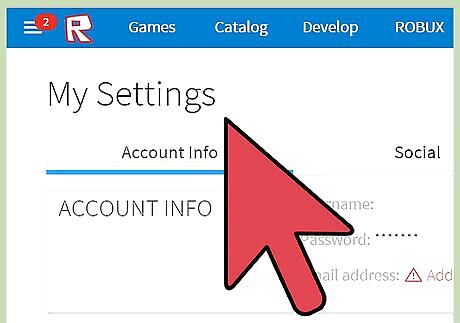
Change the site settings. For example, you are allowed to verify your (or your parent's) email to get a free hat, or if you are registering for your child, turn on parental controls.
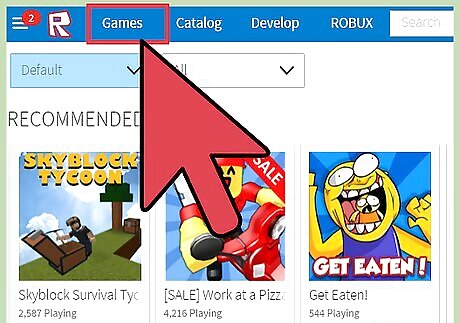
Download the Roblox Player. Find a place to play online, or start off by visiting your own world. You will need to download the Roblox Player in order to play a game.
Gameplay Basics
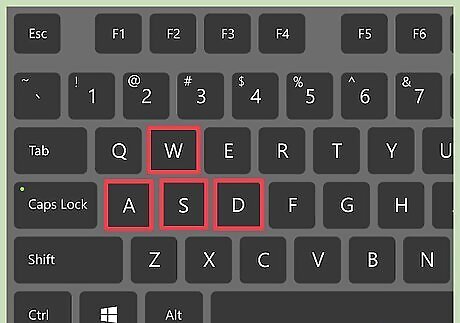
Move with using the letter keys WASD or the arrow keys. W or the up arrow key move you forward, A or the left arrow key moves you to the left, S or the down arrow key move you backward, and D or the right arrow key move you right. The space bar lets you jump.
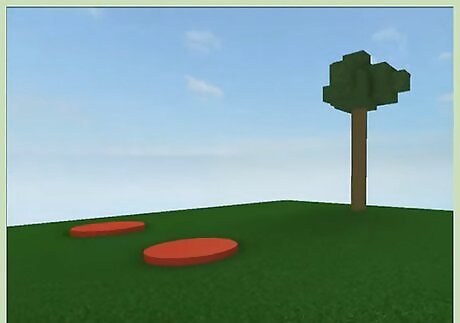
Get a feel for the camera. Hold the right mouse button and move the mouse to pan the camera. You can also turn it with left/right using the <, >, or the left/right arrow keys.
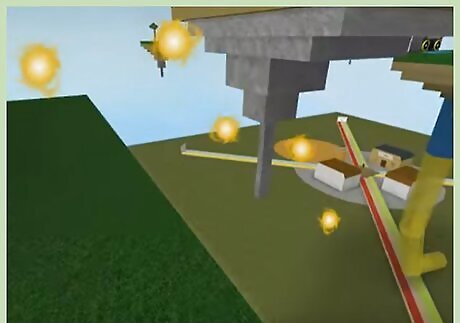
Climb ladders by moving towards them. Most worlds start with ladders already in them. Walk toward a ladder using the W or up arrow key and your character will automatically start climbing up it.
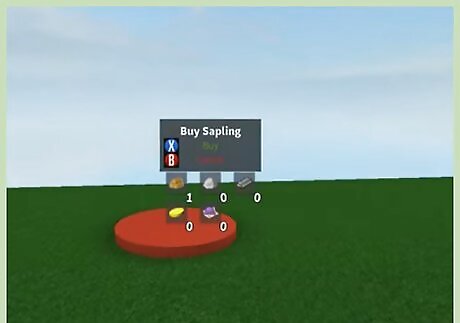
Use your Click, Copy, and Delete tools. This is how you interact with the world you are in. As you move about your world, you’ll encounter objects. Once you have them, you can use your tools to move, copy, or delete them. The move tool moves the object around, the copy tool will make an exact copy of the object, and the delete tool will get rid of it.
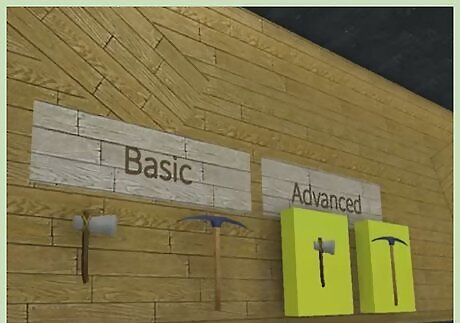
Set your camera. The two modes you can use are Classic and Follow. Classic mode has the camera remain fixed in one spot unless you manually adjust it. You change your vantage point by holding down the right button on your mouse and dragging. Follow mode has the camera follow your character as you move right and left. Click on the menu button in the top left-hand corner to change your camera mode.
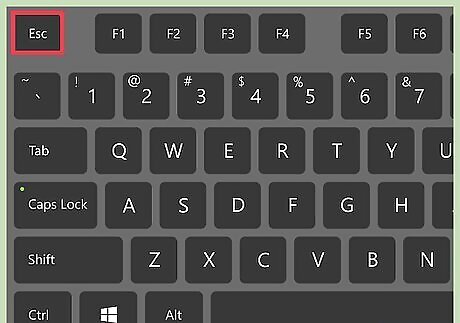
Reset your character by opening the menu (Esc or clicking/tapping top left corner) and either clicking/tapping 'Reset Character' or pressing R then pressing Enter/clicking the blue button if you get stuck in a wall or your character loses an arm. You will reappear at a spawn point good as new.
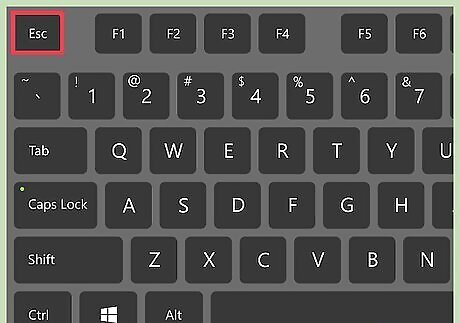
Click Esc or Leave Game to leave a game. If you’re done playing or want to move to a different world, all you have to do is navigate to the menu button in the top left corner of your screen or press Esc and then press L or click Leave Game. A window will confirm before you quit, confirm it either by pressing ↵ Enter or clicking the blue button.
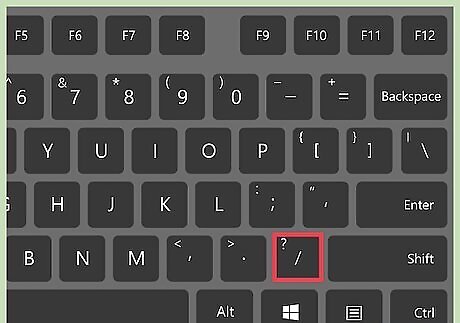
Press the / key to chat. A chat window will open up and you’ll be able to talk to the other people on the server. However, the developer of the world can also disable this feature if they don’t want to allow chat. You can also click the chat bar where it says click here if the game did not disable that option
Gear and Badges
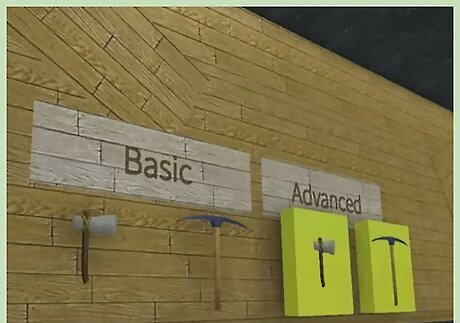
Understand your gear. Gear can be anything that a Roblox player has created. Different worlds allow different gear types, depending on what gameplay the owner of the world wants to emphasize. Types of gear include melee weapons, ranged weapons, explosives, navigation enhancers, power-ups, musical instruments, social items, building tools, and transport.
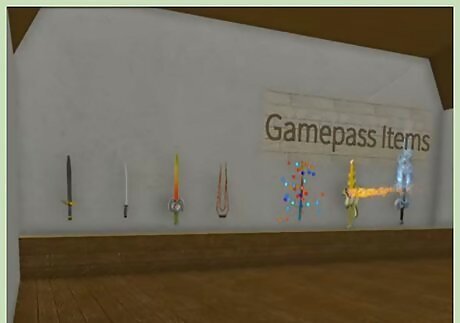
Access your gear by clicking the backpack button in the upper left corner of your screen. A screen showing the contents of your backpack will open depending on what you have accumulated in the game. Pressing the backpack button will allow you to organize the things in your inventory.
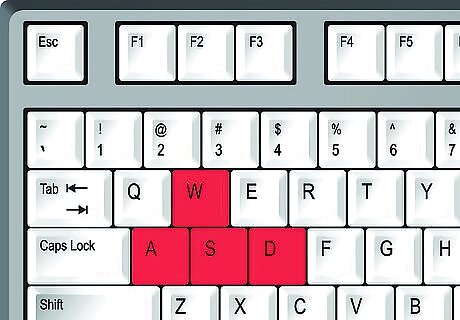
Assign your gear to hotkeys. You can choose what gear shows up on your hotkeys in the upper left-hand corner of your screen. This will have a series of numbers showing what number activates what gear. You can change the hotkeys by navigating to your backpack again and dragging the gear in your backpack to one of the hotkeys.
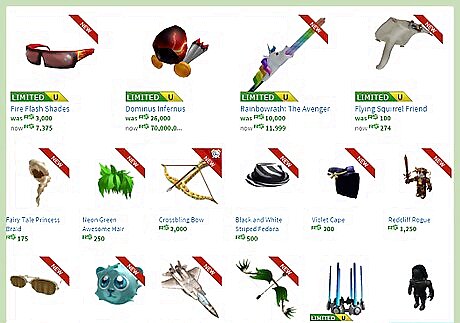
Earn badges. There are many badges in the game you can earn to show that you have improved in something, such as combat badges, or visiting badges. For example, visiting badges are earned by visiting a certain number of players worlds. Remember, going to free badge places is not "earning" badges.











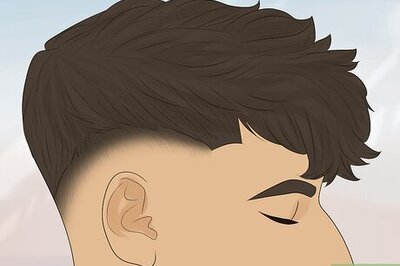




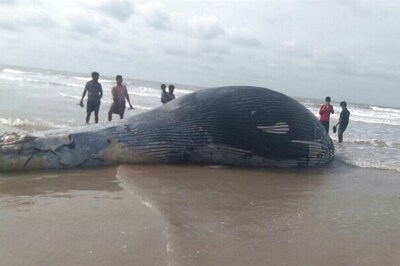


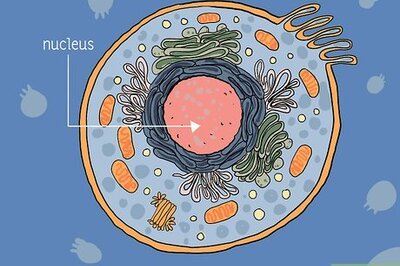
Comments
0 comment