
views
How to Pair Jawbone Icon/Prime

Turn on your phone. Ensure your phone has Bluetooth capabilities by looking in the Settings application for a Bluetooth option. These instructions work for both Apple and Android phones.
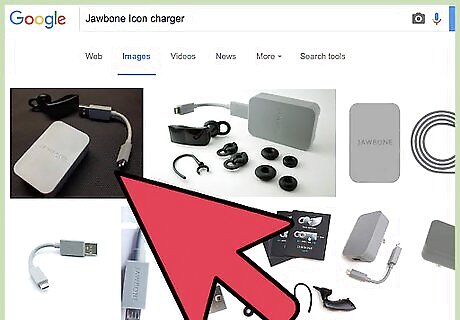
Charge your headset, as instructed by the manual. If it is uncharged, it will be unable to pair.
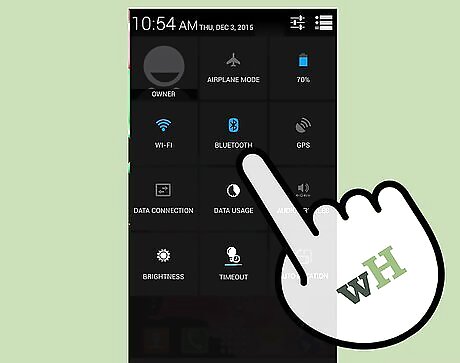
Turn Bluetooth on in your phone settings. If you are using an Apple iPhone, go to Settings and look for Bluetooth under your Wi-Fi connection. Slide the radio button to “On.” If you are using a popular Android phone, such as a Samsung Galaxy, you will go to the Settings application and click on the Connections tab. Slide the button to “On.”
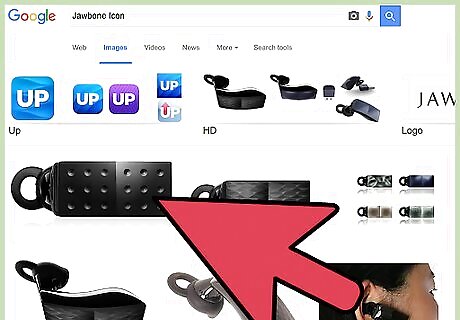
Turn on the Jawbone Icon or Prime headset. If you are starting it for the first time, it will go into pairing mode automatically. To place it into pairing mode manually, turn the headset off by sliding the power switch. Press down on the Talk button on the back of the headset and simultaneously slide the power switch on. Hold down the Talk button until the light flashes red and white.
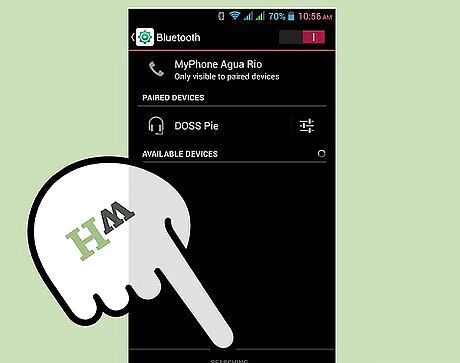
Look on your phone after 30 seconds to a minute. It should list all Bluetooth enabled devices in your area. Choose your Jawbone headset. If it doesn’t appear, look for a Scan button under the Bluetooth menu.

Type in the universal code, if you are prompted to do so. It is 4 zeros.

Return to your main menu and press your Talk button to start using your Icon or Prime.
How to Pair Jawbone Era
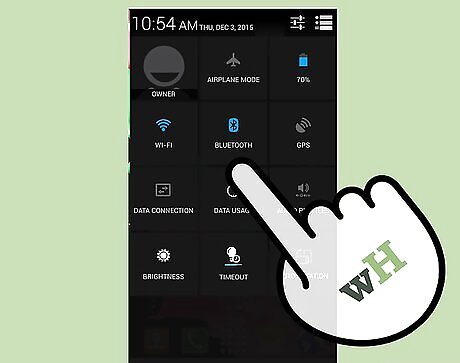
Enable Bluetooth on your smart phone. Go to the Settings menu and slide the Bluetooth switch to “On.”

Turn on your charged Jawbone Era headset. If you are turning it on for the first time, it will automatically go into pairing mode and you can skip the next step.
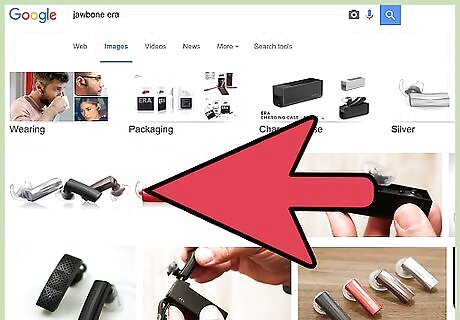
Enable pairing mode by turning the power switch on. Shake the headset 2 times. The light should flash red and white to indicate it is in pairing mode. You can also enable pairing mode by using the same procedure as the Prime or Icon headsets.

Go back to your phone and look for devices under the Bluetooth connections menu.
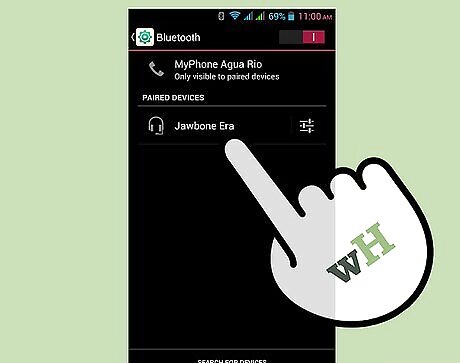
Choose your Jawbone Era on the list.
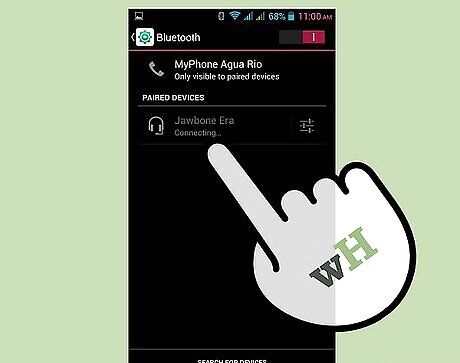
Type in the universal code, if your phone requires it. It is 4 zeros.
How to Pair Jawbone Jambox
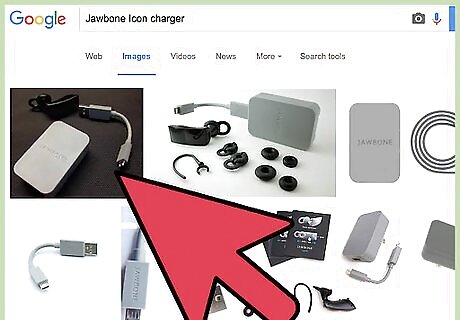
Charge your Jambox before you try to turn it on. It will take about 2.5 hours to charge.
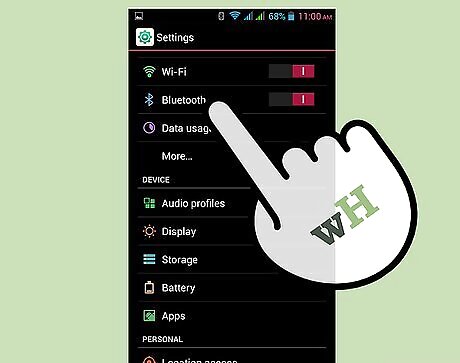
Prepare your phone or computer to pair with your speakers. If you are using an iPhone, you will access Bluetooth in the Settings menu, under Wi-Fi connections. Slide the button to turn it on. If you are using an Android, you will access it under the Settings menu in the tab labeled “Connections.” Slide the button till it says “On.” If you are using a Mac computer, open the System Preferences icon in your Applications folder. Look for Bluetooth under the Internet & Wireless section. Check the box that says “On.” If you are using a Windows computer, open the Start menu and go to the Control Panel. Choose “Devices and Sounds” under the Hardware section. Select the option to “Add a device.”
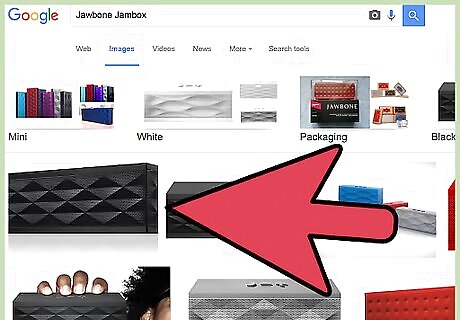
Turn on pairing mode on your speakers. The first time you turn the power on, it will enter pairing mode automatically. After the first time, simply press down on the pairing button until the light flashes red and white.
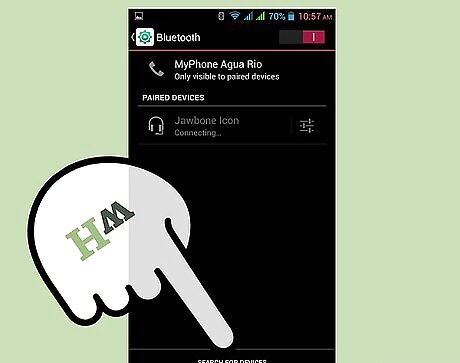
Return to your device. Press Scan if the Jawbone Jambox has not shown up on the list of devices. Click on the device when it appears.

Type in the universal code of 4 zeros, if you are prompted by your phone to type in a code. If you are using a Mac or Windows computer, click on the plus sign or “Add a Device” button. It will search for your device. Choose the device and type in the code. If you are using a Mac, you will need to close down the Bluetooth menu and return to it to select the device for continued use. If you are using a Windows computer, you can look for the device in your Devices section and then right click to select “Control and Connect.”











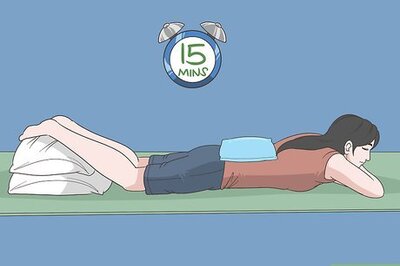




Comments
0 comment