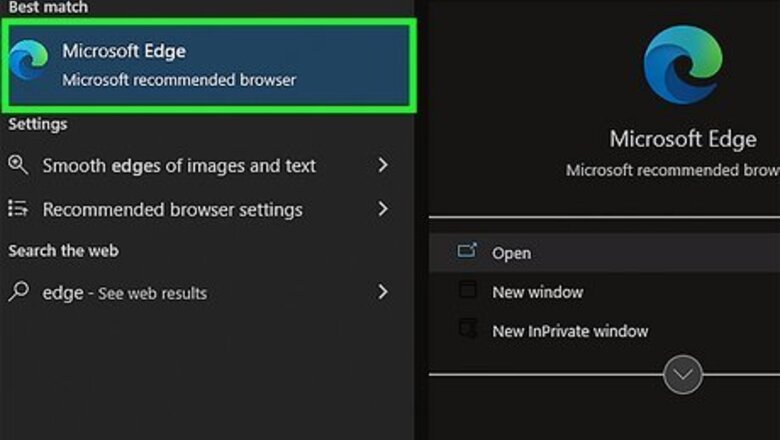
views
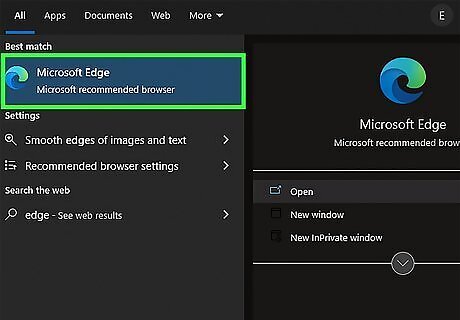
Open Edge. It's the app with the icon of a blue "e" and is usually located in the Start Menu.
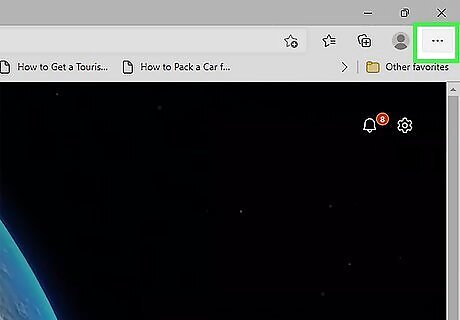
Click ⋯. You'll see this three-dot menu icon in the top-right of the browser window.
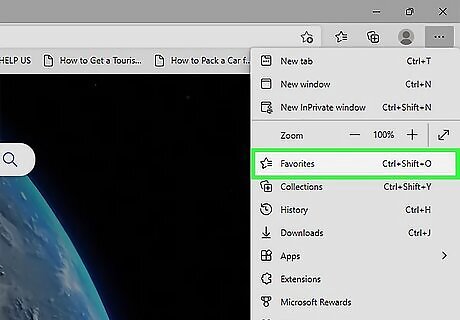
Click Favorites. You can also press Ctrl + Shift + O instead or click the star icon next to three lines on your browser's bar if you see it.
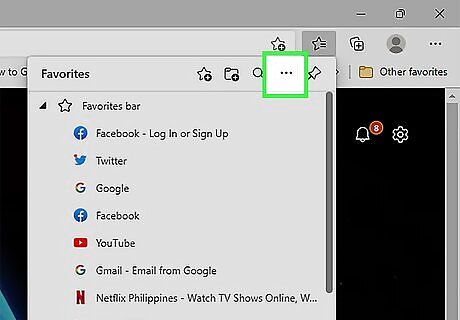
Click ⋯. This three-dot menu icon is at the top of the menu.
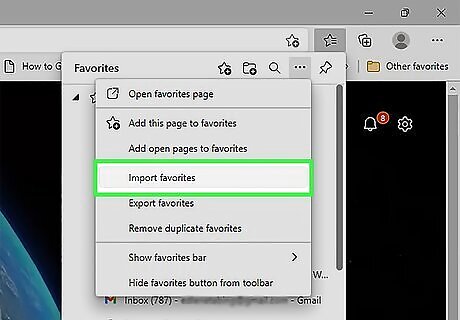
Click Import Favorites. It's usually the first option in the third grouping of menu options.
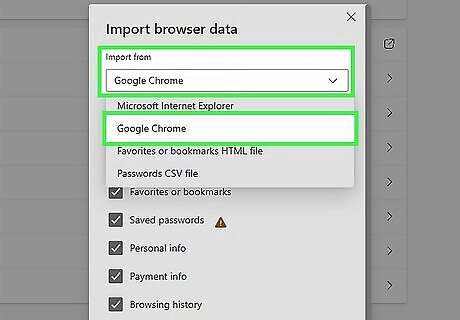
Choose an option from the drop-down menu under "Import from." Only browsers that are installed on your computer will appear here. If you don't see the web browser that you want to import from, it's either not on your computer or not compatible with Edge. If you're importing from another browser, you can also opt to include payment info and password info in the import. You can also choose to use an HTML file to import from. Simply select Favorites or bookmarks HTML file then use your File Explorer to import your file.
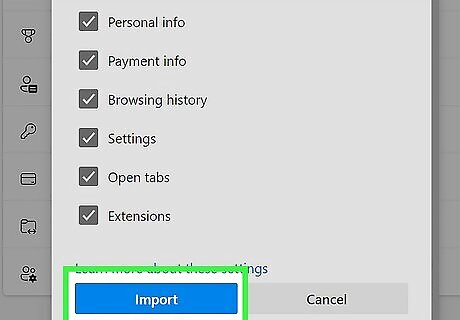
Click Import. You'll find all the imported bookmarks in the "Favorites" tab (the icon that looks like a star and three lines). If you do this on your computer and allow the browser to sync with your Microsoft account, you'll be able to see these bookmarks on your Edge mobile browser as well. To allow the browser to sync from your computer, click your profile picture, then click Manage Profile Settings > Sync > Turn On Sync. On your phone, sign in to your Microsoft account using the web browser, tap ⋯ > Your profile picture > Sync > Turn On Sync.










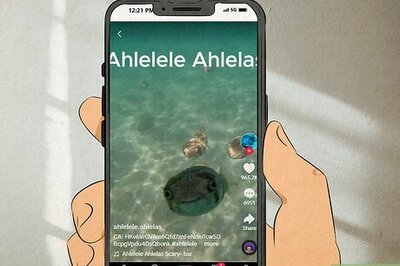



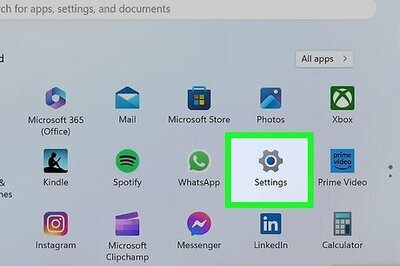


Comments
0 comment