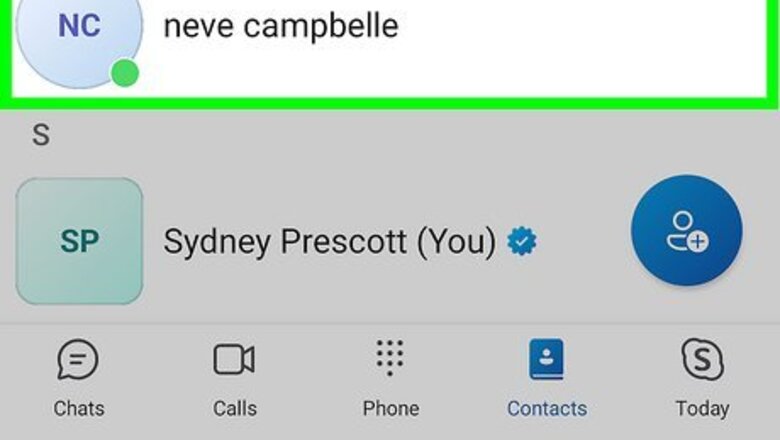
views
Searching Your Existing Contact Lists
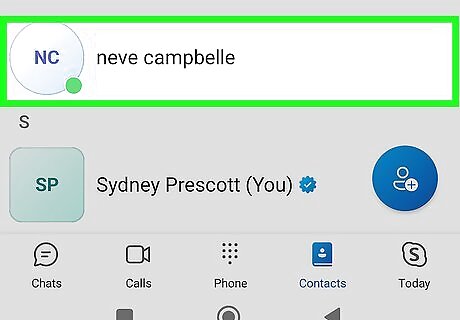
Look for contacts with a green checkmark. When you log in to your Skype account, contacts that are currently online and available will have a green checkmark next to their username in the contacts list. Windows versions of Skype typically default to showing all your contacts upon login. Find the list along the left side of the Skype window, in a sidebar, with your online contacts automatically at the top of this list. On Skype for Mac, your view upon login depends on the screen you were showing when you last logged out. To view your contacts, click "Contacts" along the left sidebar. Online contacts who are available to chat will have both a green checkmark and a status which reads "Online" next to their name.
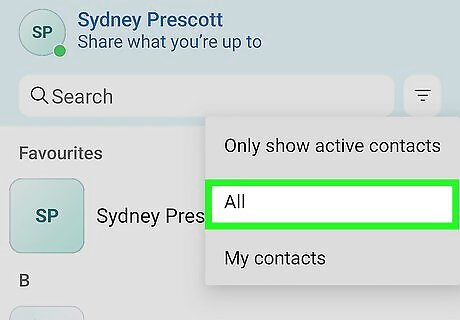
Toggle your contact list view. Skype also lets you adjust your view of your contacts list. You can view all your contacts at once ("All") or only those who are currently online ("Online"). If you've linked other accounts or address books (e.g. Facebook) these will also appear as viewing options. On Skype for Windows access these options by looking for a small dropdown menu (by default set to "All") under your Contacts menu but above the actual list of names. On Mac versions, adjusting the list is accomplished by choosing one of the same options along the top of the main window. Contacts in Skype may also be logged in but inactive. This is indicated by a yellow clock icon. They will be included in online lists and are reachable, however the icon indicates that they have been inactive on Skype for an extended period of time.
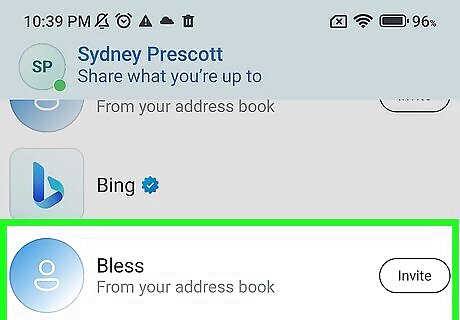
Connect your Facebook profile. Skype offers a simple way to search for by linking with your Facebook account. On the home screen of the application just click "find Facebook friends" and then sign into your account. This connects your two accounts and will make suggestions for Facebook friends who also have Skype accounts. On some Windows versions, this option is accessible via the contacts dropdown by clicking "Facebook" After recommendations are made, you still must make a request and have it accepted before they are added to your contact list and before you can see if they are online or not.
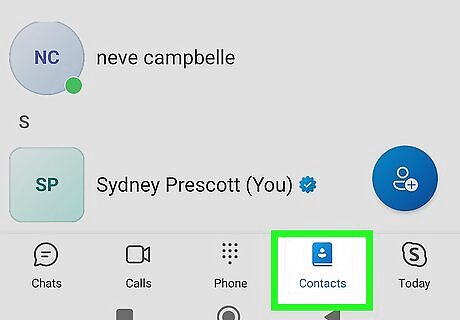
Add friends from your address book. Mac versions of Skype automatically sync with address book contacts from your computer. Other versions offer the option to import your computer's address book from within the "Contact" file menu. To send a contact request to friends from the list simply click the green plus icon next to their name. To see what options you have for any given contact on this list simply hover over the username. Depending on their account status and your own connection you may be able to call, text, or video chat them. You still must request a connection via Skype and the other user must approve your request before they are added to your official contacts list or their online status is visible to you. For friends in your address book who don't have a Skype account, it is still possible to call or SMS text them from Skype, but note that charges may apply.

Add contact information manually. if you have a friend's phone number and would like to store them as a Skype contact simply type it into a new contact record. The fields for a new contact will be accessible from within the "Add Contact" page.
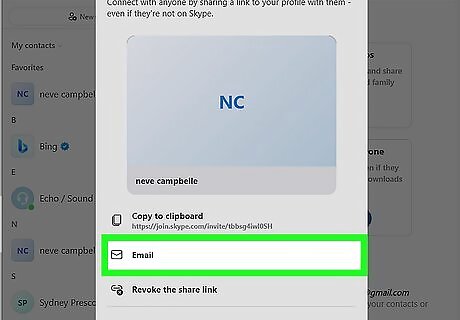
Invite friends to chat via email. A 2015 addition to Skype is the ability to begin chatting with friends regardless of whether they have a Skype account or the Skype software downloaded on their computer. Simply send them the invite link to your conversation by copying the link to an email.
Searching for New Contacts
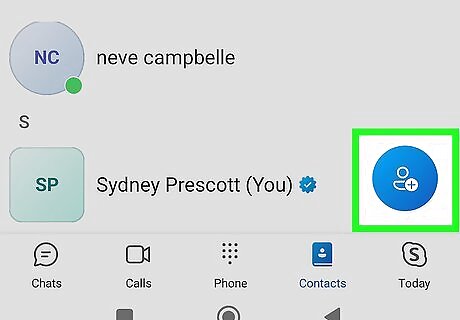
Access the Add Contacts page. Skype offers the ability to search for users to connect with in a variety of ways. After opening the Skype application, navigate to the "Add Contact" page. If using Skype for Mac you will first click "Contacts" to bring up the "Add Contact" option. For Windows either click the "Add Contact" button directly from your Skype home screen or else access the "Contact" file menu and from there select "Add Contact".
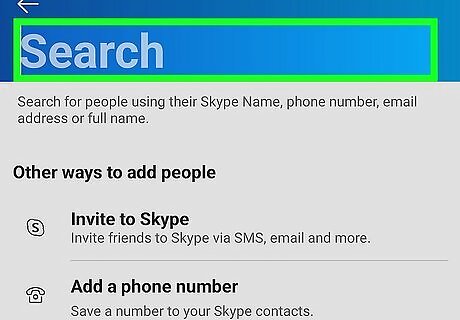
Use the search bar. If you have information in hand (e.g. name, email address, or Skype user ID) access the search box in the upper right corner of the application and type it in. Skype will initially search your existing contacts to return your results. To search for Skype users you are not currently connected to, look for an option in the dropdown which reads "Skype directory". Skype also offers the option to search through the text of your chats in order to return search results. This is a separate option in the search bar dropdown.
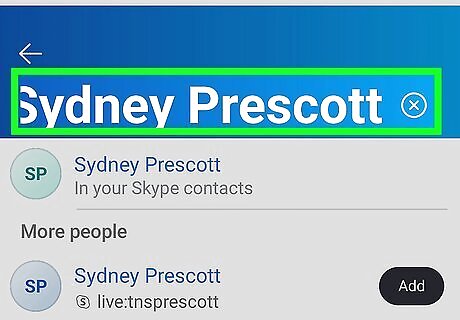
Set your search parameters. An alternative to the search bar is to specify search parameters for the users you are interested in locating. You can search by country, state, city and can narrow your results by language, age, or gender. If you are searching for a friend it is helpful to know their geographical location since many similar results are sometimes returned. You must request a connection and be approved before you can see if your new contact is online or not.
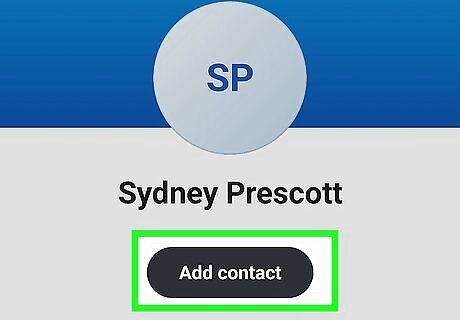
Send an Add Contact request. Click the green icon image of a person and a plus sign to request a user be added to your contacts. You will asked to type a personal message to go with the request or else can leave the default message “Please add me as a contact”.
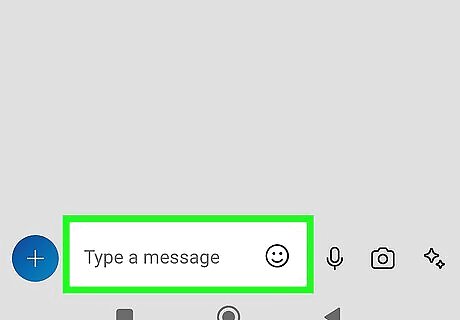
Start chatting. Once your request has been received and accepted you will get a notification that the contact has been added to your official Skype contacts list. Look for your new friend to be online (indicated by the green checkmark icon) and then try initiating a chat!

















Comments
0 comment