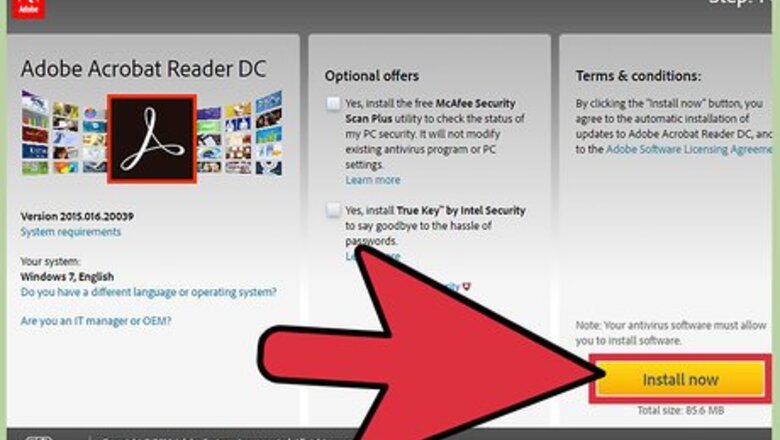
views
Using Adobe Acrobat Reader
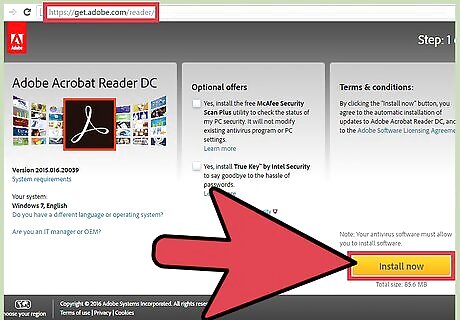
Get the latest version of Acrobat Reader. If you already have Acrobat Reader installed, ensure that you have the latest version. To do this, click “Check for Updates.” If an update is available, click “Install.” If no updates are necessary, proceed to the next step. If you don't have Acrobat Reader, point your web browser to get.adobe.com/reader. Remove the checkmarks next to the two “Optional Offers” (McAfee Security and TrueKey), then click “Install Now.” When the “Finish” button turns green, click it to complete the installation.
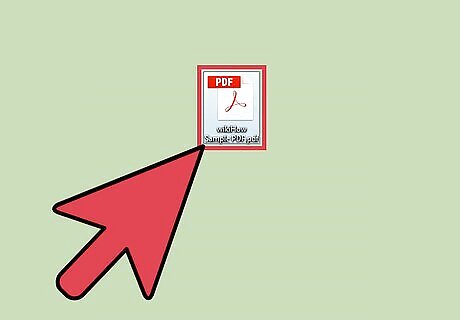
Open your PDF file in Acrobat Reader. Double-click the PDF file to open it in your updated version of Acrobat Reader.
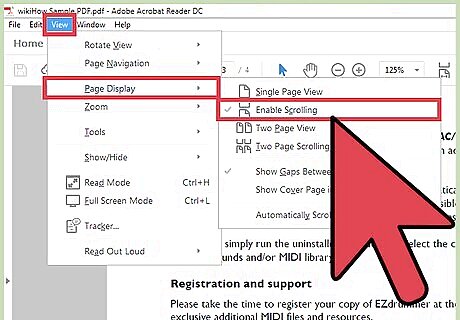
Make sure the document view is not set to Single Page View. Open the View menu and select “Page Display.” There should not be a check next to “Single Page View.” If there is, remove it by clicking “Enable Scrolling.” In order to select the entirety of the document (rather than just one page), this step is crucial.
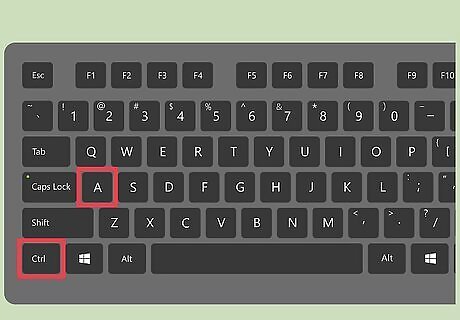
Select all text in the document. Click somewhere in the document, then press Ctrl+A (Windows) or ⌘ Command+A (Mac) to select all text in the document.
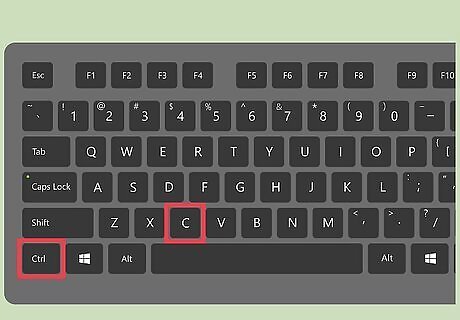
Copy the text. Once the text is selected, you can copy it by pressing Ctrl+C (Windows) or ⌘ Command+C (Mac). Another way to do this is to open the Edit menu and select “Copy File to Clipboard.”
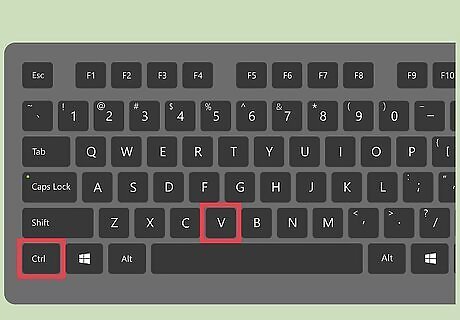
Paste the text into another program. To paste the text into another program, click where you'd like to add the text and press Ctrl+V (Windows) or Ctrl+V on Mac.
Using Apple Preview
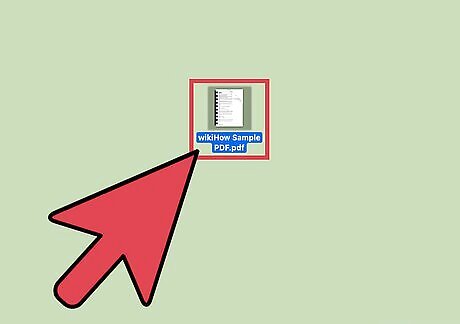
Open the PDF in Preview. Double-click the PDF to open it in Preview. If the PDF opens in software other than Preview, drag the PDF file to the Preview icon in the dock.
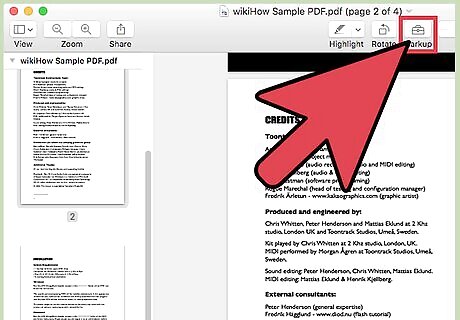
Show the editing toolbar. Click the Edit button (a small square with a pencil icon) to display the editing toolbar.
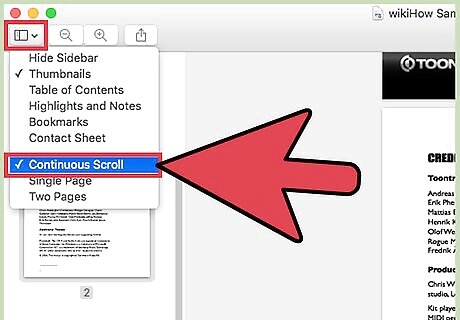
Allow continuous scrolling. To ensure that all text in the document can be selected (not just the current page), click the View menu (the top left of the document, signified by a small box with a downward-facing arrow to its right) and place a check next to “Continuous Scroll.”
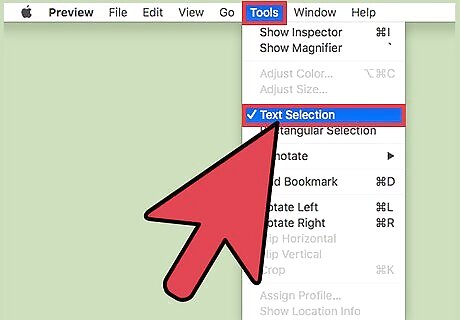
Select all text in the document. First, enable text selection by clicking the editing toolbar icon signified by the letter A next to a cursor. Now, click somewhere in the document, then press ⌘ Command+A to select all text in the document. To copy the selected text, press ⌘ Command+C. To paste the selected text into another document, click in the desired paste location and press ⌘ Command+V.



















Comments
0 comment