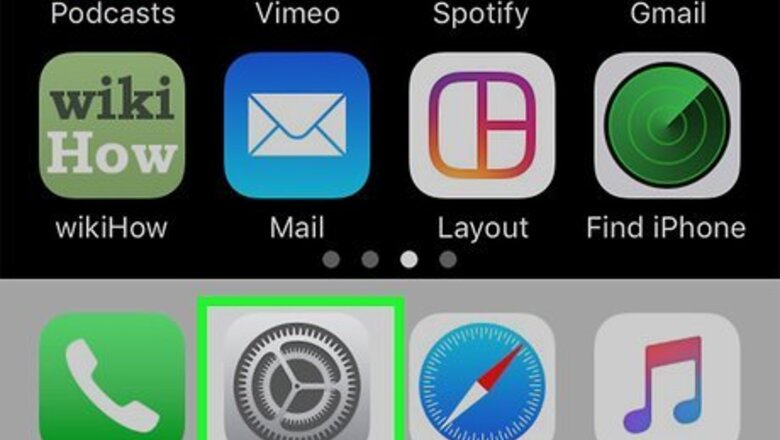
views
X
Research source
Before you get started, there are a few preferences you'll want to check to make sure the feature behaves how you want it to. Keep in mind that downloading apps over your cellular data plan may cause your data usage to spike—depending on your mobile plan, your provider may charge you for extra data. This wikiHow teaches you how to install iPhone apps from the App Store when you're not connected to Wi-Fi.
Allowing Cellular Downloads
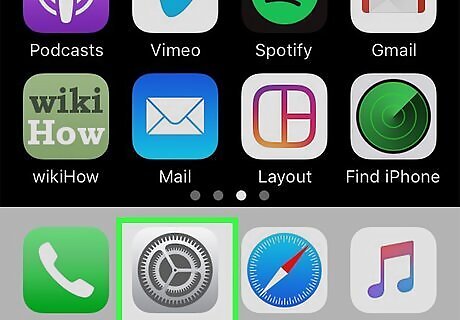
Open your iPhone’s Settings iPhone Settings App Icon. It's the gray gear icon on your Home screen and/or in your app library.
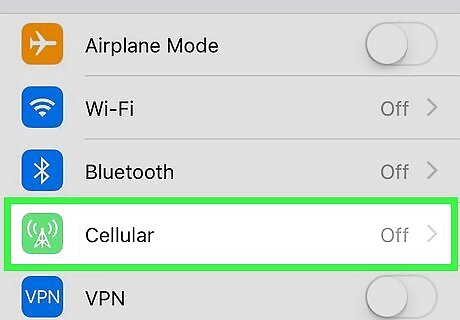
Tap Cellular or Mobile. The option you see depends on your region, but you'll definitely see one of these options in the first group of settings.
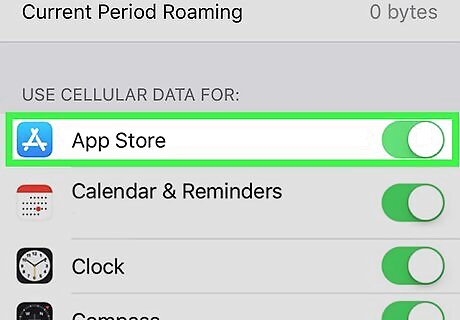
Scroll down and slide "App Store" to On iPhone Switch On Icon. If the switch was already on/green, you don't have to make any changes.
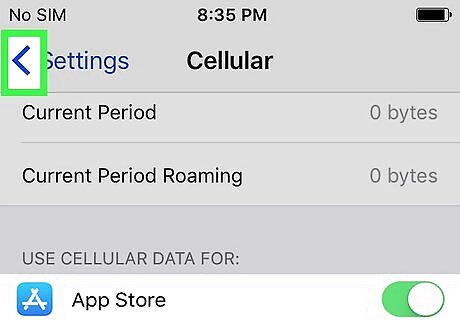
Tap the back button to return to the Settings menu. Now that you can use the App Store without Wi-Fi, there's only one more setting to check.
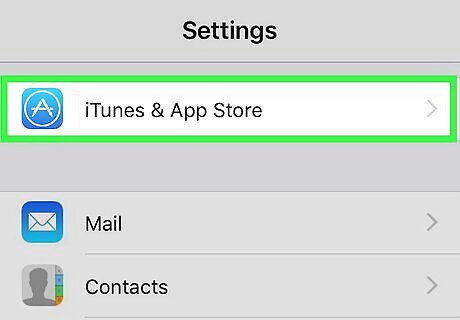
Scroll down and tap App Store. It's in the fourth group of settings on the Settings menu.
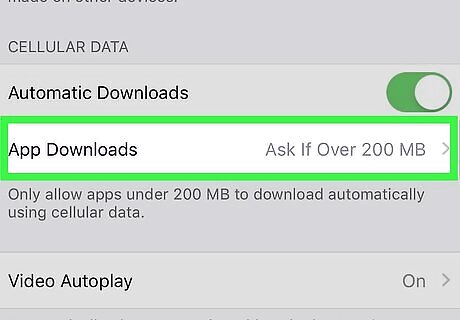
Tap App Downloads. It's under the "CELLULAR DATA" header toward the top of the page. Three options will appear.

Select a download option. The option you select here determines how app downloads will work when you aren't connected to Wi-Fi. Once you make a selection, you can proceed to downloading the app. Tap Always Allow if you never want your iPhone to ask for permission when you try to download an app without Wi-Fi. Tap Ask If Over 200 MB if you want to download smaller-sized apps without your iPhone asking permission. If the app is larger than 200 MB, you'll be prompted to approve or deny the app download if Wi-Fi is of. Tap Always Ask if you want to be prompted every time whether to download the app if not connected to Wi-Fi.
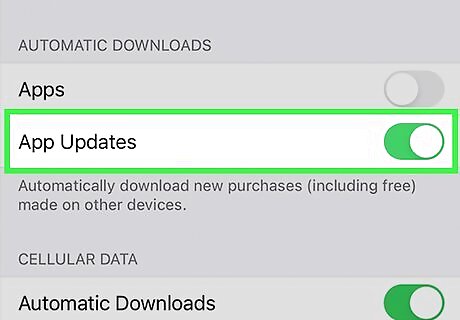
Allow app updates over cellular (optional). If you want to allow the apps you download to install their own updates in the background while you're using cellular data, slide the "App Updates" switch near the top of the screen to the On position.
Downloading Apps Over Cellular
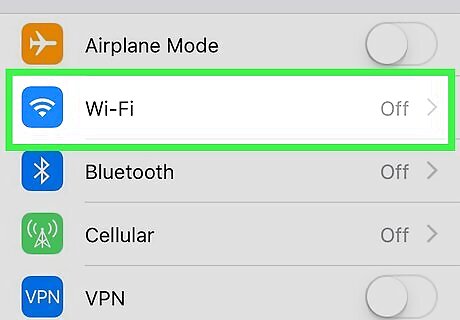
Turn off Wi-Fi if you'd prefer to use your cellular data plan. When you're ready to download an app over your mobile data network, disable Wi-Fi to prevent it from automatically connecting to an in-range network. To do this, simply open the Control Center and tap the blue Wi-Fi icon so it turns white. Keep the Control Center open after making this change, because you'll need it for the next step To open the Control Center on a phone with Face ID, swipe down from the top-right edge of the Home screen. If your iPhone has a Home button at the bottom center, you'll open the Control Center differently—swipe up from the bottom of the Home screen to do so.
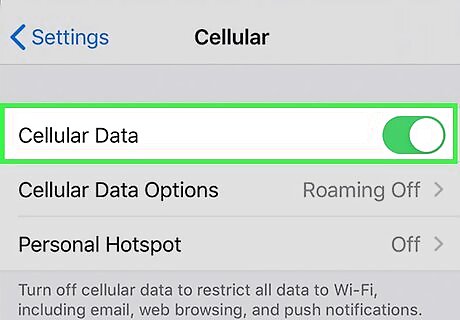
Toggle on cellular data if it's off. If the cellular icon isn't green, tap it to turn it green now. It's the icon that looks like a vertical line with a circle at its top and two curved lines on either side. Now you can close the Control Center—just press the Home button if you have one, or swipe up from the bottom of the screen if not.
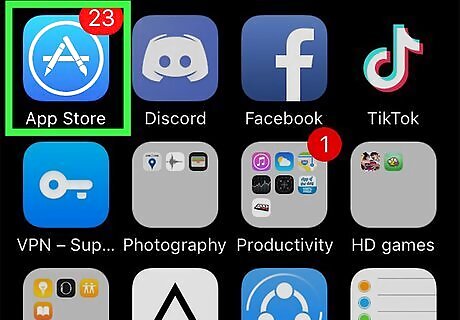
Open the App Store. The App Store icon looks like a white A in a blue box on your Home screen.

Find the app you want to download. You can tap Apps at the bottom of the screen to check out what's available, or tap Search at the bottom-right to search for something in particular. Tap any app to learn more about it.
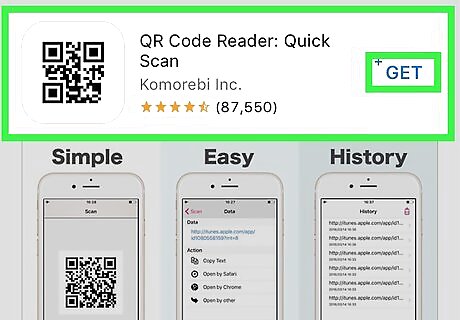
Tap GET to start the download. Depending on the setting you chose, the download will either start automatically or ask you to confirm. Your iPhone will then use your carrier’s mobile data plan to download the app.

















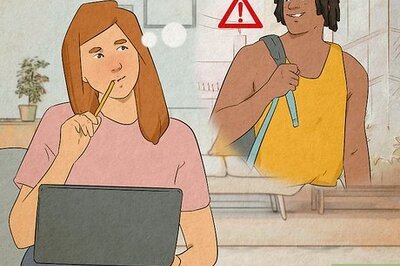

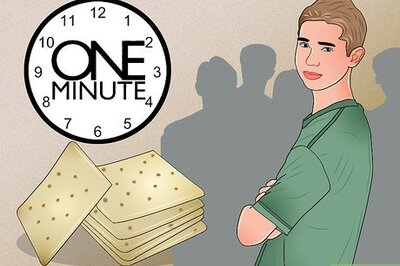
Comments
0 comment