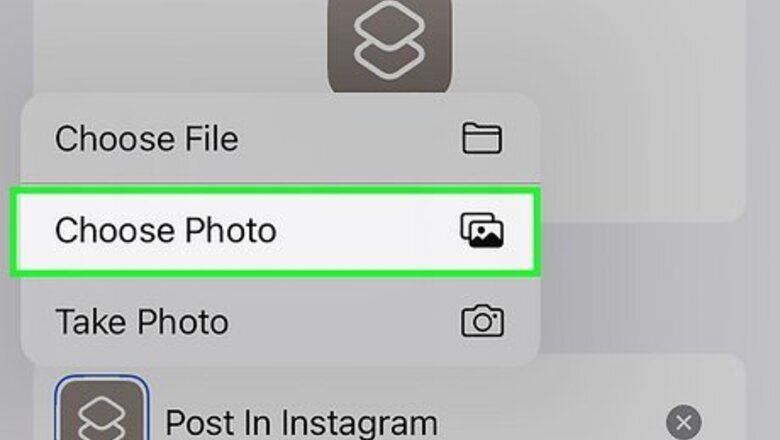
views
What kind of shortcuts can I create?
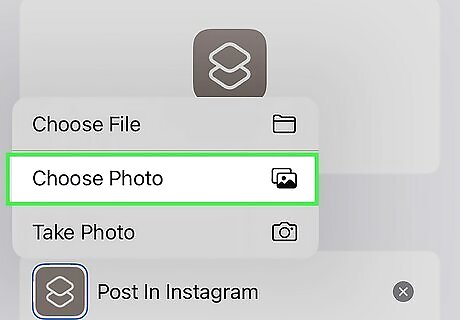
Shortcuts that change the icons on your Home screen. You can use the Shortcuts app to change app icons to images that match your aesthetic, such as pictures from your camera roll or icons you've created.
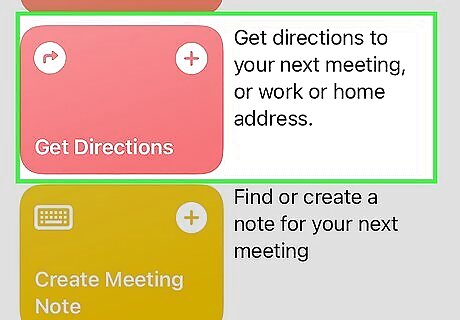
Shortcuts that perform actions. You can create Home screen shortcuts to do things that would usually require you to open an app and tap an option. For example, composing a text to a contact, getting directions to work, creating a calendar event, or even posting to Instagram.
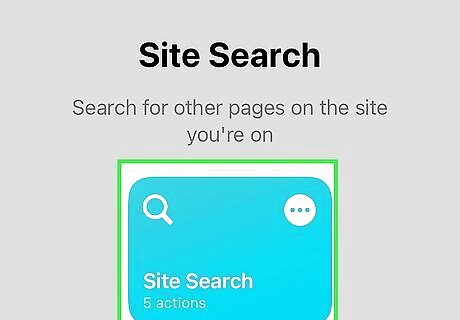
Shortcuts that take you to a website. If you don't want to open a browser every time you want to get to a certain website, you can easily add an icon to your Home screen that takes you right to that site.
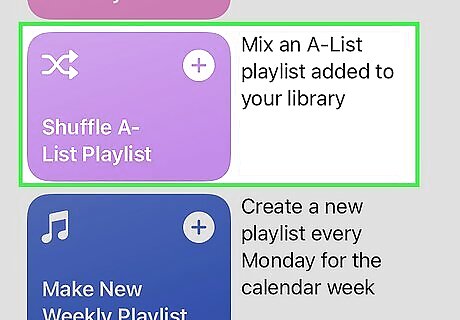
Shortcuts that automate tasks. Automation shortcuts run automatically based on conditions like time or location. For example, showing your schedule when your alarm goes off, sending a text when you're on the way home, or shuffling a playlist when your iPhone connects to CarPlay.
Changing App Icons with Shortcuts
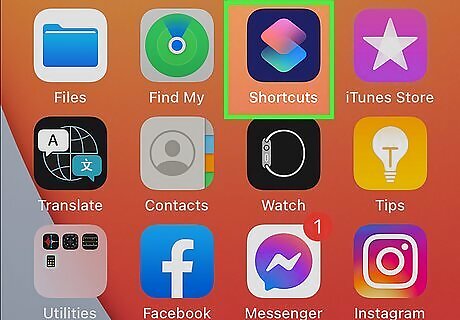
Open the Shortcuts app on your iPhone. It's the blue icon with overlapping pink and blue-green squares. You'll find it on your Home screen or in the "Productivity" folder of the App Library.
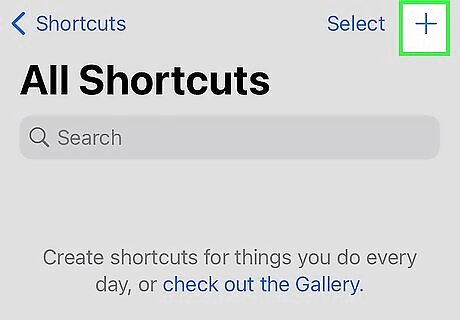
Tap + at the top-right. This creates a new unnamed shortcut. You can use this shortcut to change the icon for any app on your iPhone to any image saved to your phone.
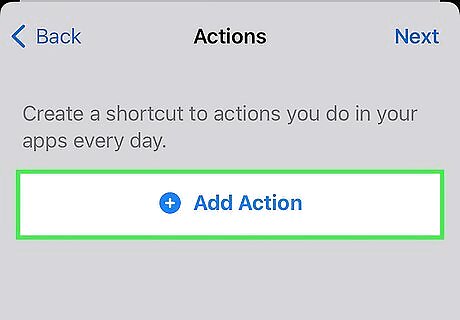
Tap Add Action. It's at the top of the screen.
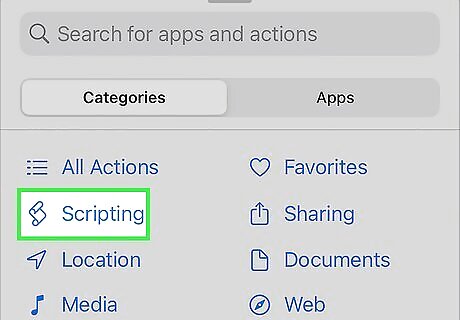
Tap Scripting. It's in the upper-left area of the screen.
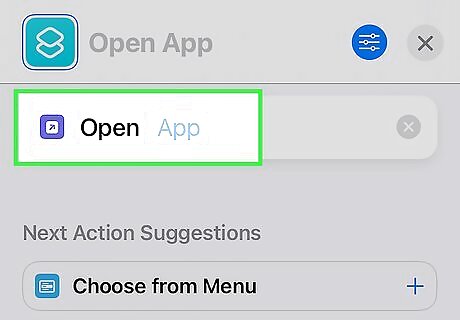
Tap Open App. This option appears at the top under the "Apps" heading. Tapping this adds the "Open App" action to your shortcut.
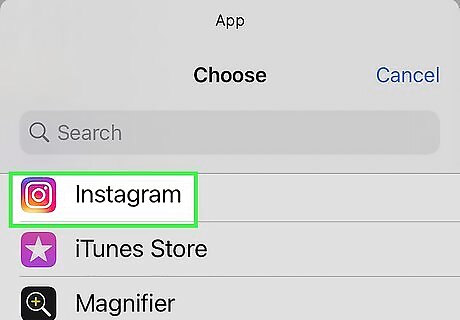
Select the app icon you want to customize. To do this, tap App at the top, and then choose the name of the app you want to give a custom icon.
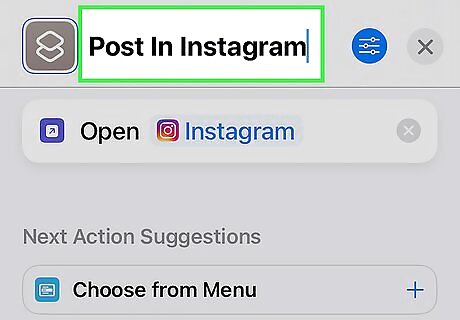
Name this shortcut. Tap the placeholder name to enter your own name for this shortcut. You can keep the app's name or type whatever you'd like. Tap done at the bottom-right corner of the keyboard when you're finished.
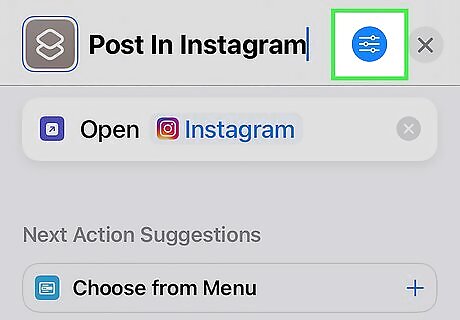
Tap the blue Edit icon. It's the round blue icon with three sliders at the top-right corner.
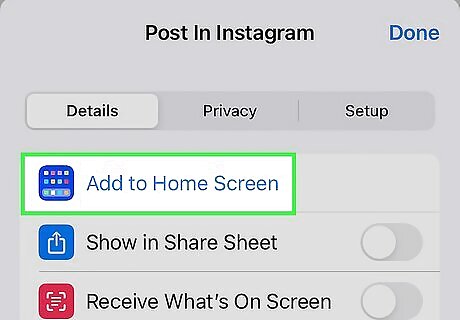
Tap Add to Home Screen. This is where you'll find the option to change the app's icon.

Change the shortcut's icon. Here's how: Tap the shortcut's current icon, which is surrounded by a blue line under "Home Screen Name and Icon." If the icon is saved to your iPhone's Photos app, tap Choose Photo and select the photo. Otherwise, you can choose Choose File if the icon is in a different folder, or Take Photo to take a new photo.
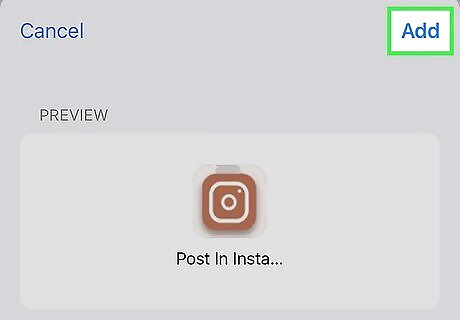
Tap Add. It's at the top-right corner. This takes you to your Home screen where you'll see your new custom app icon. As you might see, the original app's icon still appears at its previous location. If you don't want to see that version of the app's icon at all anymore: Tap and hold the app's icon until the icons begin to shake. Tap the minus sign at the top corner of the icon. Tap Remove from Home Screen. You will still see the original icon in your App Library.
Creating Action Shortcuts
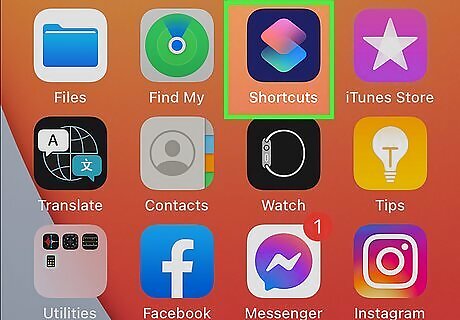
Open the Shortcuts app on your iPhone. It's the blue icon with overlapping pink and blue-green squares. You'll find it on your Home screen or in the "Productivity" folder of the App Library.
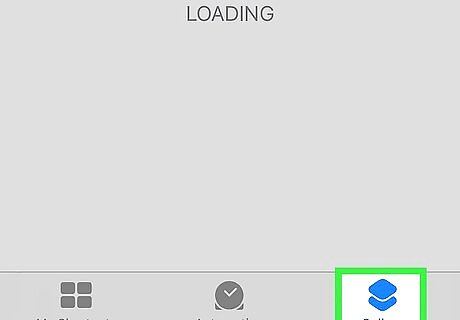
Tap Gallery to check out example shortcuts (optional). If you're new to creating action shortcuts, the best way to understand them is to see (and try) existing shortcuts. Tap the icon at the bottom-right to explore. If you see a shortcut you like, tap Set Up Shortcut to add, and follow the on-screen instructions to customize it if required. When you're finished browsing the Gallery, tap My Shortcuts to continue with making a shortcut.

Tap + at the top-right of the My Shortcuts tab. This creates a new unnamed shortcut in the editor.
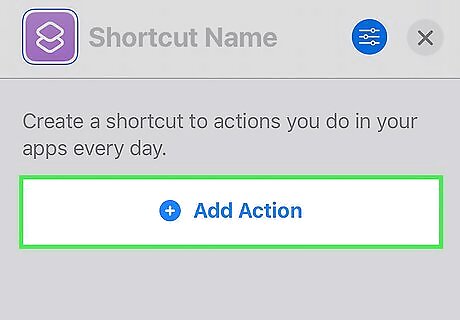
Tap + Add Action. It's at the top of the screen. A list of action categories will appear.
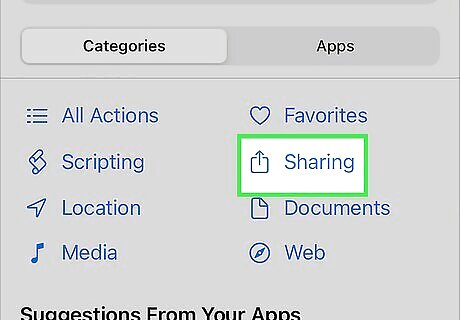
Browse for an action. Every shortcut is made up of one or more actions, which are tasks that you can perform on your iPhone. When you run a shortcut, it performs the actions you set up in the order you arrange them. On the Categories tab, you can browse actions using the categories at the top of the screen. For example, in the Sharing category, you'll find actions for sending email, texts, and social media posts. Switch to the Apps tab to view a list of apps that have actions you can use in Shortcuts. Tap an app to view all of its actions. Tap the small "i" in a circle to see exactly what an action does.
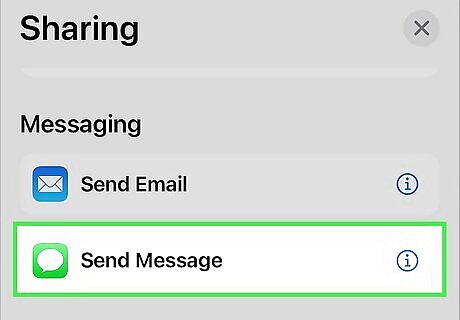
Tap an action to add it to your Shortcut. You'll see the selected action at the top of the editor.

Customize the action. The options for customizing an action vary depending on the action. Here are some examples: If you chose to send a text, tap Message on the action to type what you want to send when you run the shortcut, and then tap Recipients to choose who will receive said message. If you chose to play music, tap Music to open your library, then tap the song, artist, or playlist you want to play when running the shortcut.
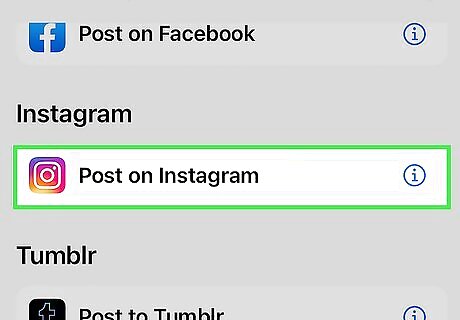
Add additional actions (optional). If you want to do more than one thing when you tap the Shortcut, you can now choose another action to add to the workflow. For example, if you want to use your latest photo to create a new Instagram post, you can choose the Get Latest Photos action from the Photos app as the first action, and then choose Post on Instagram. When you run this shortcut, a new Instagram post will be created with the most recent photo in your camera roll. To reorder actions in your Shortcut, just tap and hold an action and move it up or down the list.
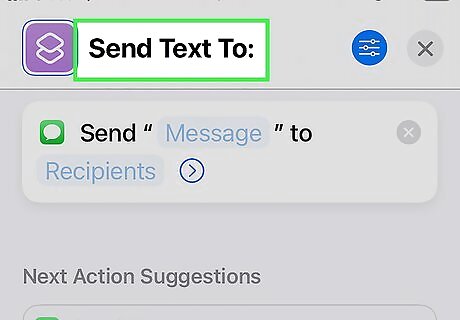
Type a name for the shortcut. Just tap Shortcut Name at the top of the screen and type your own name for this shortcut. This is how the shortcut will appear on the Home screen and in the Shortcuts app. You can also choose a custom icon (called a "glyph" in Shortcuts) to represent your shortcut. Just tap the sample icon at the top-left to choose a different color and image.
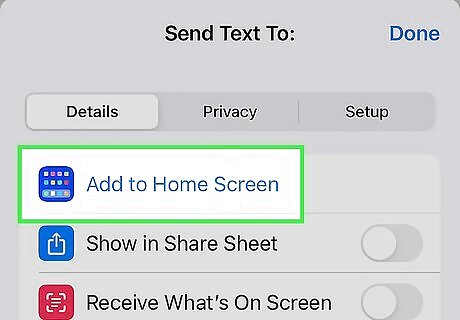
Add the shortcut to your Home screen. Here's how: Tap the blue circle with three sliders at the top-right. Select Add to Home Screen. If you want to edit the icon or change the name, you can do so first. Tap Add at the top-right.
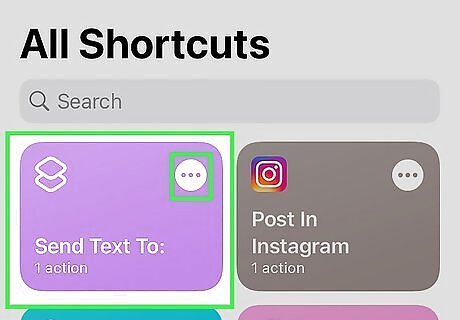
Run the shortcut. There are three ways to run the shortcut you've created: Tap the icon on the Home screen. Open the Shortcuts app and tap the shortcut on the My Shortcuts tab. Say, "Hey Siri," and then say the name of the shortcut. If you want to make changes to the shortcut, just tap the My Shortcuts tab in the Shortcuts app, tap the three dots at the top-right corner of the shortcut, and make any necessary changes. Do you want the shortcut you've created to run automatically at a certain time? Learn about automation shortcuts.
Adding Web Shortcuts to the Home Screen
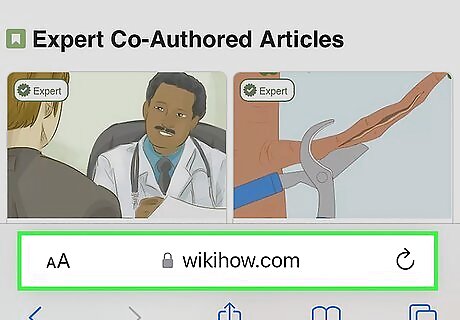
Open the website in Safari. The Safari web browser has a feature that makes it easy to add shortcut links to your favorite websites to the Home screen, just like as if it were an app.
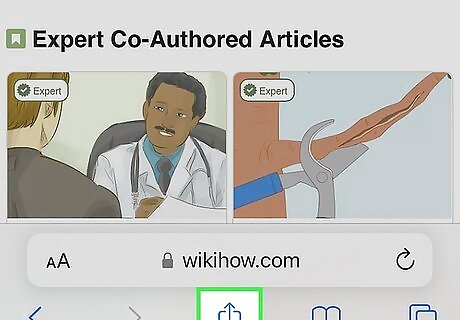
Tap the Sharing icon iPhone Blue Share. It's below the URL bar at the bottom of Safari.
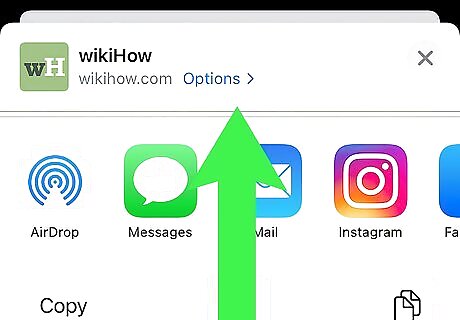
Swipe up on the menu to expand more options. The menu expands at the bottom of the screen, but you'll need to swipe up on it to find the shortcut option.
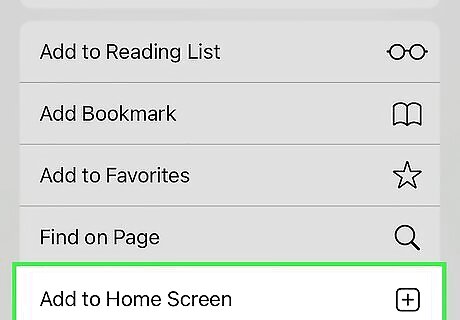
Tap Add to Home Screen. It's toward the bottom of the menu.
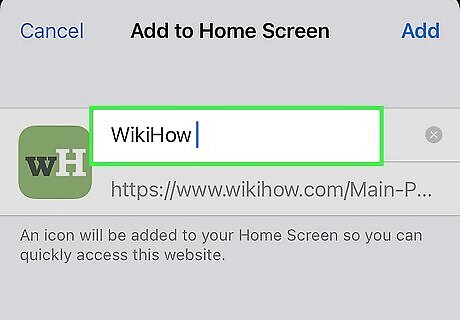
Type a name for the shortcut. You can stick to the name that's automatically filled in, which comes from the website's title, or type your own name into the top field.
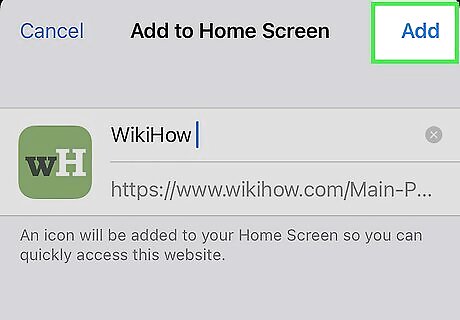
Tap Add. You'll see this at the top-right corner. You now have an icon for the selected website on your iPhone's Home screen.
Automating Tasks with Shortcuts
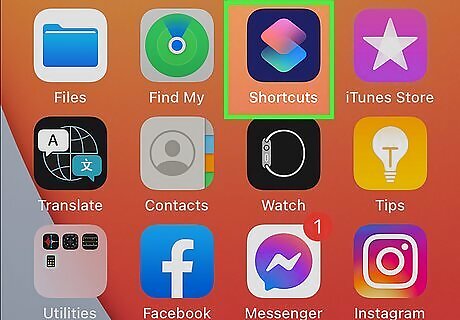
Open the Shortcuts app on your iPhone. It's the blue icon with overlapping pink and blue-green squares. You'll find it on your Home screen or in the "Productivity" folder of the App Library. Instead of tapping an shortcut on your Home screen like you would other shortcuts, automation shortcuts use triggers, such as events, times, location, communications, or settings changes to run automatically. Before you create an automation, check out creating action shortcuts to learn about the actions you can use in your automation.
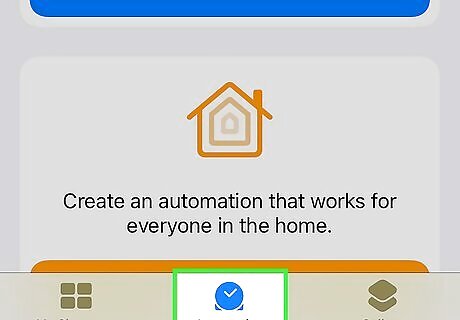
Tap Automation. It's at the bottom of the screen. You'll see two types of automations you can create—Personal Automations, which run on your iPhone, or Home Hub automations, which work for everyone in your home.
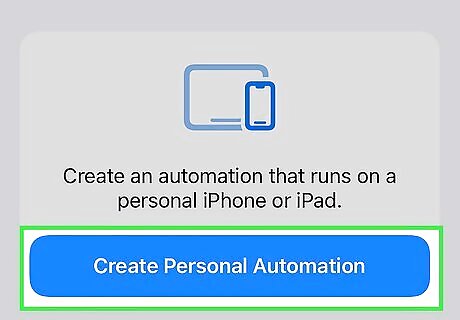
Tap Create Personal Automation. It's the blue button at the top of the screen.
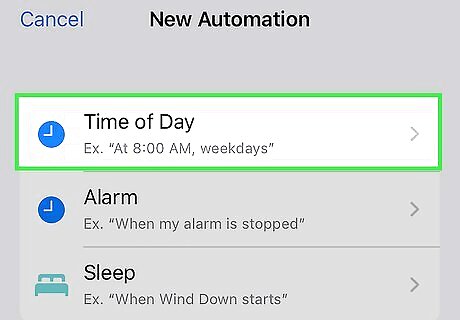
Choose a trigger. Here are some common examples: To run the shortcut when you get a text from a certain contact, choose Message. To run the shortcut when you connect to a particular Wi-Fi network, choose Wi-Fi. To run the shortcut at a certain time, choose Time of Day.
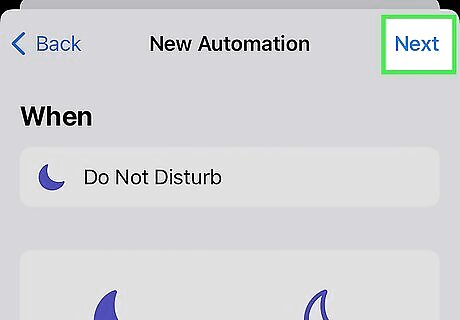
Choose options for the trigger and tap Next. Each trigger has different options. For example, let's say you want the shortcut to put your iPhone into Do Not Disturb mode when you connect to a particular Wi-Fi network. For the trigger, you'd select Wi-Fi, tap Choose, and then choose that Wi-Fi network as the trigger option.
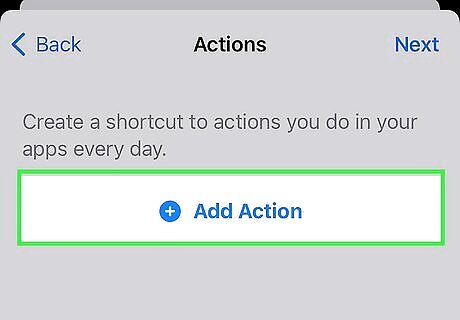
Tap Add Action. This button is at the top of the screen.
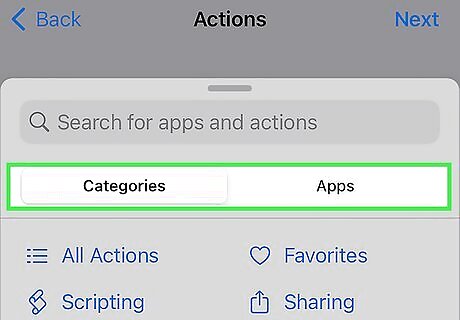
Browse for an action. Every shortcut is made up of one or more actions, which are tasks that you can perform on your iPhone. You'll need to choose an action that will occur when triggered. On the Categories tab, you can browse actions by category. Switch to the Apps tab to view a list of apps that have actions you can use in Shortcuts. Tap the small "i" in a circle to see exactly what an action does.
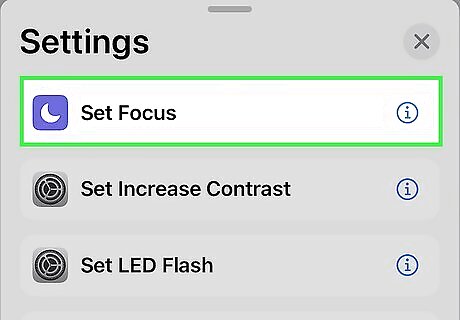
Choose the action that you want to happen when triggered. Once you select an action, it will appear in the automation editor, where you can customize it further. Here are a few examples: Here's how we'd tell the automation to put our iPhone into Do Not Disturb when triggered: Tap the Apps tab. Select the Settings app. Tap Set Focus. If you don't see "Do Not Disturb" as the focus, tap the focus and select Do Not Disturb. Tap Off and switch it to On. Want to automatically run a shortcut you've already created in the Shortcuts app? Here's how to select it as the action: Tap the Apps tab. Tap the Shortcuts app. Tap Run Shortcut. Tap Shortcut and select the shortcut you created.
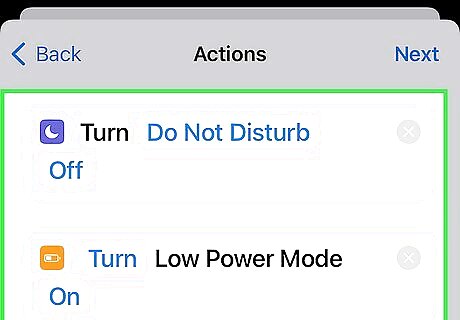
Add more actions (optional). If you want more than one thing to happen when triggered, you can now choose additional actions to the workflow. To reorder actions in your Shortcut, just tap and hold an action and move it up or down the list.
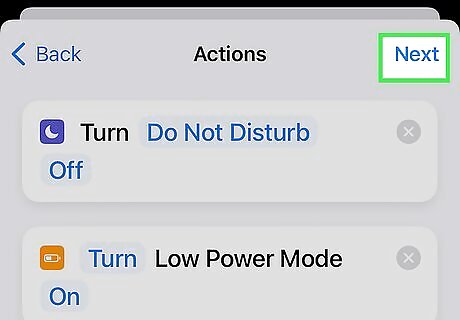
Tap Next. It's at the top-right corner. You'll see a brief description of your automation.
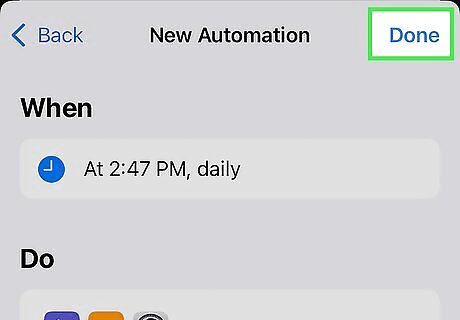
Tap Done. Your automation will now run when the conditions you specified are triggered. You can find all of your automations on the Automations tab in the Shortcuts app. To disable an automation, tap its name on the Automations tab, toggle the "Enable this Automation" switch to Off, and then tap Done.















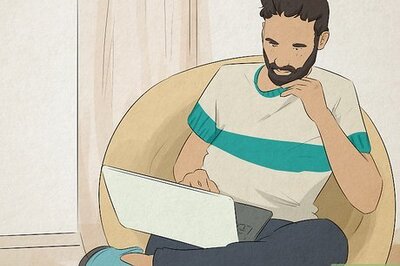

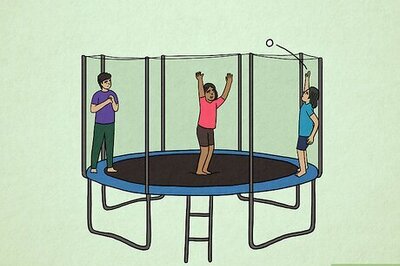
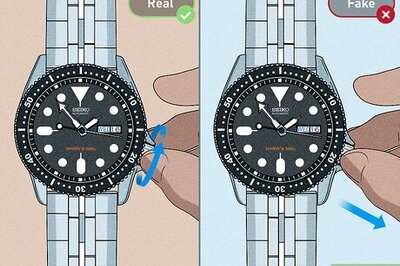
Comments
0 comment