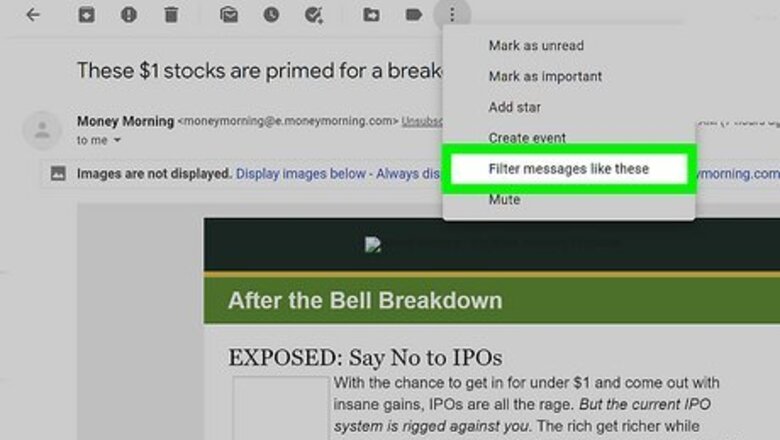
views
Creating a Filter to Block Email
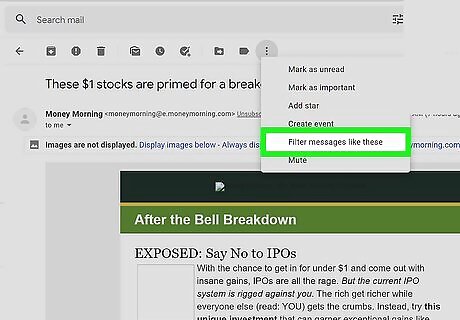
Choose the email that you want to block future messages from. The quickest way to create a block filter is to select a message from a sender that you want blocked. Open the message, click the "More" button, and then select "Filter messages like these". The Filter window will appear at the top of the screen with the sender's address in the "From field" You can also start a filter from scratch by clicking the Gear icon, selecting Settings, clicking the Filters tab, and then clicking the "Create new filter" link at the bottom of the page. You will then need to enter in the address you want to block in the "From" field.
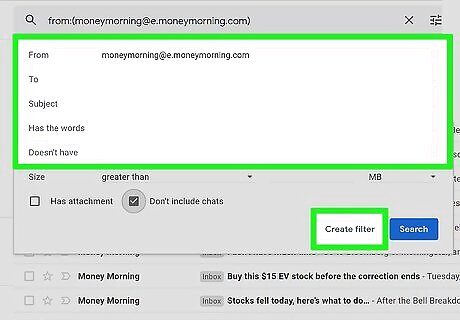
Add any additional information. Besides blocking from a specific email address, you can also choose to filter by recipient, subject line, key words, attachment size and more. Once you are finished customizing the filter, click "Create filter with this search".
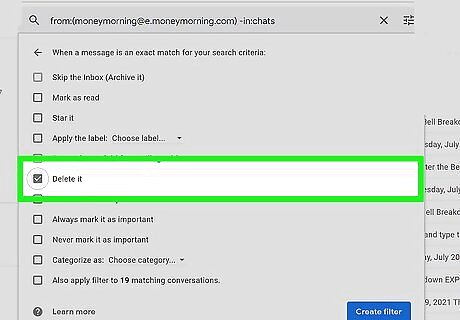
Set the filter to delete matching emails. On the next screen of the filter window, you can choose what happens with any emails that match the filter. If you want to block the email address, check the "Delete it" box. This will keep the email from appearing in your inbox and immediately delete it.
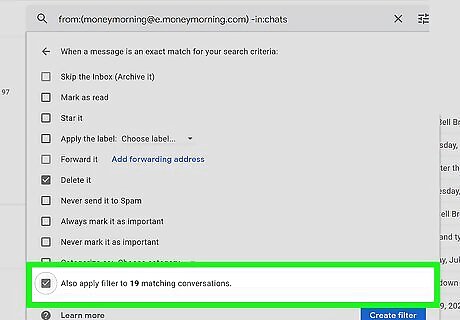
Apply the filter to past messages. If you have multiple messages in your inbox from the address you want to block, and want to get rid of all of them in one fell swoop, check the "Also apply filter to matching conversations" box. Any messages you've already received that meet your filter criteria will be deleted along with future messages.
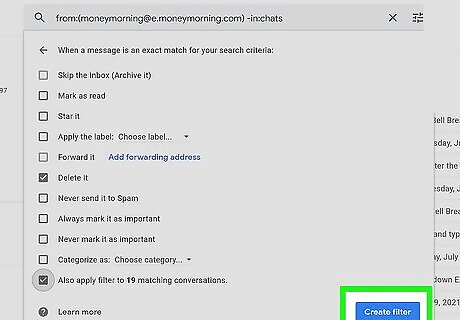
Click "Create filter". Your blocking filter will be created, and any future messages from that address will be deleted.
Creating a Filter to Sort and Apply Labels
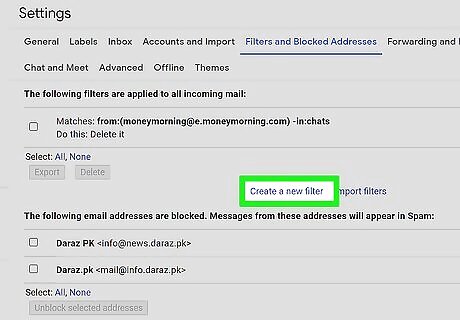
Start a new filter. Labels are a way to sort emails in Gmail, since there is nor folder feature. Labels allow you to categorize your emails and keep your inbox from overflowing. You can create a filter by clicking the Gear icon, selecting Settings, clicking the Filters tab, and then clicking the "Create new filter" link at the bottom of the page.
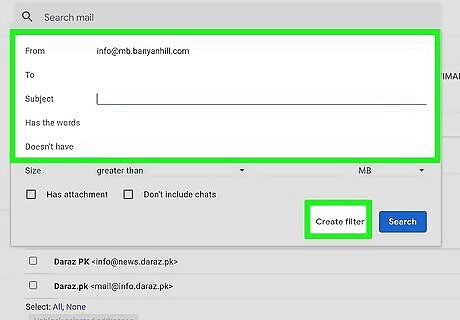
Enter in the filter criteria. There are a variety of ways that you can filter your incoming messages. The choices you make will depend on what you want filtered. For example, if you want all emails from your favorite online store to be filtered into one label, you might enter the email address for the mailing list into the "From" field, or put the store's name in the "Has the words" field. If you want to create a label for all of your emails that have attachments, you can check the "Has attachment" box. If you want to create a label for an event or for certain conversations that have the same subject line, you can enter it into the "Subject" field.

Apply a label to your filter criteria. Once you've determined what messages will be filtered, you can create a label for them. In the next window, check the "Apply the label" box, and then click the drop-down menu next to it. Select "New label" and then create the label you want to apply. You can choose to make the label appear nested under an existing label for more organization.
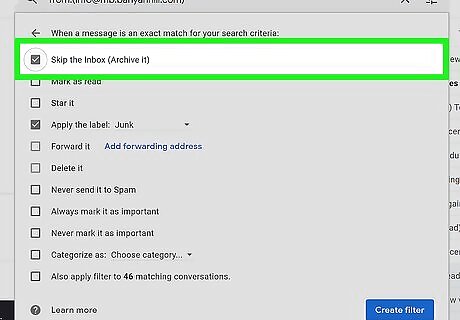
Choose whether or not the messages should appear in your inbox. By default, a label will be applied to the messages, but they will still appear in your inbox. If you'd rather sort them a bit so that you only see the messages when you select the label, check the "Skip the Inbox" box.
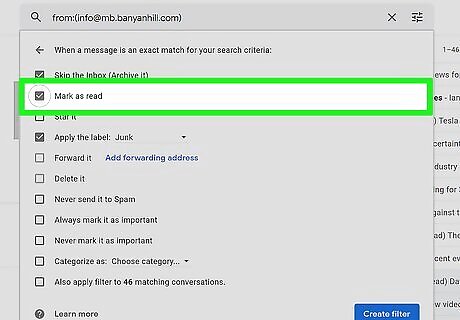
Choose whether or not the messages should be marked as read. Gmail bolds all of the messages that you haven't read yet. If you don't want the label to be bolded all of the time, you can set all of the emails that get put in the label to be marked as read. Check the "Mark as read" box to enable this. Marking your emails as read may make it difficult to tell when you've received new messages, since there won't be any visual indication that a new message has appeared in the label.
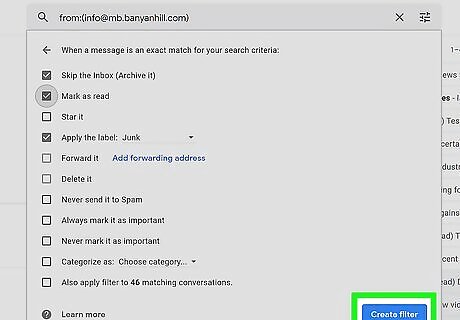
Click "Create filter". Your new labeling filter will be created, and your new label will be selectable on the left side of the Gmail page. Any messages that fit the filter you created will appear when you click the label.
Creating a Filter to Automatically Forward
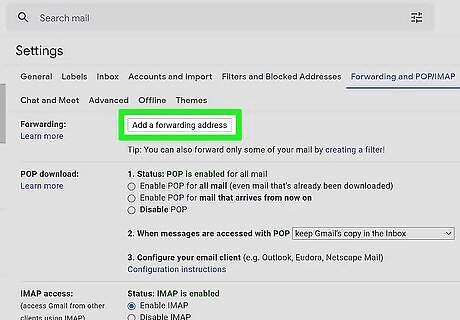
Add a forwarding address to Gmail. In order to automatically forward any messages, you will need to have a forwarding address associated with your Gmail account. Click the Gear icon in the upper-right corner, and then click Settings. Click the "Forwarding and POP/IMAP" tab. Click the Add a forwarding address button and then enter in the address you want to forward to. Gmail will send a verification message to the address you enter, and then it will be available to select.
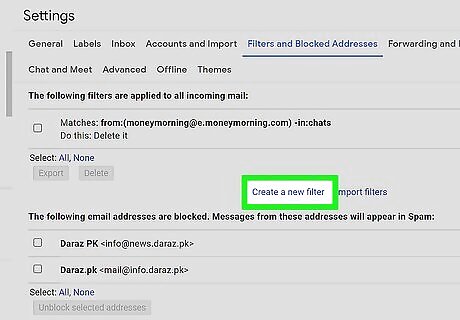
Start a new filter. If you have multiple email addresses, or often find yourself forwarding messages to others, you can set up filters to automate the forwarding process. This can be especially useful if you want to use your Gmail account as a "catch-all" email address and then forward the important messages to your real email account. You can create a filter by clicking the Gear icon, selecting Settings, clicking the Filters tab, and then clicking the "Create new filter" link at the bottom of the page.
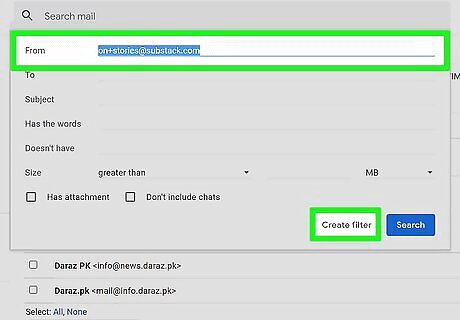
Choose which emails you want auto-forwarded. You can specify addresses, subject lines, keywords and more. Any message that meets these criteria will be forwarded to the address you set in the next step. Click "Create filter with this search" when you are finished setting your criteria.
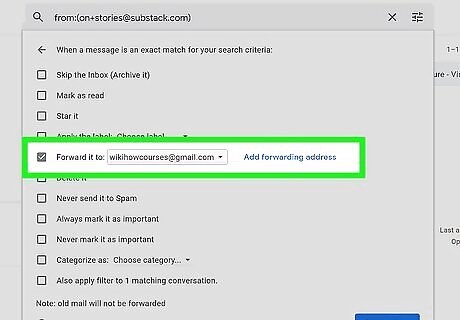
Set the messages to be forwarded. Check the "Forward it" box, and then select your forwarding address from the drop-down menu. All of the messages that meet the filter criteria will be sent to this address. You can choose to delete the messages from your Gmail account after they are forwarded by checking the "Delete it" box.
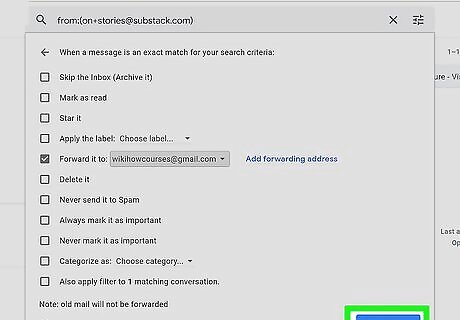
Click "Create filter". Your new forwarding filter will be created, and any future messages that meet your filter criteria will be forwarded to the address you specified. Unlike other filter options, you cannot retroactively apply this filter to existing messages. Only future messages will be forwarded to the address you set.


















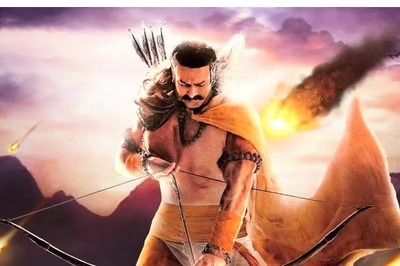

Comments
0 comment