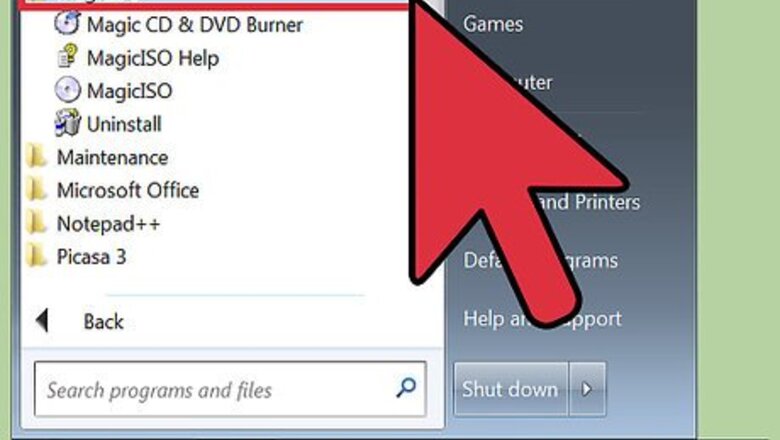
views
Copying a DVD Using a 3rd Party App
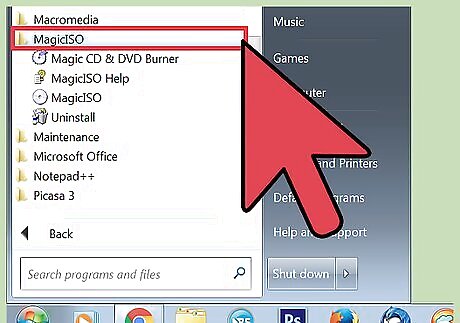
Download and install software to copy your DVD. You will need software that is capable of copying the exact format of the DVD so that the content can be burned onto another DVD. This software may have come with your computer or can be downloaded for free or purchased from the internet. Copying software will create an image archive of the DVD called an ISO which is a file that contains content sourced from an optical disc that can also be used to replicate the image onto another DVD. Use caution when looking for software online by searching for review sites and forums when looking for trustworthy software. While the ISO file format is commonly used, some burning software can create an image archive in it's own proprietary format. You will either need conversion software to convert into an ISO file format or set the software to save in ISO format.
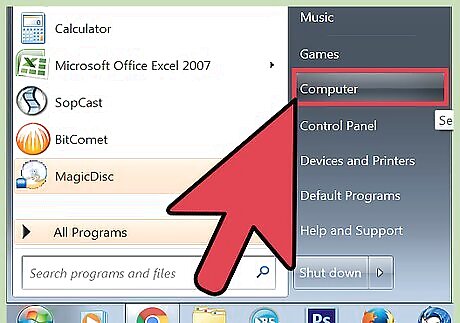
Open the DVD Drive Door and insert the DVD you wish to copy. You will need a DVD drive that is capable of burning DVDs. Make sure the DVD is unprotected otherwise you may not be able to make a copy of the DVD. If you have a CD burner, it is possible that you will not be able to burn DVDs and will have to connect an external DVD burner drive. Check with your user guide with your computer or DVD drive if you are not sure. If you run into a situation where the DVD is copy protected or if your burning software provides a warning that copying the DVD may have an abnormality, you can make use of additional programs to break copy protection such as Handbrake or AnyDVD.

Open the DVD burning software then read from the DVD. Make sure the program is set to DVD mode and is set to read from the DVD.
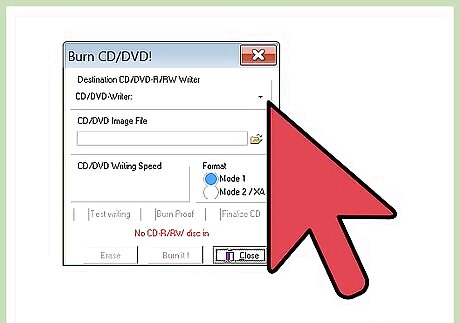
Choose the drive source. Indicate which DVD drive on your computer you want to read from.
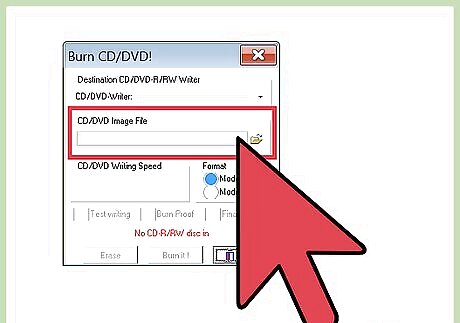
Choose the file destination. The program will need to find a place to put the image on your hard drive. Choose a destination such as your desktop to place the file and provide a name for the file to identify it on your PC.
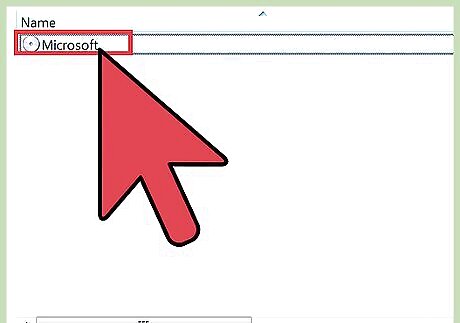
Read the image into an ISO file. This will create an image of the DVD that exists on your hard drive. You will receive a notification when the reading process is completed.
Burning an ISO to a Blank DVD

Check your DVD burner drive for compatibility. You will need either a DVD-R, DVD-RW, DVD+R or DVD+RW disc to burn the content onto. Check with the user guide of your computer or burner drive to see what your drive is compatible with, though most modern drives will be compatible with all types. A DVD-R and DVD+R or (Digital Versatile Disc Recordable) can only be burned once. If there are any mistakes you have to use another DVD to burn the content on. A DVD-RW and DVD+RW or (Digital Versatile Disc Re-Writable) allows you to burn the content on the DVD, erase it, then burn the content onto the DVD again. The plus (+) and minus (-) indicates different recording formats, but works the same when burning an ISO image on the DVD.
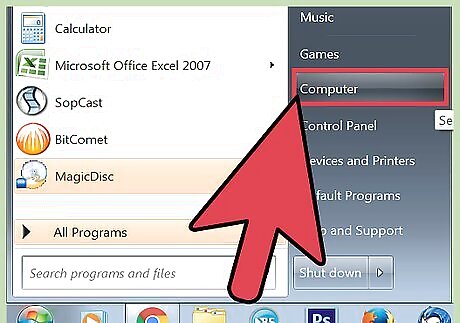
Place a blank DVD into the drive. If you are running Windows 7 or beyond, you are able to natively burn DVDs from an ISO. If you are running a version of Windows before 7, you can also use ImgBurn, Nero or other burning software to burn an ISO to a DVD.
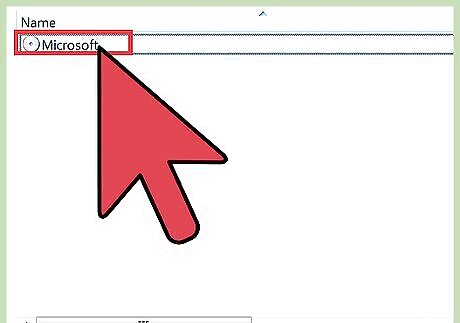
Locate the ISO file. Use Windows Explorer to locate the ISO on your computer. Either using the Start Menu then click Computer or click on the folder icon on the taskbar.
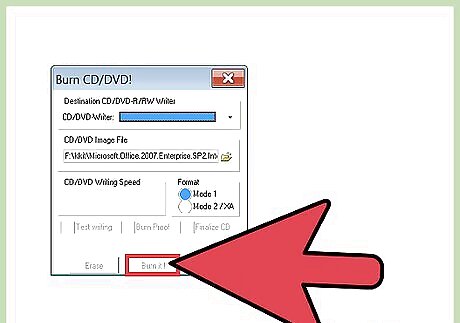
Burn the ISO to the DVD. Right click on the ISO file to bring up a menu, then click on "Burn disc image." In the new window, select the drive that contains the blank DVD. Click on "Burn" to burn the ISO to the DVD. If you do not see the option in the menu, right click on the ISO then click on "Properties" Change the "Opens with" option to Explorer by clicking the "Change" button then select Windows Explorer from the list.



















Comments
0 comment