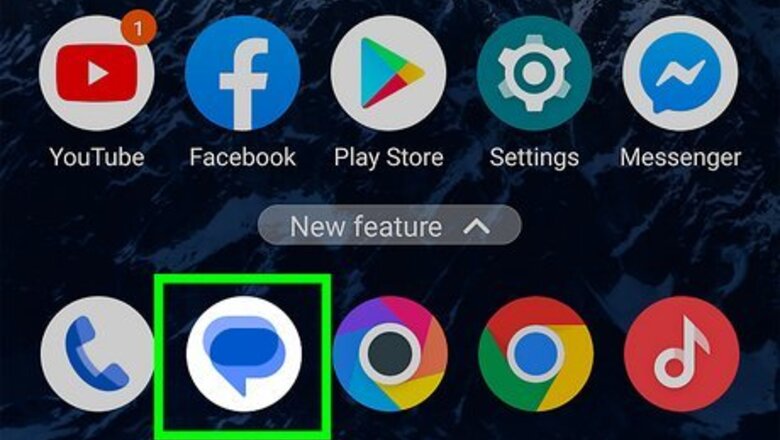
views
Copying Individual Messages
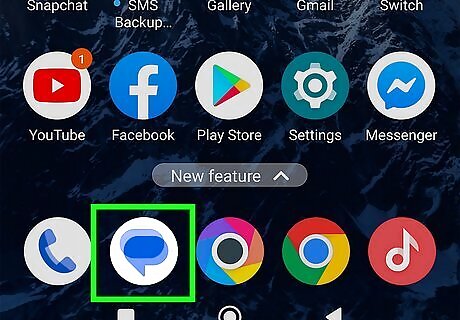
Open Messages. The default SMS app on your Android might be named something else (like Samsung Messages or Google Messages), but it should feature an icon of a chat bubble. You cannot copy entire messages at once using the default messages app. You can, however, copy one at a time if the conversation isn't that long.
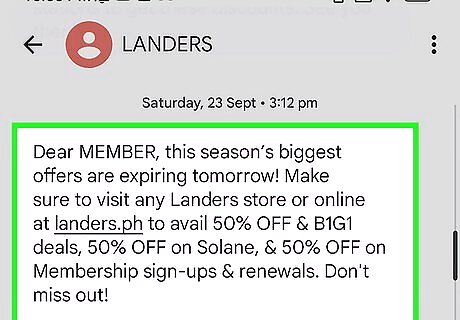
Navigate to the conversation with the text you want to copy. When you open the app, you'll see a list of conversations.
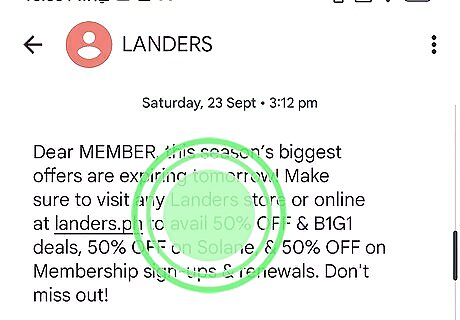
Tap and hold a chat bubble in the conversation. A menu will pop up at your finger.
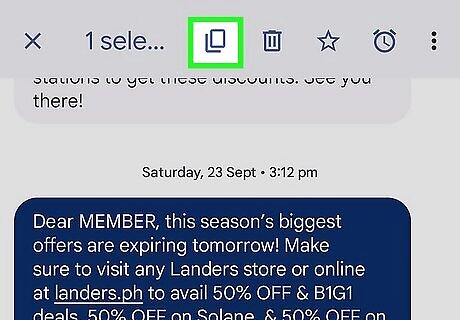
Tap Copy text. The text is copied to your clipboard so you can paste it anywhere (like an email). Repeat this copy and pasting process to copy all the text messages you want.
Saving an Entire Conversation with SMS Backup & Restore
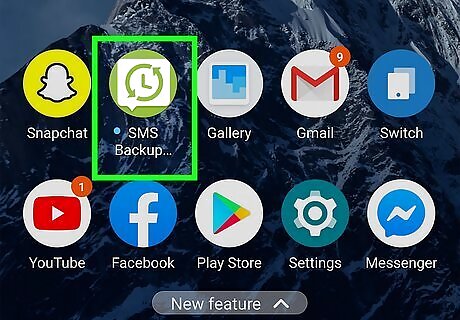
Open SMS Backup & Restore. Tap the app icon that looks like an analog clock face inside two curved arrows. Since you can't select multiple conversations with the default Messages app on Android, using SMS Backup & Restore is the best way to back up multiple chats in conversations and save them so you can see them elsewhere.
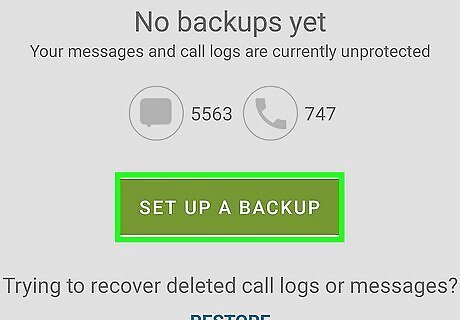
Tap Set Up A Backup. You'll see this button near the top of the page.
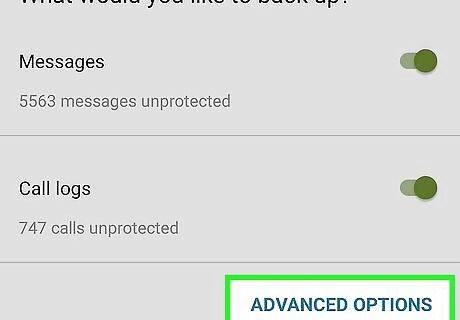
Tap Advanced Options. It's at the bottom of the page and will expand more options.
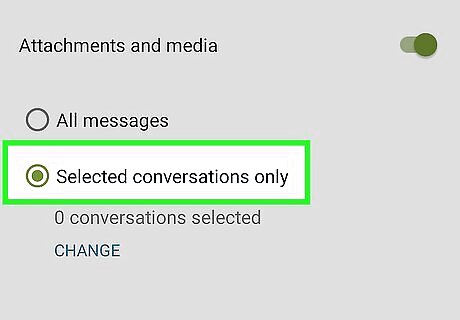
Tap Selected conversations only. This option will allow you to pick specific conversations so the backup doesn't copy everything.
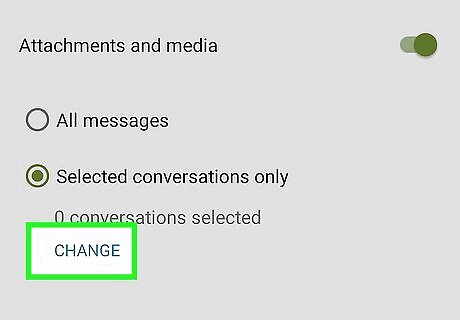
Tap Change. By default, 0 conversations are selected. You'll need to change that before you can continue.
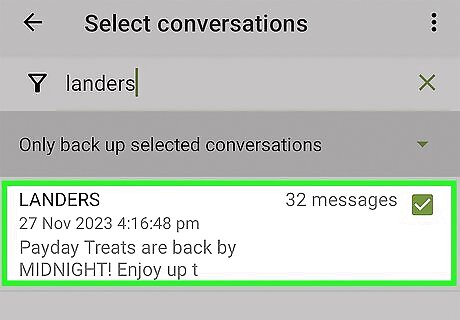
Tap to select the conversations you want to include in the backup. You can select 1 or multiple different conversations. Once you're done, tap the back arrow to go back to the other page.
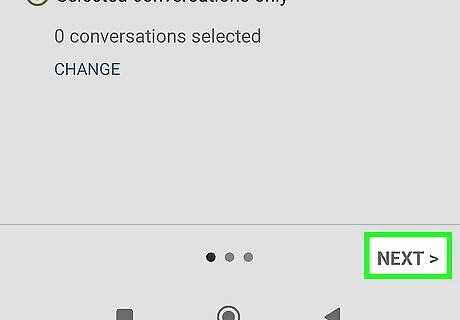
Tap Next. You'll see this at the bottom of the page.
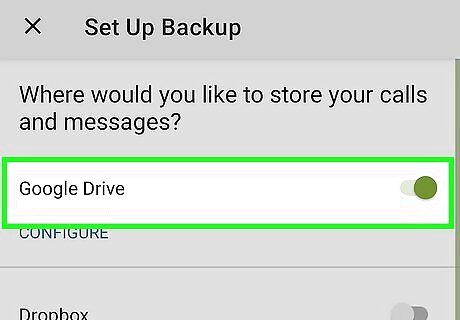
Select where you want to save your backup. Toggle the switches for "Google Drive'", "Dropbox", "OneDrive", or "Your phone" to save the backup in those locations. Once you tap a switch for a cloud service, you'll need to log in with that service if you aren't logged in. Simply tap Log In to continue.
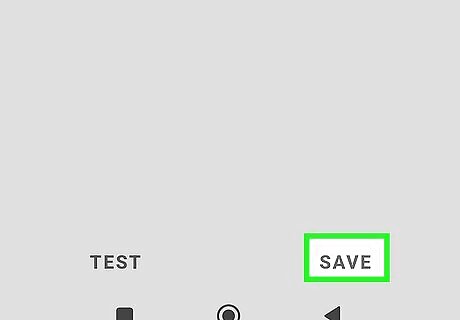
Tap Save. Tap Yes if prompted.
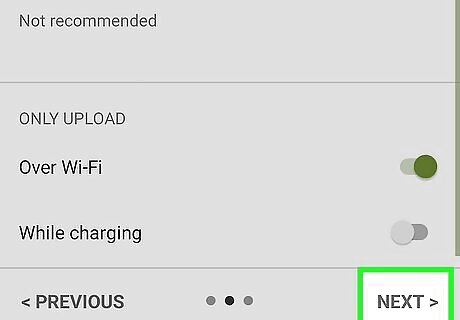
Tap Next. It's at the bottom right corner of your screen.
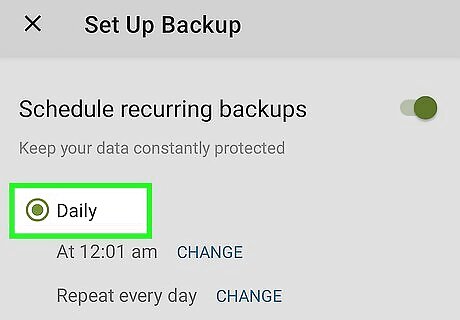
Select if you want to back up your data continuously. Tap the toggle to turn off scheduled backups, or choose if you want your information backed up every day, week, or hour. So your phone doesn't back up continuously for an older conversation that's no longer used, you can turn off the toggle.
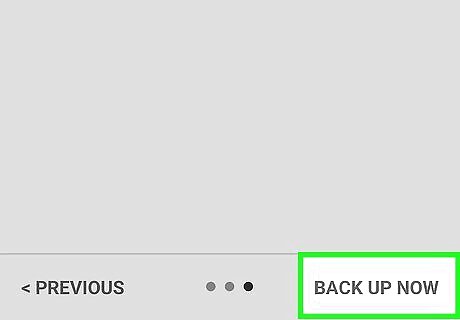
Tap Back Up Now. You'll see it in the lower right corner of your screen.
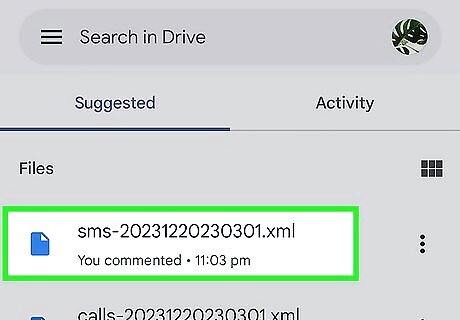
View your backup. Go to your cloud service, if you selected one, or open the .xml file on your phone to see your backup. If you're using the app on your phone, tap the three-line menu in the top left corner and select View backups. Tap the service where you saved the backup, then tap the SMS tile. Finally, tap the conversation, and you'll see each timestamped message in that conversation. If you're on your computer, go to your cloud service and save the file to your computer. If it downloads a ZIP folder, extract the .xml file. Go to https://synctech.com.au/view-backup/, click Select, and select the .xml file. Once the file has been uploaded, click the All messages tile and click a conversation to view it. All chats in a conversation will be timestamped!











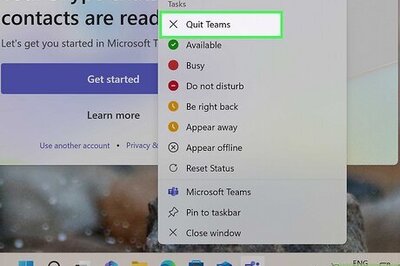




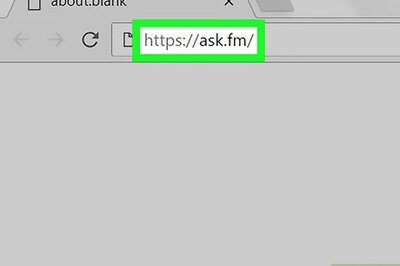


Comments
0 comment