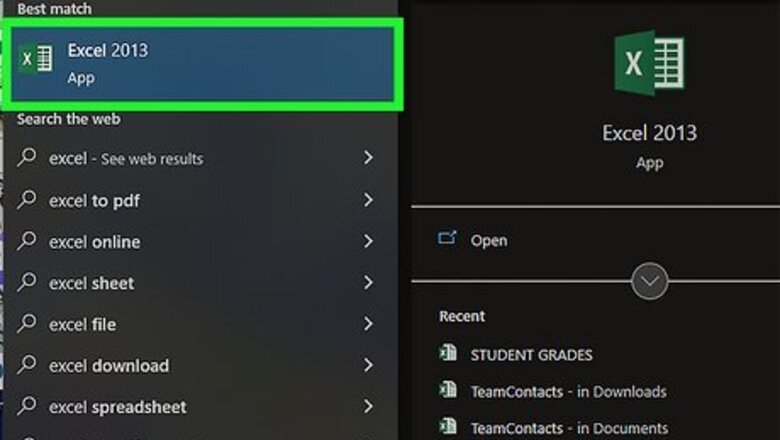
views
- You can open a text or CSV File in Excel from the "File" menu as you would any other file.
- After opening the text or CSV file, you'll go through the Text Import Wizard, which makes it easy to format your text into columns and rows.
- If you want to add a text file to an existing workbook, just select "From Text/CSV" or "From Text (Legacy) on the Data tab.
Creating a New Excel File from Text
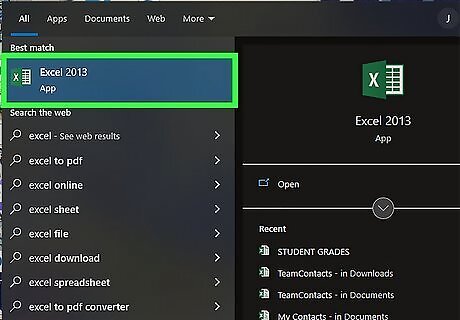
Open Excel. If you have a text or comma-separated values (CSV) file that that you want to save as an Excel workbook, you can easily open the file in Excel on Windows and macOS. Start by opening Excel, which will launch to the Open screen. Opening the file as you would any other file will launch the Text Import Wizard, which helps you format the text for your worksheet. If you already have Excel open, just click the File menu and select Open to get to the Open screen now.

Click Browse (Windows) or On My Mac (Mac). This opens your computer's file browser.
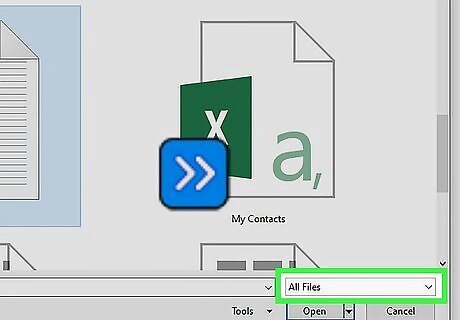
Click the drop-down menu and select All Files (Windows only). This allows you to view all files instead of just those ending with Excel-specific formats.
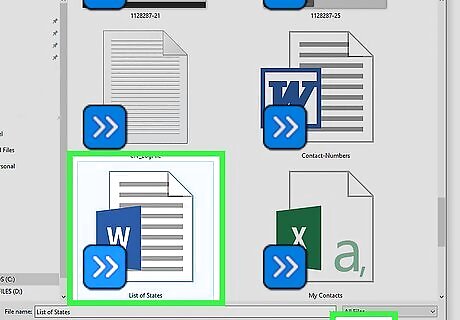
Select your text file and click Open. You can choose any text file ending in .txt or .csv (comma separated values). Once you click Open, the Text Import Wizard" will expand containing a preview of your text file. If you don't see your text file, click the file format menu and select All Files or Text Files.

Choose whether the text file is Delimited or Fixed Width. In the "Original data type" section, choose either of the following: Delimited text uses commas, tabs, or other characters to separate each field. This is common if you're importing things like contact lists, addresses, and data you've exported from databases. Fixed width contains text that's aligned into columns with single spaces between each field. This is common if you're working with a single-column list.

Check the box next to "My data has headers" (if your columns have headers). This tells Excel to format the first line as column headers rather than typical cell values.

Click Next in the Text Import window. This will take you to the next step, which varies depending on whether you're working with delimited data or fixed width data.
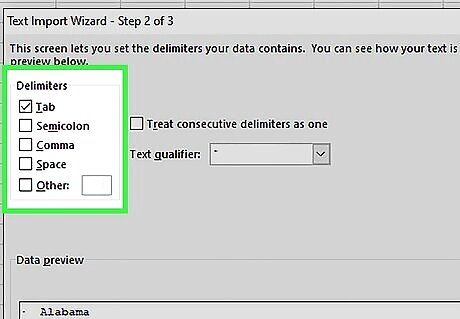
Choose your delimiter preferences and click Next. If you chose Delimited as your data type, you'll be asked to choose the character that separates your data (e.g., Tab, Semicolon, Comma, or Space). Tab is checked by default. If you are not using tabs to separate data, uncheck this box. Otherwise, the wizard will automatically detect the spaces in your text as tabs and separated it into columns. If you don't see the character you need, select Other and type the character into the field. Select "Treat consecutive delimiters as one" if the delimiter consists of more than one character between data fields or if you have multiple delimiter characters. Optionally, you can select none of these options if you don't want to separate any of the data entries into columns.
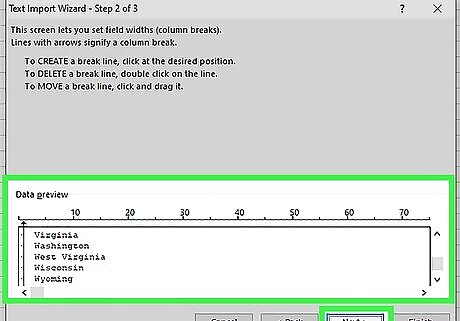
Adjust your Fixed Width preferences and click Next. If you selected Fixed width, use the on-screen instructions to adjust your line breaks in the Preview section. To add a break line, click at any location. Double-click a break line to delete it. Drag any of the lines to move it.
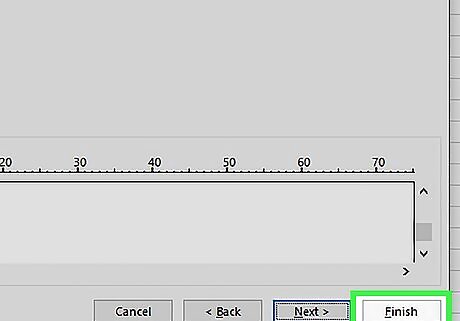
Click Finish. Your text file is now imported into Excel. You can now edit the data as you would on a standard worksheet.
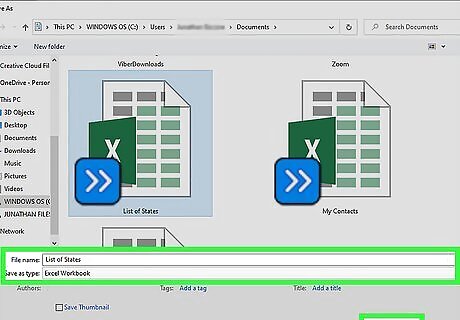
Save the file in the XLSX format. Now that you've imported your text file, you can easily save it as an Excel file. Just press Control + S (PC) or Command + S (Mac) on the keyboard to open the Save dialog, choose a file name and location, and click Save. The file will automatically save in Excel's default format.
Import Text into an Existing File
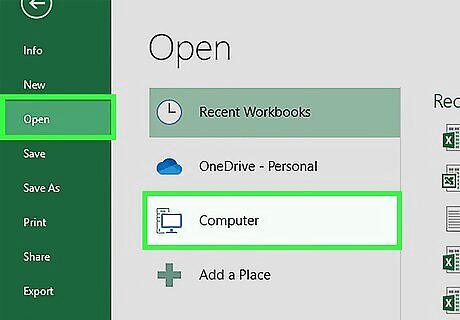
Open your Excel workbook. If you want to import a text file into a worksheet in an existing workbook, you can easily do so using Excel's built-in data tools.

Click the Data tab at the top of Excel. You can find this tab above the toolbar ribbon at the top of your spreadsheet.
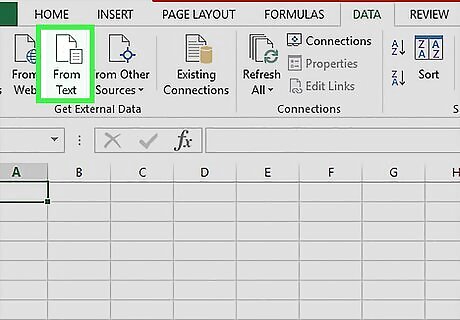
Click From Text/CSV or From Text on the toolbar. This button looks like a blank sheet icon with a tiny text document in front of it. The name varies slightly by version. If you're using Excel for macOS, the option may be called From Text (Legacy), depending on your version.
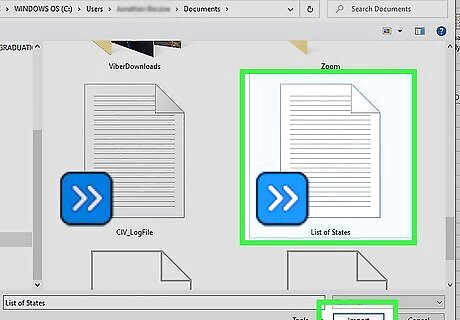
Select a text file and click Import. This can be any text file, including those which contain comma separated values (CSV). The selected file will open in the Text Import Wizard.
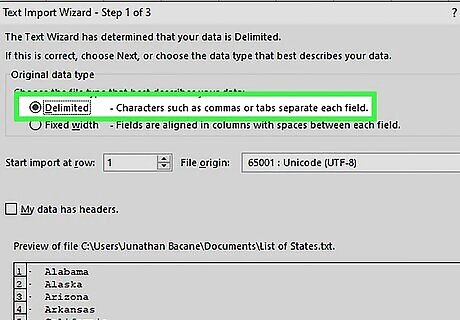
Choose whether the text file is Delimited or Fixed Width. In the "Original data type" section, choose either of the following: Delimited text uses commas, tabs, or other characters to separate each field. Fixed width contains text that's aligned into columns with single spaces between each field. Most text files contain delimited data. This means your data entries are separated by tabs, commas, or a different character, rather than fixed-width spaces with columns.
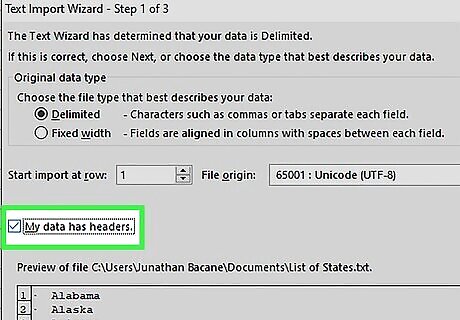
Check the box next to "My data has headers" (if your columns have headers). This tells Excel to format the first line as column headers rather than typical cell values.

Click Next in the Text Import window. This will take you to the next step, which varies depending on whether you're working with delimited data or fixed width data.
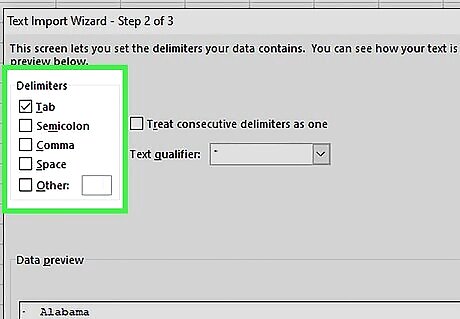
Choose your delimiter preferences and click Next. If you chose Delimited as your data type, you'll be asked to choose the character that separates your data (e.g., Tab, Semicolon, Comma, or Space). Tab is checked by default. If you are not using tabs to separate data, uncheck this box. Otherwise, the wizard will automatically detect the spaces in your text as tabs and separated it into columns. If you don't see the character you need, select Other and type the character into the field. Select "Treat consecutive delimiters as one" if the delimiter consists of more than one character between data fields or if you have multiple delimiter characters. Optionally, you can select none of these options if you don't want to separate any of the data entries into columns.
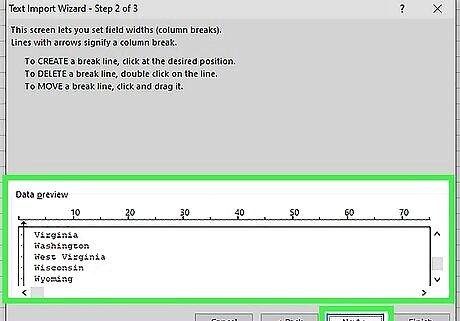
Adjust your Fixed Width preferences and click Next. If you selected Fixed width, use the on-screen instructions to adjust your line breaks in the Preview section. To add a break line, click at any location. Double-click a break line to delete it. Drag any of the lines to move it.
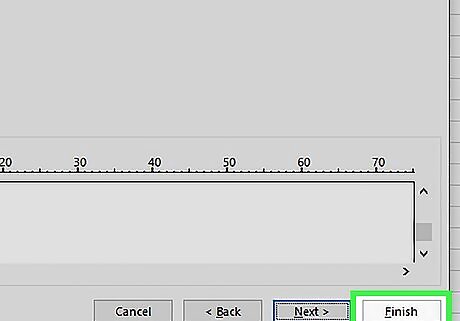
Click Finish. This takes you back to the Import window, where you'll be asked where you'd like to place the imported text.
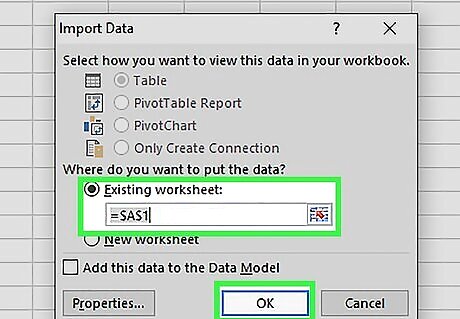
Select a worksheet and click OK. The text file is now imported into your Excel worksheet. You can edit this data as you would any other Excel data, such as using it to create graphs or pivot tables.
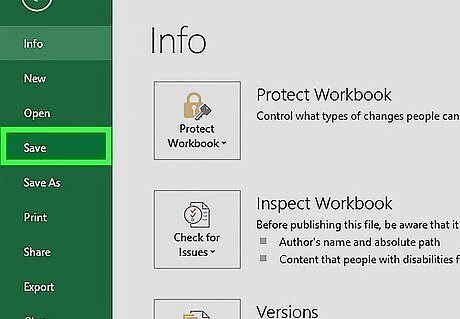
Save the file. Now that you've imported your text file, you can save it in the Excel format. Just press Control + S (PC) or Command + S (Mac) on the keyboard to save your changes to the workbook you've opened, or click File > Save As to create a new file containing your data.














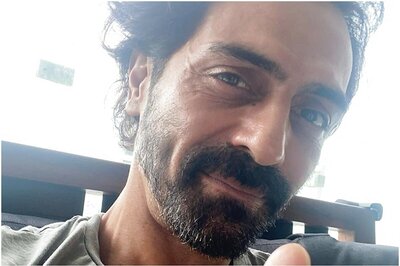



Comments
0 comment