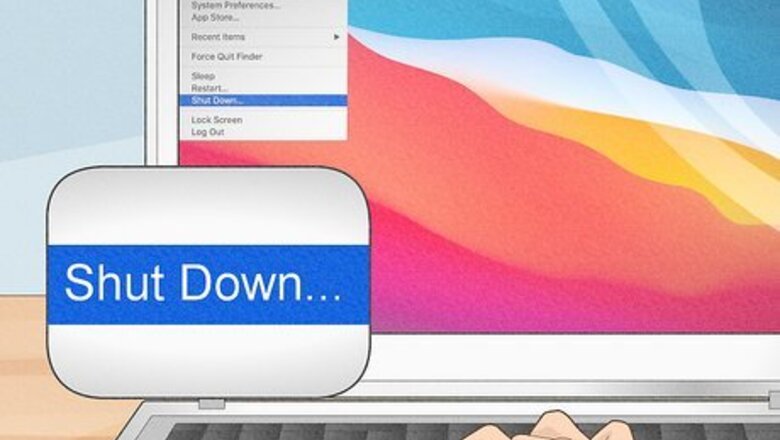
views
Getting Rid of Dust and Debris
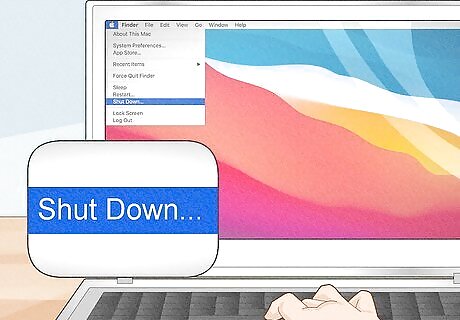
Turn off your MacBook Pro and unplug your laptop from its power source. You will be pressing a lot of keys as you clean your keyboard; turning your computer off will ensure that you don't break or mess up anything on your desktop. Unplugging your laptop will make sure you don't hurt yourself. You may want to avoid turning your laptop off, but don't forget this step. You want to have the freedom to press down on all the keys without worrying about changing important settings or accidentally emailing your boss a note filled with gibberish. Think of it as a well-deserved nap for your hard-working computer.
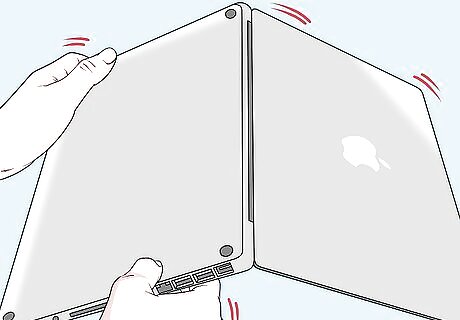
Open your laptop and shake it gently over a trash can. Turning your laptop upside down and shaking it helps to remove any dirt, dust, or food crumbs that have fallen beneath the keyboard, dislodging any material that's stuck beneath the keys. Try tapping all of the keys on your keyboard repeatedly and then shake it over the trashcan again. Tapping the keys helps to dislodge dirt and other material that may have collected over the weeks, or years, since the last time you cleaned your keyboard. You may see some unwanted debris fall out as you gently shake the laptop, but don't be discouraged if you don't. Doing this will still help break up unwanted gunk that will be dealt with as you continue cleaning.
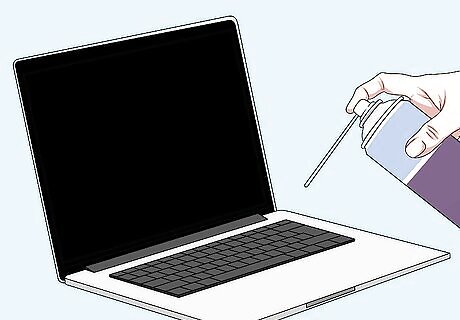
Spray a can of compressed air into the keyboard. Hold your MacBook Pro at a 75-degree angle as you spray the compressed air. This angle helps dirt, dust, and debris fall out, rather than pushing them deeper into your laptop. You'll want to move the compressed air from left to right, moving down the length of the keyboard and then back up to make sure you have reached every pocket. Be sure to keep the end of the straw about a half-inch away from the keyboard. Avoid inverting the can while you are spraying. You may want to get a friend to help you hold your computer at this angle while you spray. If you have a MacBook Pro that is older than the 2016 model you can skip the compressed air. Using compressed air on older models of the MacBook Pro can force dust deeper into the laptop, rather than blowing it out.
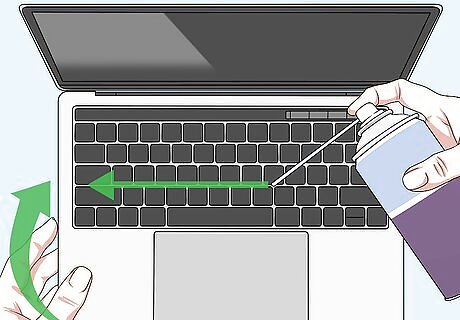
Rotate the laptop and spray compressed air at the keyboard. Turn your laptop to the right and guide the compressed air through the keyboard from left to right, traveling up and down the keys. Maintain the same 75-degree angle to be sure that dust continues to fall out of your keyboard. Rotating your computer in this way helps the compressed air continue to clean out all the nooks and crannies found beneath your keyboard. Don't forget to keep the end of the straw about half an inch away from the keyboard. The compressed air has enough force that it will be able to clean out the keys from that distance. Spraying it any closer could damage the keys.
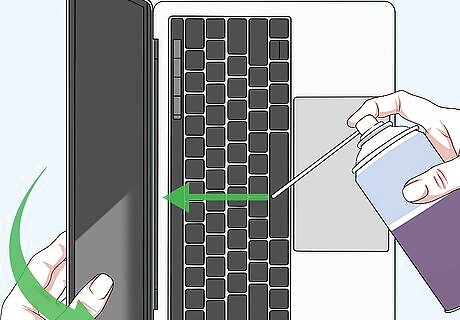
Rotate the laptop again, spraying compressed air at the keyboard. Turning your computer to the left will make your cleaning process complete and thorough by allowing the compressed air to reach beneath all of the keys at a few different angles. Continue to lead the compressed air from left to right, tracking up and down the keyboard in a zig-zag manner. This is a good time to do a final once-over with the can of compressed air. If you think you may have missed a spot, take the time now to access it. You may want to give your laptop one more gentle shake over the trashcan, for good measure.
Cleaning and Disinfecting

Dust the surface of your keyboard with a lint-free cloth. Avoid abrasive cloths or paper towels that might scratch your keyboard. A soft microfiber cloth is the best choice here. As you're dusting, use a light hand and avoid putting unnecessary pressure on the keyboard so that you don't damage or scratch your keyboard.

Use disinfectant wipes to clean the surface of your keyboard. This deep-cleaning action can be the most rewarding part of cleaning your laptop keyboard. Cleaning with disinfectant gets rid of any spills, stains, and especially dirty crevices. This will also get rid of unseen germs and bacteria. It is not uncommon for a small amount of grime to accumulate on the surface of your keyboard, so take your time as you wipe the surface and apply extra attention to food spills or grimy corners. Be gentle with the keys by pressing lightly, although you can scrub harder on dirtier sections if you're careful. Make sure your disinfectant wipes don't contain bleach. Apple suggests using a 70% isopropyl alcohol wipe, 75% ethyl alcohol wipe, or Clorox Disinfecting Wipes, DO NOT spray liquid directly onto the keyboard. Apply the liquid to a lint-free, microfiber cloth, instead. Remember that liquid is not a friend to your keyboard. The last thing you want to do is damage your keyboard while you're trying to clean it. Less is more when it comes to using a cleaning solution. You can also use electronics cleaner and a microfiber cloth in place of the disinfectant wipes. Or, try making a cleaning solution yourself, using equal parts water and rubbing alcohol. Be really careful to avoid liquid pooling around your keyboard. Have a dry towel on-hand to mop up any spilled cleaning solution.

Use a damp microfiber cloth and wipe down the keyboard. Wiping down your keyboard with a damp cloth cleans up any extra cleaning solution while giving you a final chance to scrub dirty spots. You may want to squeeze the damp cloth out over a sink before applying it to your keyboard, to be sure you aren't adding unnecessary water to the keyboard.
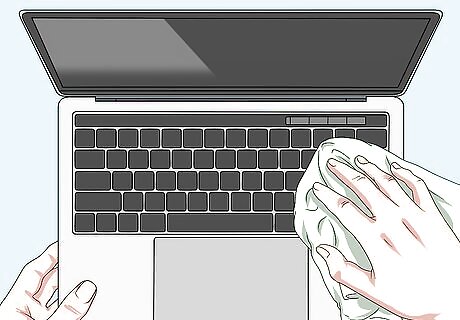
Dry your keyboard with a dry, lint-free, microfiber cloth. You'll want to make sure your keyboard is completely dry before closing it up. Liquid is your computer's worst enemy, so be sure you take extra time to dry between the keys and around the ports. With this final shine, your MacBook Pro keyboard will look as good as new. You may want to wait for your computer to completely dry before powering your computer back on. Take a moment to test all the keys to make sure everything is working properly.
Removing and Cleaning the Keys

Understand the risk. The keys on your keyboard have a lot of tiny parts that are fragile. It is possible to accidentally break the plastic clips and the scissor clips underneath the keys that hold the keys to your keyboard. If you do accidentally break one of the pieces of your keys, it is possible to get replacement parts. Just make sure you get the exact part for the exact key that is broken for your exact Macbook model. You can get them online from Amazon. If you feel like this type of repair is a little beyond your skill level, ask a family member or friend that's a little handier or tech-savvy to help.

Figure out which keys need cleaning. Since the keys have a lot of fragile parts that are easy to break, it's probably best that you don't remove all the keys and clean them, unless you really need to. Figure out which keys need to be cleaned. To do so, go along the keyboard and press each key. See which keys are sticking, feel crunchy, or are hard to press.

Remove the small keys. These include most of the square-shaped letter and number keys, the small, rectangle function keys along the top of the keyboard, as well as the Command, Control, Fn, and Option keys. To remove these, place a tiny flathead screwdriver under the bottom left corner of the key. Use your finger to apply light pressure to the top of the key. Move your screwdriver along the bottom of the key and pry the bottom loose from the clips. Once the key is detached from the clips along the bottom, pull the key towards you to detach the key from the top clips and then remove the key. Before removing the keys, you may want to take a picture of your keyboard so that you can remember which keys go where when you reassemble your keyboard. The Tab key and the delete key have a support bar that rotates attached to the key. Be aware of it and be careful when removing these keys so that you don't break any of the hooks the bar attaches to. If you don't have a tiny flathead screwdriver, you can use a thin piece of plastic or metal, or a playing card and a toothpick.

Remove the medium-sized keys. These include the Tab key, Delete key, and the Caps Lock keys. Remove these the same way you remove the smaller keys. The difference is these keys have a support bar along the bottom. The support bar attaches to a hook on side of the keys in the center. Be careful when removing these keys so that you don't break the hook the support bar attaches to. If the support bar becomes detached from the key, reattach it to the clips at the bottom of the key.

Remove the large keys. These include the Shift keys and the Spacebar. These keys have a support bar along the bottom and top of the key. To remove these keys, place a flathead screwdriver in the lower-left corner of the key and try to get it in between the support bar and the key. Apply pressure to the top of the key with your finger and go along the bottom of the key to detach the key from the bottom clips. Once the bottom clips have been released, use the screwdriver to detach the key from the two key clips on both sides of the key. Rotate the key up and pull the key towards you to remove it. The top support bar should still be attached to the key. The larger keys have two scissor clips that you need to detach. The Spacebar is the hardest key to remove.
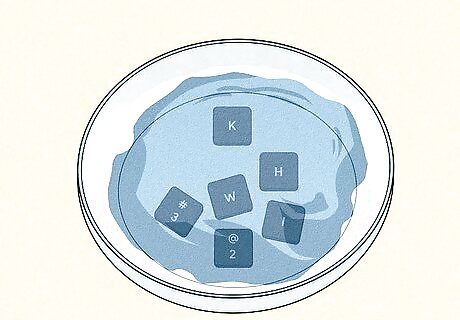
Soak the keys in water. Fill a bowl or plate with water and place the detached keys in water to let them soak. This will loosen and dissolve any gunk or sticky liquid that is stuck to them. You can also brush the bottom of the keys with a, cotton swab, toothbrush or a small, soft bristle brush.

Place the keys on a towel and let them dry. Once the keys have soaked in water long enough to dissolve any sticky liquid or gunk stuck to the keys, place them face up on a towel and let them sit and dry.

Clean the key switches under the keys. With the keys removed from the keyboard, you can use compressed air to blow away any loose dirt or debris. If there is any sticky liquid or gunk stuck to the key switches or scissor clips, you can apply Isopropyl alcohol to a toothbrush or small, soft bristle brush and use it to scrub the key switches and scissor clips. Be careful not to apply too much pressure when scrubbing the key switches or scissor clips with a brush. You don't want to break them.

Reattach the large keys. To reattach the Spacebar and Shift keys, first, attach the bottom support bar to the clips next to the key switches on the keyboard and rotate down so it's flat along the keyboard. Attach the top support bar to the key itself and rotate it out. Attach the top support bar to the hooks next to the key switches. Rotate the key down and pull it towards you just a little. Push it into the key slot away from you to attach the top of the key to the clips along the top. Apply pressure to the bottom of the key with your fingers to attach the key to the bottom clips.

Reattach the medium-sized keys. To reattach the medium-sized keys, attach the support bar to the key along the bottom. Rotate it out and place the support bar in the hooks along the side of the switch. Rotate the key down and pull it down just a little. Push away from you to attach the clips along the top. Then apply pressure to the bottom of the key to attach the clips along the bottom.

Attach the square keys. To attach the small square-shaped keys, slide the top of the key into the key slot along the top to attach the clips along the top of the key. Then lay the key flat and apply pressure to the bottom of the key to attach the bottom clips to the key.

Attach the small rectangle keys. These include the small function keys along the top of the keyboard as well as the arrow keys. To attach these keys slide the right side of the key into the key slot and push inwards to attach the key to the clips on the right side. Then rotate the key down and press down on the left side of the key to attach the clips along the left side of the key. Your keys should be clean and reattached.
















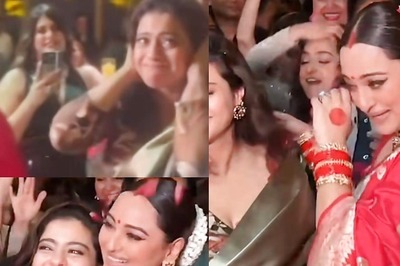



Comments
0 comment