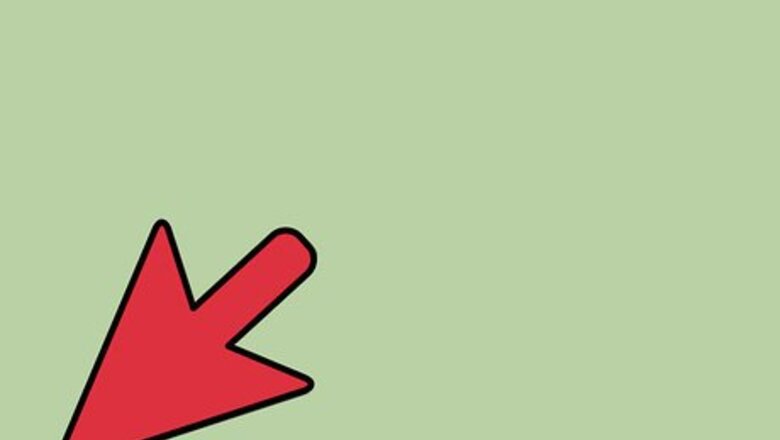
views
Accessing the Command Prompt
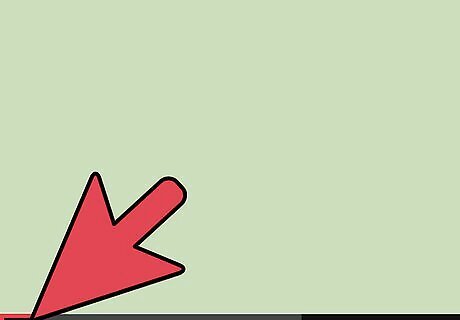
Open your PC's Start menu. You can do this by clicking the Start button in the bottom left corner of your screen. Please note that, in order to add or delete users, you'll need to be on an Administrator account. You can also tap the ⊞ Win button to do this.
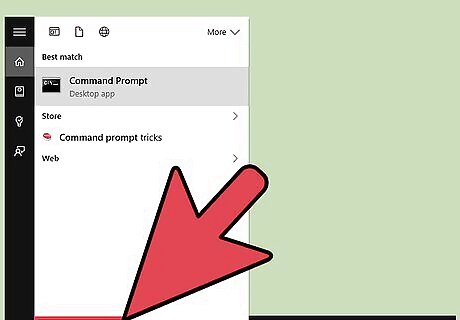
Type "Command Prompt" into your Start menu's search bar. The Command Prompt app should appear at the top of the relevant search results. You can also hold ⊞ Win and tap X to bring up the quick-access menu with Command Prompt in it.
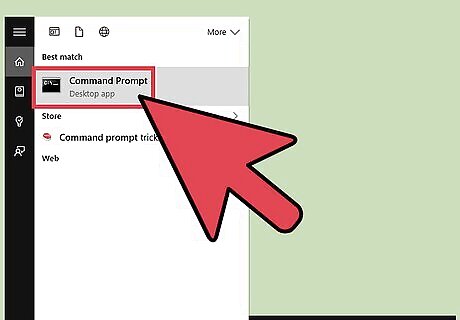
Right-click the Command Prompt icon. This will prompt a drop-down menu.
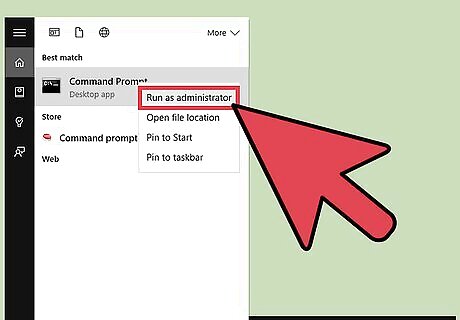
Click "Run as administrator" in the drop-down menu. You won't be able to access Command Prompt in Administrator mode if you're using a guest account. If you're using the quick-access menu, just click the "Command Prompt (Admin)" option. Do not use the regular Command Prompt option.
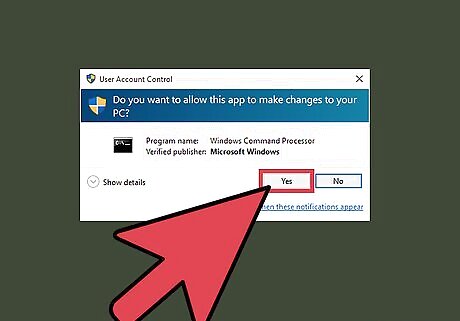
Click "Yes" on the pop-up window. This will allow you access to Command Prompt as an administrator.
Adding and Deleting Users
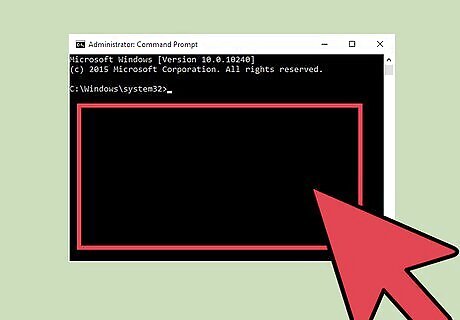
Click on the Command Prompt window. This will make sure that your cursor is currently active on the Command line.

Add a user account. To do this, type net user (username) (password) /add and tap ↵ Enter when you're done. This will add a new user to your account! Replace the information in parentheses with an actual username and password; be sure to exclude the parentheses.
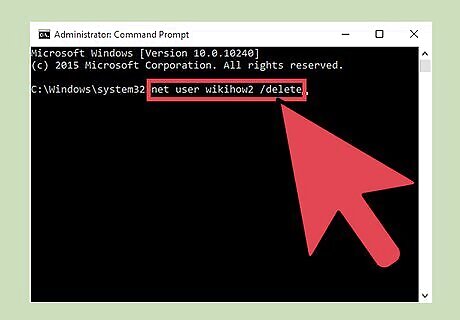
Delete a user account. To do this, type net user (username) /delete and tap ↵ Enter when you're done. Your selected user account should be gone! You will see a line that says "The command completed successfully" after successfully adding or removing an account.
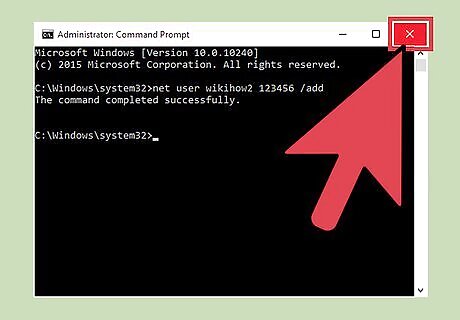
Exit Command Prompt. Now you know how to add and delete users with the Command Prompt app!




















Comments
0 comment