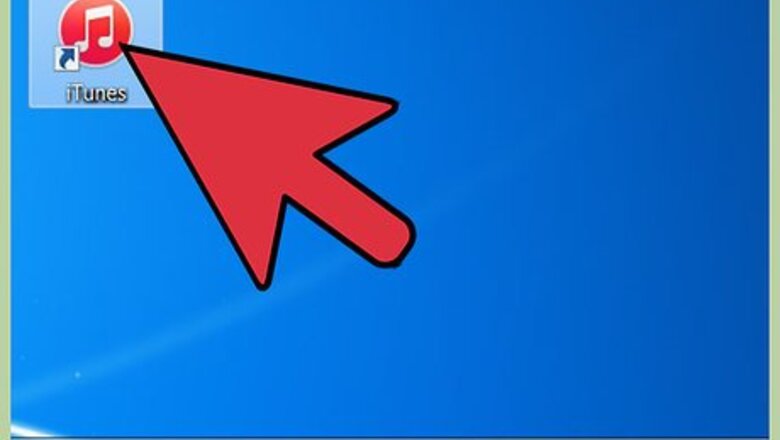
views
Adding an MP3 to iPhone through iTunes on the Computer
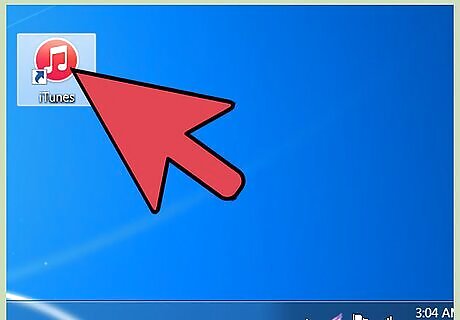
Open iTunes on your computer. Click the blue or red music note iTunes icon on your computer’s desktop screen to open the application and display your media library contents, such as music, videos and applications, saved on your computer.
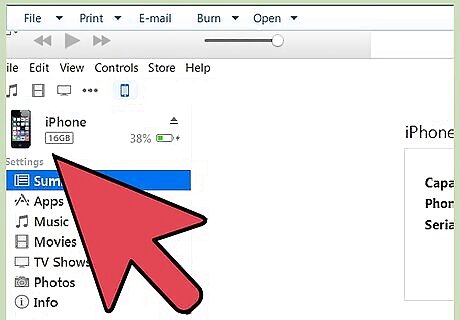
Plug your iPhone into your computer. Take your iPhone’s data cable and connect the smaller end to the port at the bottom of your iPhone. Plug the other end into a vacant USB port on your computer.
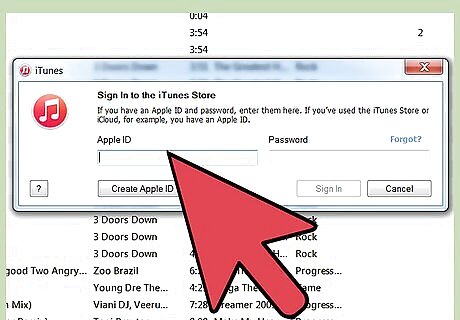
Sign into your Apple ID. A small login window will pop up. Enter your Apple username and password on the allocated text field to log in. If you don’t have an account yet, simply click the “Create Apple ID” button on the lower left corner of the login window and provide your personal details to create an account and log in.
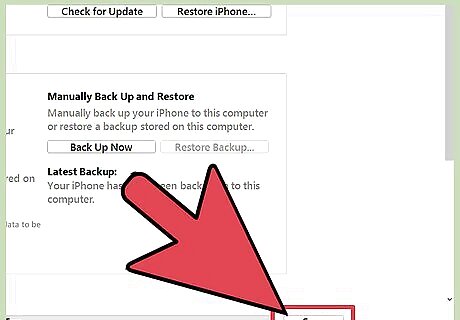
Sync your iPhone. After plugging your iPhone into your computer, iTunes will display general information about your device in the application window. To sync your iPhone with iTunes, just tap the “Sync” button on the bottom left-hand corner of the iTunes screen. It will take only a few seconds to sync your iPhone with iTunes.
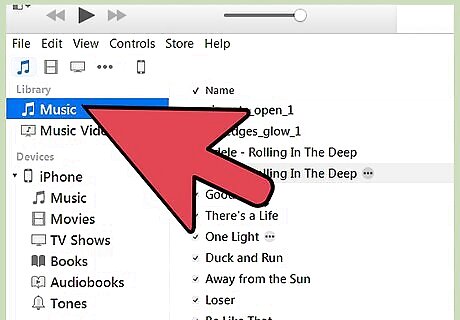
View your music library. Click the “Music” tab on the upper portion of the iTunes window, and the application will show you any MP3 files saved on your computer, which you can add to your iPhone for free. If the MP3 file is not yet in your iTunes library, go to File → Add to Library to import the MP3 into your iTunes library.
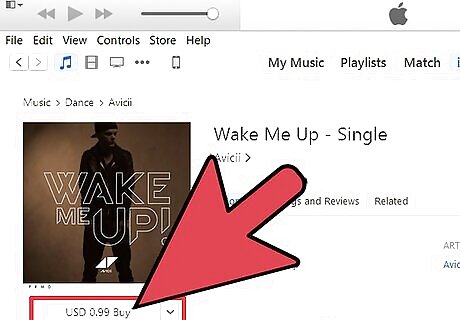
Purchase a song. If you don’t have any MP3 files saved on your PC, you can purchase some straight from iTunes. These are in the format AAC, not MP3, but will still play on your iPhone. Click the “iTunes Store” tab on the application’s menu bar to go to the iTunes Store. Search for a specific song by typing its title or artist on the search text bar found at the top, or just pick one from the list of recommended music displayed on the iTunes Store. Once you’ve found the music you want to download, click the “Buy” button and enter your credit card or payment details on the text field provided to pay for the file. The song will be downloaded and available in the same Music library tab mentioned in step 5.
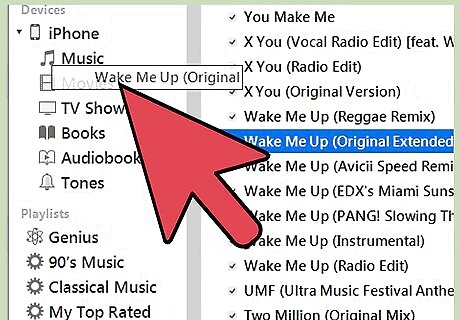
Add the song to your iPhone. Click the name of the song you want to add from the list in the Music Library, and drag it to the “iPhone” icon found on the left menu panel of iTunes. This should copy the song to your iPhone.
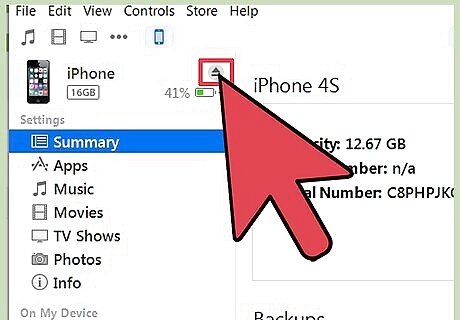
Disconnect and play. After copying the MP3 to your iPhone, unplug it from your computer and tap the “Music” app on your device home screen to show the list of music saved on your iPhone. Tap the name of the MP3 file you’ve just copied to play it.
Adding a Song to iPhone through the iTunes Mobile App
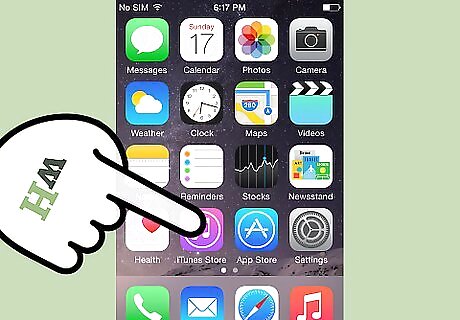
Open iTunes. Tap the iTunes app icon from your iPhone’s home screen to open the application.

Sign into your Apple ID. A small login window will pop out. Enter your Apple username and password on the allocated text field to log in. If you don’t have an account yet, simply click the “Create Apple ID” button on the lower left corner of the login window and provided your personal details to instantly get an ID and log in.
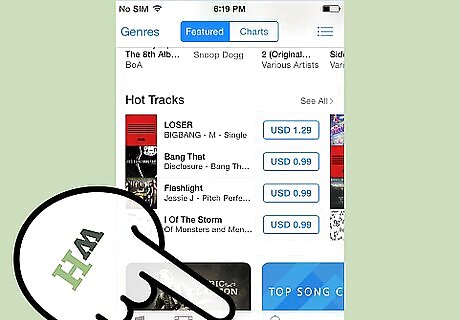
Choose a song to download. Tap the search text bar at the top of the app, and enter a song title or an artist name to look for a specific song to download. If don’t have anything specific in mind, you can just pick one from the recommended songs displayed on the app’s screen.
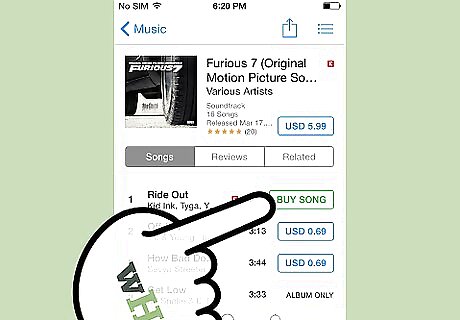
Purchase a song. Once you’ve found the music you want to download, tap the “Buy” button and enter your credit card or payment details on the text field provided to pay for the file. The song will be downloaded and saved on your iPhone.
Play the song file. Once the download is complete, tap the “Music” app on your device home screen to show the list of music saved on your iPhone. Tap the name of the song file you’ve just downloaded to play it.










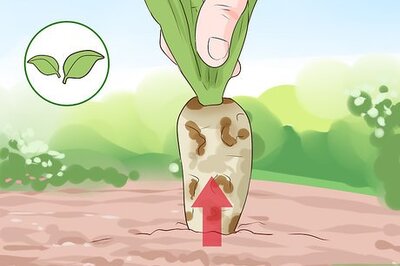









Comments
0 comment