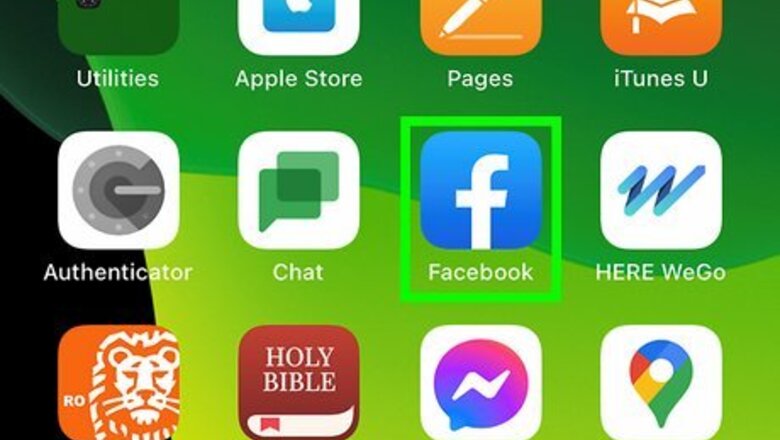
views
Using the Facebook Mobile App
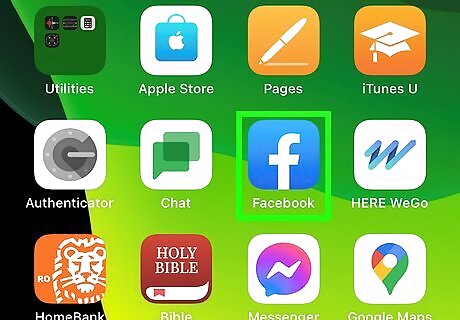
Open Facebook. This app icon looks like a lowercase "f" on a light blue background.
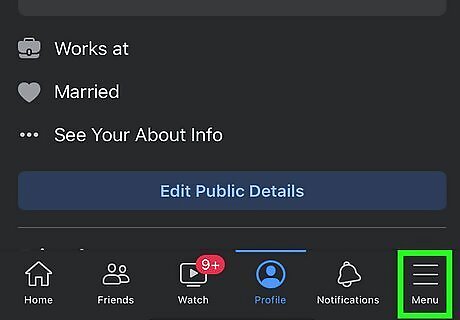
Tap ☰. You'll see this three-line menu icon in the bottom right corner on iPhone and in the top right corner on Android.
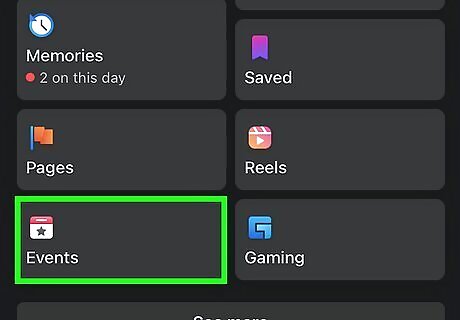
Tap Events. You may need to tap See More first.

Tap the event you want to edit. When you view Events, those hosted by you should appear at the top of the page. If you don't see your event, tap Your Events first.
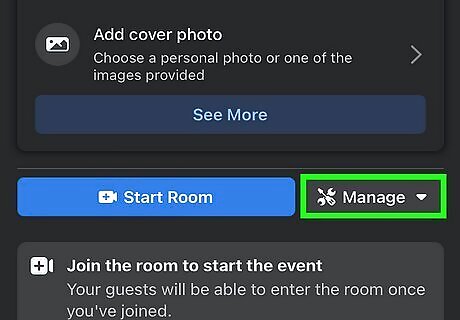
Tap Manage. It's a blue button with some tools on it under the name of your event that prompts a menu to drop down.
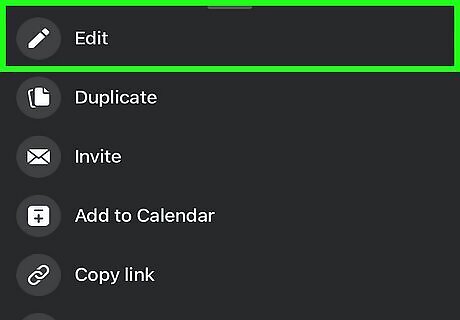
Tap Edit. This is next to an icon of a pencil and will allow you to edit the event.
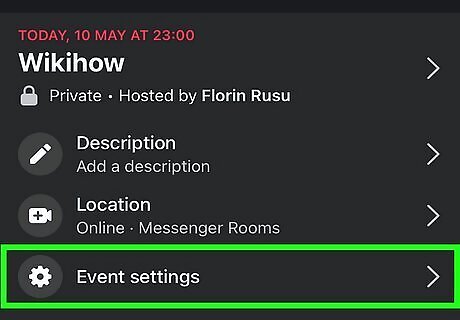
Tap Event settings. You'll see this at the bottom of the menu next to a gear icon.
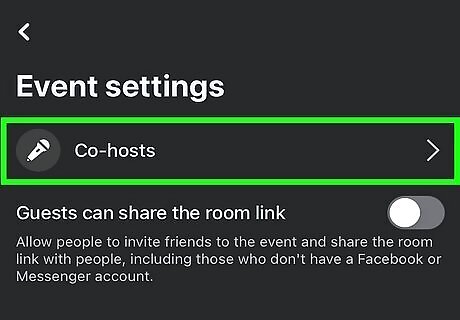
Tap Co-hosts. It's next to a microphone icon.
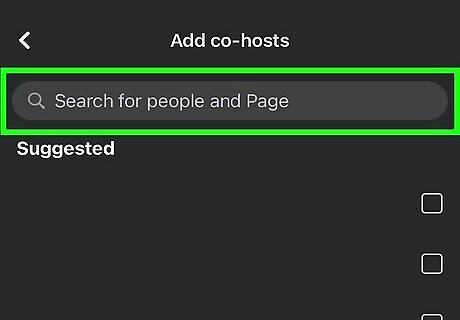
Type the name of a Facebook friend or check their box in the list. You can only add Facebook friends as co-hosts for your event. If you created the event as a Facebook Page, you can add another Page as a co-host. Navigate back to the "Edit event" page and you'll notice a message that the co-host invites are pending. As soon as your friend responds "Going" or "Interested" to the RSVP for the event, they will become a co-host.
Using a Computer
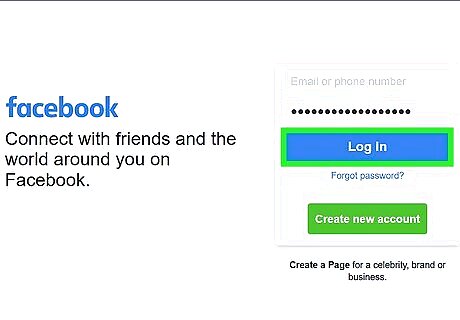
Go to https://facebook.com and log in. You'll want to log into the account that listed the event so you can edit it. If you haven't already, create an event. You can also add your friends as co-hosts as you're creating the event and skip the rest of these steps.
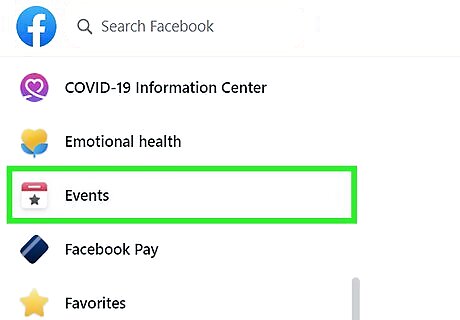
Click Events. You should see this in the panel on the left side of the browser window next to a calendar icon. If you don't see it, click See More to expand the menu.
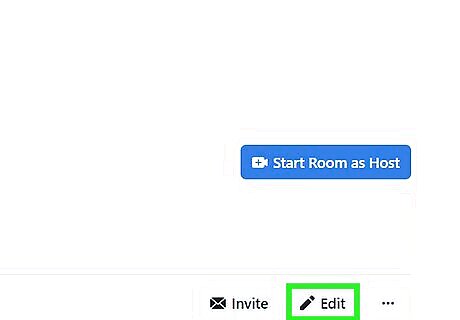
Select the event and click Edit. You'll find this button to the right of the event's name. If you don't immediately see your event, scroll down to find the "Upcoming Events" header and click Edit next to your event.
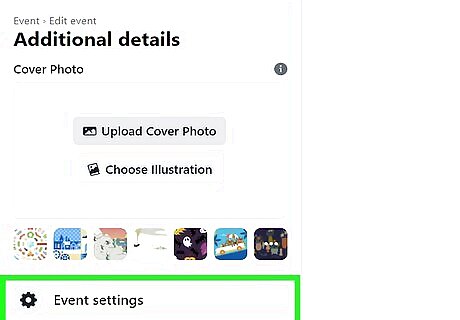
Click Event Settings. It's under the "Additional Details" header.
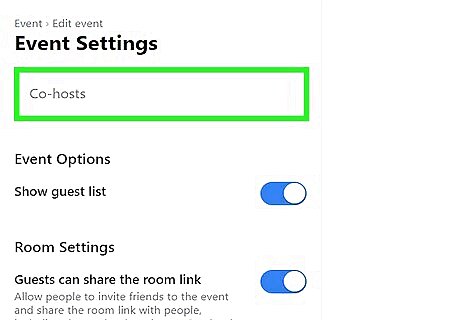
Type a Facebook friend's name. Only people you're Facebook friends with can be co-hosts. If you created the event as a Facebook Page, you can add another Page as a co-host.
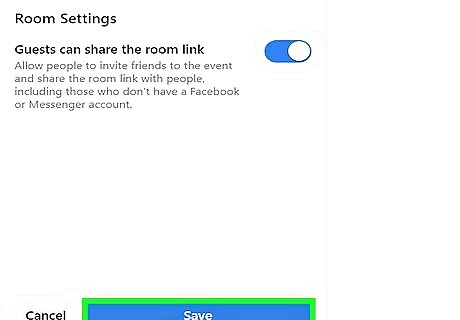
Click Update. You'll see this at the bottom of the page and it will save the new settings. Your friend will not get a second invitation, but as soon as they RSVP "Going" or "Interested," their status will also display "Co-Host."



















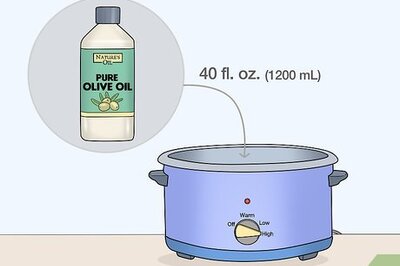
Comments
0 comment