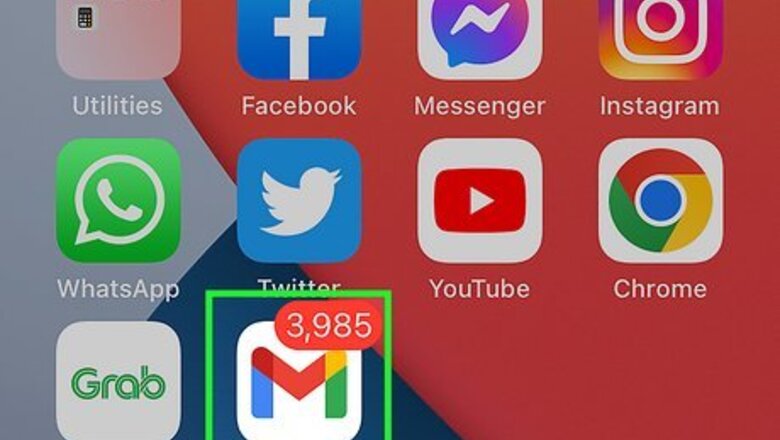
views
Using the Multitask Feature
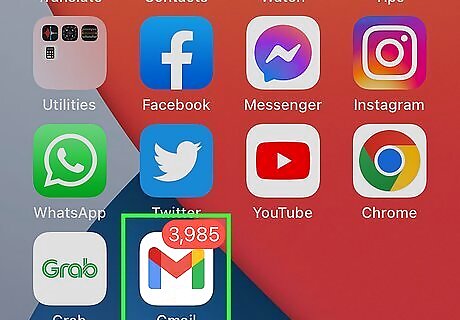
Open your initial task. Search for and run any desired app. For instance, you could be browsing the internet, looking through photos, or checking your emails.
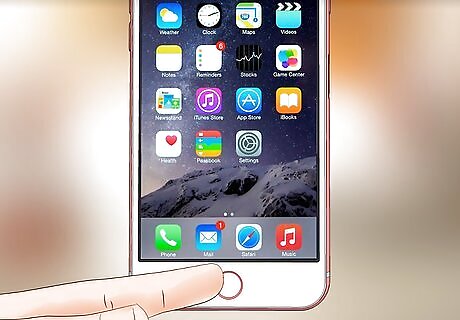
Double tap the "Home" button. The screen you are on will minimize and you will be presented with a menu of all of your open apps. If you do not see the app that you wish to multitask with, then press the "Home" button again and go to the app how you normally would.
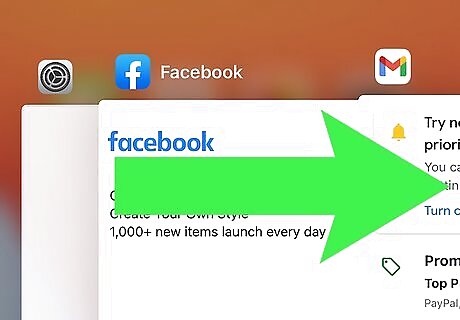
Scroll left or right. To search for the app that you would like to relaunch, you can swipe to the left or the right on your screen in order to browse your currently running applications. Tap the app to bring that app back to the foreground. The app will start where you left off.

Close an app. If you would like to close one of your applications to save battery power on your device, double tab the "Home" button again. All of the running apps will appear in a menu. Select and then swipe up on the app you want to close.
Multitasking with Banners
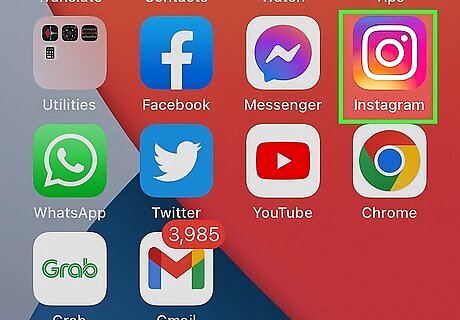
Open your initial task. Search for and run any desired app. For instance, you could be browsing the internet, looking through photos, or checking your emails.
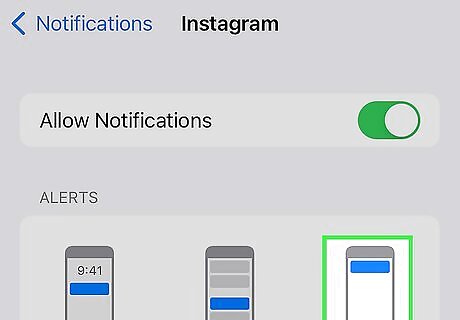
Receive a push notification. When using an application on iOS7 and above, notifications will appear as clickable banners at the top of your screen regardless of what application you are working in. To determine whether or not push notifications are enabled on your device, go to "Settings," "Notification Center," and then select the apps you would like to have banner notifications. This will lead you to a window where you can personalize the banners and alerts.
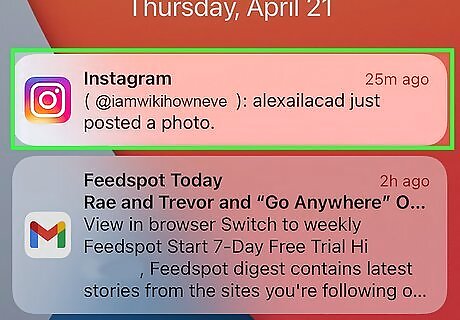
Click directly on the banner. By clicking directly on the banner, you will be transferred to that app. For instance, if you are looking through your photos and receive a text message, you can quickly access your messaging by clicking on the banner notification.
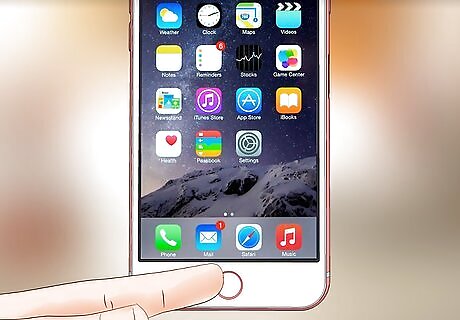
Return to your initial app. To return to your initial application, double-click the home button. The screen you are on will minimize and you will be presented with a menu of all of your open apps.
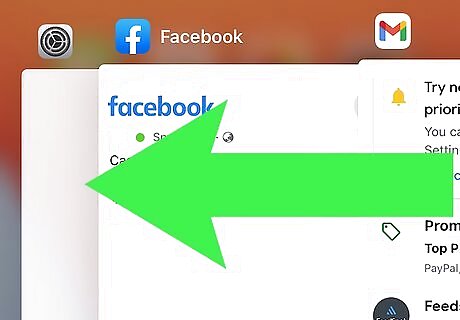
Scroll left or right. To search for the app that you would like to relaunch, you can swipe to the left or the right on your screen in order to browse your currently running applications. Tap the app to bring that app back to the foreground. The app will start where you left off.
Using Background App Refresh
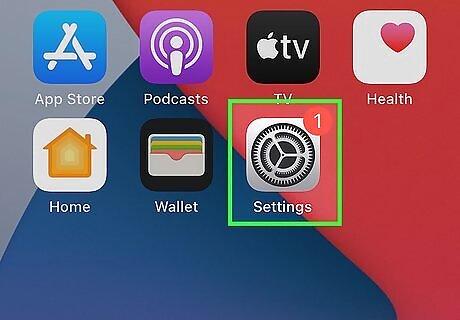
Go to "Settings." This is the grey icon with the cog on your home menu. Most iPhones have a feature called "Background App Refresh" that schedules updates or checks for new content automatically. This is a great tool to work with when multitasking, so you should make sure it is turned on. If you would like to turn it off, you can use the same process to access Background App Refresh's settings.
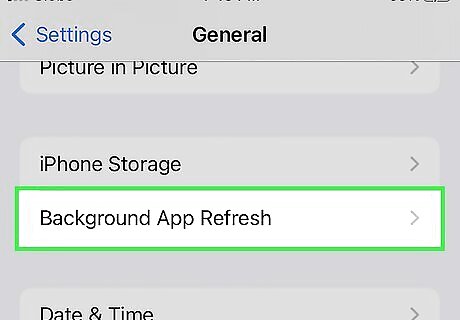
Open "Background App Refresh." Under "General" in "Settings," go to "Background App Refresh." This will lead you to a screen that shows the current applications with the service applied to them.
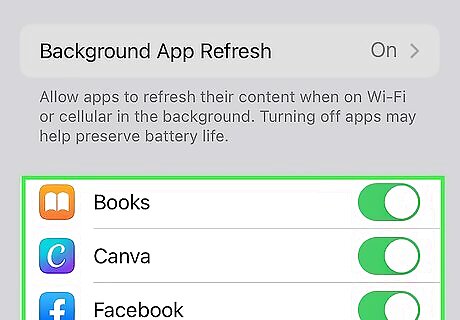
Turn on the service. To turn on Background App Refresh for a particular application, toggle the switch so that it is green. If you do not see the app you want notifications and updates from, go back to the home menu and try reopening the app. If you would like to turn this service off, which may save battery power, change the switch entitled "Background App Refresh" to grey.




















Comments
0 comment