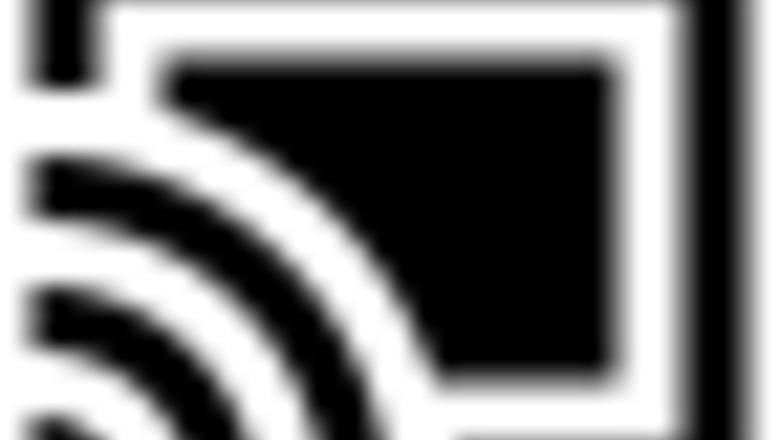
views
Casting from an App
Ensure both your mobile phone or tablet and Firestick are on the same Wi-Fi network. In order to cast from your mobile phone to your Firestick, both devices need to be connected to the same Wi-Fi network.
Open an streaming app on your phone. Many popular streaming apps support casting. These include, YouTube, Netflix, Spotify, Disney+, Hulu, Amazon Prime and more. If you are using Amazon Prime, you need to be signed into the same Amazon account on both the Prime mobile app and your Firestick.
Select something to stream. Use your phone to browse the content that is available within the app. Tap something you want to watch or listen to. Then tap the ‘Play’ icon.

Tap the Cast icon Android 7 Cast. It’s the icon that resembles TV screen with a Wi-Fi symbol over it. It’s generally in the upper-right corner of the screen or in the upper-right corner of the video playback screen.
Tap your FireTV device. Your phone will display a list of devices on your Wi-Fi network that you can cast to. Tap your FireTV device. This should start the app on your FireTV and start playing your content.
Screen Casting from Android
Ensure both your mobile phone or tablet and Firestick are on the same Wi-Fi network. In order to cast from your mobile phone to your Firestick, both devices need to be connected to the same Wi-Fi network.
Press and hold the Home button on your Firestick remote. It’s the button that has an icon that resembles a house. Press and hold the Home button to display a shortcut menu.
Select Mirroring. It’s the fourth option in the menu. It has an icon that resembles a smartphone casting to a TV. This will put your Firestick device in screen mirroring mode. You Firestick TV device name is listed below the screen mirroring icon on your TV screen.
Swipe down from the top of your Android screen twice. Swiping down from the top of the screen on an Android device displays your Notifications with a couple of Quick Access items at the top. Swipe down from the top again to display all of your Quick Access menu items.
Tap the Screen Mirroring icon. Depending on what model of Android phone you have, this may be called something different. On Samsung Galaxy phones, this is called Smart View. On other Android phones, this may be called Screen Cast, Screen Mirror, Screen Share. or Cast.
Tap your FireTV device. The name of your FireTV device is displayed on your TV screen. Tap the name in the list of devices you can connect to on your Android smartphone or tablet. Your phone screen will start casting to your TV. Anything you play on your phone will be displayed on your TV.
Using AirPlay on iPhone and iPad
Ensure your Firestick is compatible with AirPlay. Not all Firestick and Fire TV models are compatible with AirPlay. If your Firestick model is not compatible with AirPlay, you can still cast to your Firestick. However, you will need a third-party app, such as Airscreen. The following Firestick devices support AirPlay: Fire TV Stick 4K. Fire TV Stick Gen 2. Fire TV Stick Basic Edition. Fire TV Cube Gen 1. Fire TV Cube Gen 2. Fire TV Gen 3 (2017).
Ensure both your iPhone or iPad and Firestick are on the same Wi-Fi network. In order to cast from your mobile phone to your Firestick, both devices need to be connected to the same Wi-Fi network.
Enable AirPlay on your Firestick. You will need to enable AirPlay in your Firestick Settings menu in order to screen cast to your Firestick. Use the following steps to do so: Select the Gear/Settings icon on your Fire TV Home screen. Select Display and Sounds. Select AirPlay and HomeKit. Select AirPlay to turn it on.
Swipe down from the upper-right corner on your iPhone or iPad. This displays the Control Center on your iPhone or iPad.
Tap the Screen Mirror icon. It’s the icon that resembles two screens on top of each other.
Tap your Fire TV device. Select your Fire TV device from the list of devices you can connect to. Your iPhone or iPad screen will start casting to your Firestick.
Using Airscreen on iPhone and iPad
Download Airscreen on your Firestick. Not all Firestick devices support Apple AirPlay. However, you can download Airscreen to use AirPlay on your Firestick device. Use the following steps to do so: Select Find from the Home menu. Search “Airscreen”. Select the Airscreen app under “Apps and Games.” Select GET.
Open the Airscreen app and select Continue. You can select Airscreen from your Apps menu or you can select Open in the Amazon App Store once it finishes installing. Select Continue on the Welcome screen.
Confirm your Wi-Fi network. The name of your Wi-Fi network is displayed on the screen. Make sure your iPhone or iPad is connected to the same Wi-Fi network. If it is, select Confirm on your TV screen.
Make sure you are on the Home screen of Airscreen. In order to cast to your Firestick, you need to make sure the Home screen of the Airscreen app is displayed on your TV. Your Firestick device name should be displayed on your TV.
Swipe down from the upper-right corner on your iPhone or iPad. This displays the Control Center on your iPhone or iPad.
Tap the Screen Mirror icon. It’s the icon that resembles two screens on top of each other.
Tap your Fire TV device. Tap the device name that is displayed on the Airscreen home screen. Your iPhone or iPad screen will start casting to your Firestick.
Screen Casting from Windows 11
Ensure your PC and Firestick are connected to the same Wi-Fi network. In order to mirror your computer screen to your TV, your PC and Firestick must be connected to the same Wi-Fi network.
Press and hold the Home button on your Firestick remote. It’s the button that has an icon that resembles a house. Press and hold the Home button to display a shortcut menu.
Select Mirroring. It’s the fourth option in the menu. It has an icon that resembles a smartphone casting to a TV. This will put your Firestick device in screen mirroring mode. You Firestick TV device name is listed below the screen mirroring icon on your TV screen.
Click the Wi-Fi/Speaker/Battery icon. It’s in the lower-right corner of your desktop screen in the taskbar. It the button that has the Wi-Fi icon, the speaker icon, and the battery icon.

Click the Pencil icon Android 7 Edit. It’s at the bottom of the menu that appears when you click the Wi-Fi/Speaker/Battery icon.
Click + Add. It’ll appear at the bottom of the pop-up menu in place of the pencil icon.
Click Cast. It’s at the top of the menu. This adds a Cast shortcut to the Wi-Fi/Speaker/Battery pop-up menu.
Click Done. It’s at the bottom of the pop-up menu.
Click the Cast shortcut. It’s newly created in the “Wi-Fi/Speaker/Battery” menu that pops up when you click this icon.
Click your Firestick device. You should see a list of devices appear a list below “Available devices.” Click your Firestick device to start screen casting to yoru Firestick.
Screen Casting from Windows 10
Ensure your PC and Firestick are connected to the same Wi-Fi network. In order to mirror your computer screen to your TV, your PC and Firestick must be connected to the same Wi-Fi network.
Press and hold the Home button on your Firestick remote. It’s the button that has an icon that resembles a house. Press and hold the Home button to display a shortcut menu.
Select Mirroring. It’s the fourth option in the menu. It has an icon that resembles a smartphone casting to a TV. This will put your Firestick device in screen mirroring mode. You Firestick TV device name is listed below the screen mirroring icon on your TV screen.
Click the Notifications icon. It’s the icon that resembles a speech box. It’s in the lower-righ corner in the task bar on your computer screen.
Click Expand. It’s at the bottom of the Notifications window. This displays all shortcut icons. This displays all shortcut icons.
Click Connect. It’s the icon that resembles a mobile device next to a computer screen. This will display a list of devices you can connect to on the same Wi-Fi network.
Click your Firestick device. You should see it pop-up in the list of devices in the Connect menu. Click your Firestick device to start screen casting your PC screen to your Firestick.
Using AirPlay on a Mac
Ensure your Firestick is compatible with AirPlay. Not all Firestick and Fire TV models are compatible with AirPlay. If your Firestick model is not compatible with AirPlay, you can still cast to your Firestick. However, you will need a third-party app, such as Airscreen. The following Firestick devices support AirPlay: Fire TV Stick 4K. Fire TV Stick Gen 2. Fire TV Stick Basic Edition. Fire TV Cube Gen 1. Fire TV Cube Gen 2. Fire TV Gen 3 (2017).
Ensure both your Mac and Firestick are on the same Wi-Fi network. In order to cast from your Mac to your Firestick, both devices need to be connected to the same wireless network.
Enable AirPlay on your Firestick. You will need to enable AirPlay in your Firestick Settings menu in order to screen cast to your Firestick. Use the following steps to do so: Select the Gear/Settings icon on your Fire TV Home screen. Select Display and Sounds. Select AirPlay and HomeKit. Select AirPlay to turn it on.
Click the Control Center icon on your Mac. It’s the icon that resembles two toggle switches. It’s in the menu bar at the top of the screen on the right side, next to the date and time.
Click Screen Mirroring. It’s in the Control Center menu. This displays a list of devices you can connect to.
Click your Firestick device. Your Firestick devices should appear in the list of devices that you can connect to. Click your Firestick devices to connect to it. Your Mac screen will start mirroring to your Firestick device.
Using Airscreen on Mac
Download Airscreen on your Firestick. Not all Firestick devices support Apple AirPlay. However, you can download Airscreen to use AirPlay on your Firestick device. Use the following steps to do so: Select Find from the Home menu. Search “Airscreen”. Select the Airscreen app under “Apps and Games.” Select GET.
Open the Airscreen app and select Continue. You can select Airscreen from your Apps menu or you can select Open in the Amazon App Store once it finishes installing. Select Continue on the Welcome screen.
Confirm your Wi-Fi network. The name of your Wi-Fi network is displayed on the screen. Make sure your iPhone or iPad is connected to the same Wi-Fi network. If it is, select Confirm on your TV screen.
Make sure you are on the Home screen of Airscreen. In order to cast to your Firestick, you need to make sure the Home screen of the Airscreen app is displayed on your TV. Your Firestick device name should be displayed on your TV.
Click the Control Center icon on your Mac. It’s the icon that resembles two toggle switches. It’s in the menu bar at the top of the screen on the right side, next to the date and time.
Click Screen Mirroring. It’s in the Control Center menu. This displays a list of devices you can connect to.
Click your Firestick device. Your Firestick devices should appear in the list of devices that you can connect to. Click your Firestick devices to connect to it. Your Mac screen will start mirroring to your Firestick device.













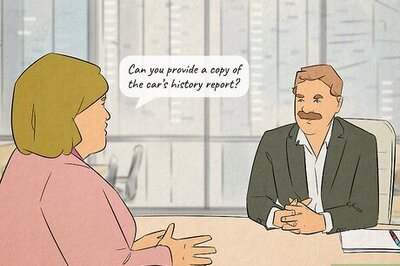


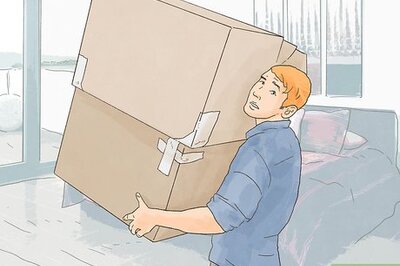
Comments
0 comment