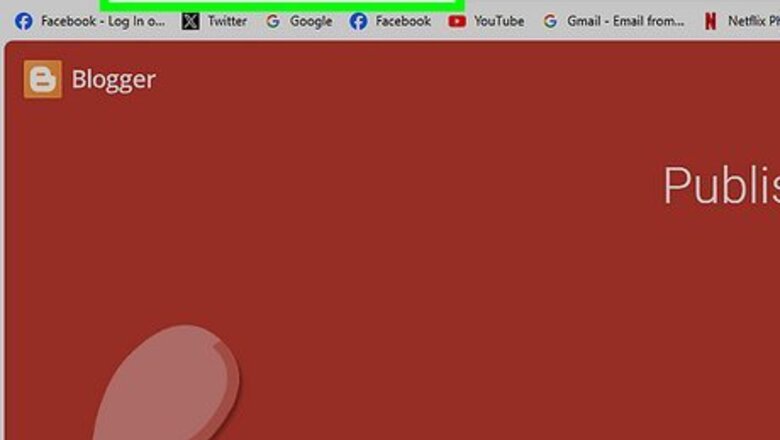
views
- Log into https://www.blogger.com Blogger. If you haven't logged in before, you can use your Google account, or create a new account.
- Make a new post by hitting the "New post" button. You can play around with font, color, and layout from within Blogger's text editor.
- When you are done, review your post by hitting "Preview". When you're ready, finish by hitting the "Publish" button.
Creating a Blog
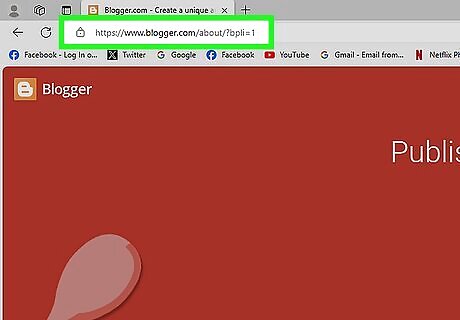
Open https://www.blogger.com in your internet browser. You can use any web browser on your PC or Mac. Alternatively, you can use the Blogger app on your smartphone or tablet. You can download and install the Blogger app for free from the Google Play Store on Android devices or the App Store on iPhone and iPad.
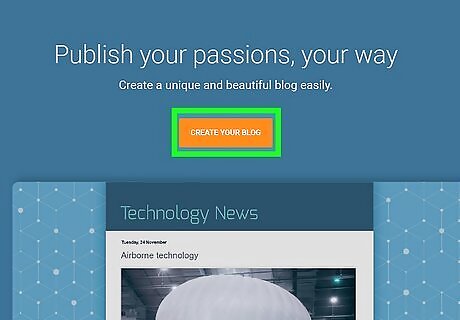
Click the CREATE YOUR BLOG button. This is an orange button in the middle of the page. It will prompt you to sign in with your Google account.
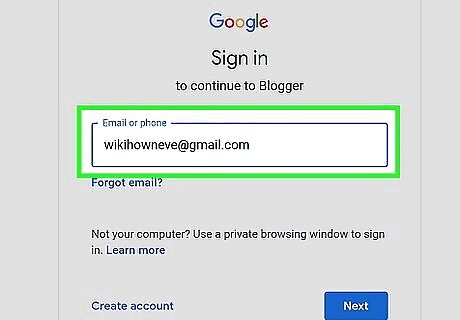
Sign in with your Google account. You will need to use your Google account to sign in and use Blogger. If you don't have a Google account, you can create one for free by creating a new Gmail. Use the following steps to log into Blogger: Enter your Google email or phone number, or click your account. Click Next. Enter your account password. Click Next.
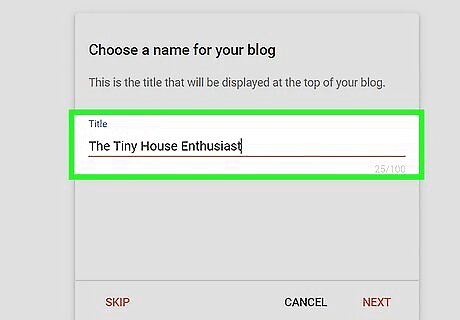
Enter a title for your blog. When you sign in, you'll be prompted to create your new blog in a pop-up window. Click the text field next to "Title" at the top of the pop-up, and enter a blog name here. If you don't automatically see this window, click the orange CREATE NEW BLOG button in the middle.
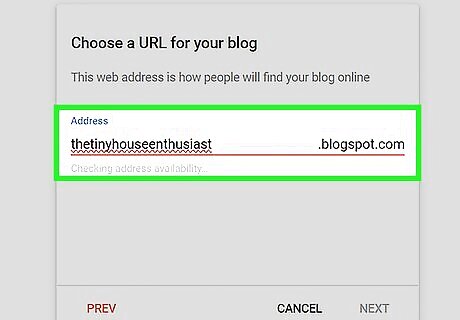
Enter a URL address for your blog in the "Address" field. Click the text field next to "Address" below "Title," and type the URL address you want to use for your blog. As you type, available URL addresses will show up on a drop-down list. You can click an address here to select it. You will see a white checkmark icon in a blue square next to the Address field. It means this address is available, and you can use it for your blog. If you see a "!" icon in a red square, this means the address is already taken by somebody else and you will need to enter a new address.
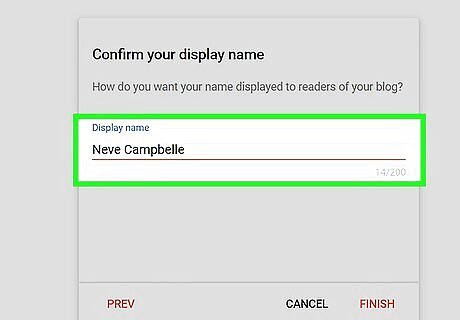
Enter a display name. This will be your username that will appear next to all your posts. Enter your chosen display name on the bar in the middle of the screen. If you see a "!" icon in a red square, this means your username is already taken by somebody else and you will need to enter a new username.
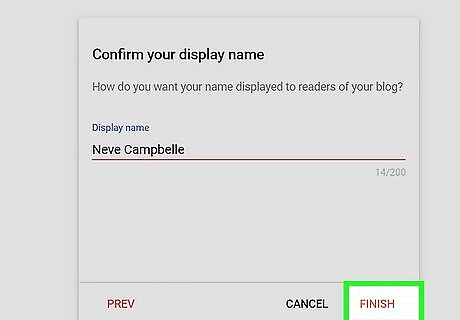
Click Finish. It's in the lower-right corner of the window in the middle of the screen. It will take a few minutes to process your information and then your blog will be created.
Making A New Post
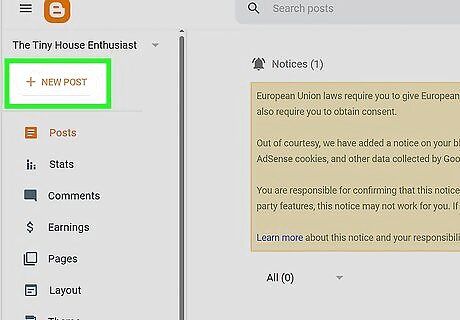
Click the + New post button. This is an orange button near the upper-left corner of your blog's admin dashboard. It will open Blogger's text editor, and allow you to compose your new post.

Enter a title for your post. To do so, click the "Title" field at the top of the page. Then type a title for your blog post.
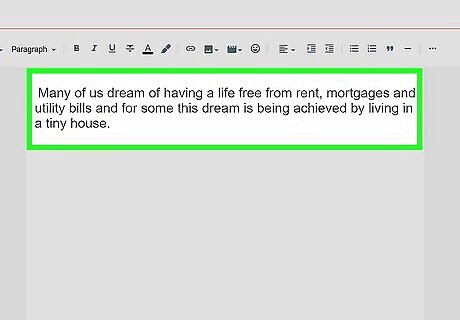
Write your blog post. Type your blog post in Blogger's text editor as you would in a typical text editor, such as Word or Google Docs. You can use the toolbar at the top to edit your post's fonts, sizes, text color, and layout. You can also use the chainlink, image, film clapper, and smiley buttons on the toolbar to add a hyperlink, picture, video, emojis, or special characters to your post. Alternatively, you can write your post in a different text editor, and then copy and paste it here later. If you want to type your post in HTML, click the HTML button on the top-left.
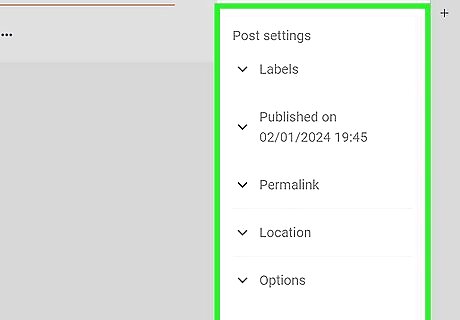
Click Post settings on the right (optional). This is an orange drop-down menu below the Publish button near the top-right. Labels — You can add tag labels to your post to group posts of similar content. Labels will help your readers find similar posts on your blog, and help search engines find content that matches a user's search. Make sure that your tags are accurate, short, and helpful. Schedule — You can either have your post published immediately, or you can schedule it to be posted at a future time and date. Permalink — This option allows you to customize the URL address that links directly to your post. By default, it will be based on the post title, but you can change it to whatever you'd like here. Location — This allows you to add a location tag to your post. This is especially useful for travel blogs. Options — You can adjust various other options for your post here, including whether or not readers can comment on the post, and how the HTML code is interpreted.
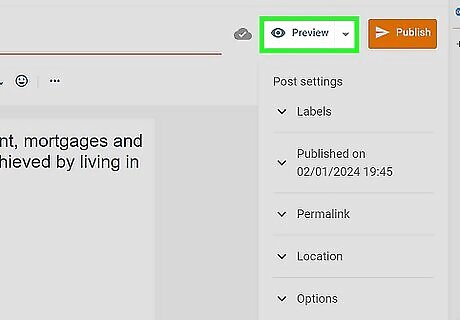
Click the Preview button (optional). This button is near the upper-right corner of the page. It will open a preview of your new post in a new tab. IF you are happy with how to blog post looks, you can
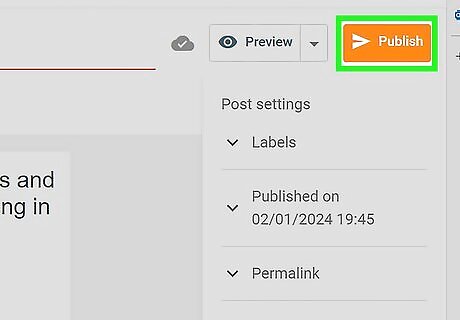
Click the Publish button. This is an orange button near the upper-right corner. It will publish your new post on your blog. If you want to save this post, click the drop-down menu next to the "Preview" button. Then click Save. Alternatively, you can click the Back arrow in the upper-left corner to return to the dashboard.











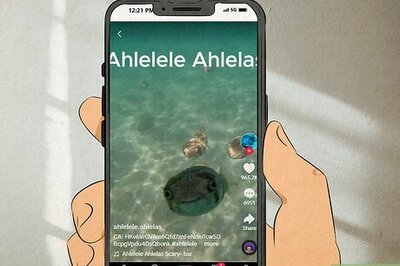




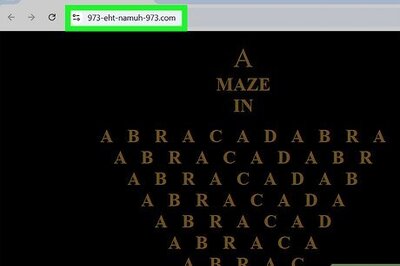
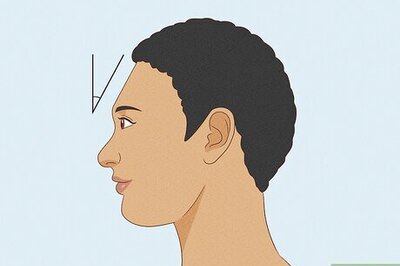

Comments
0 comment